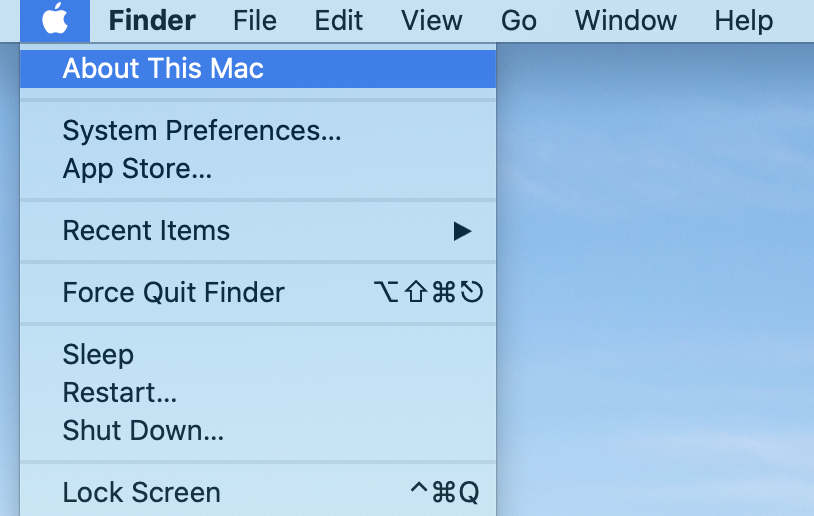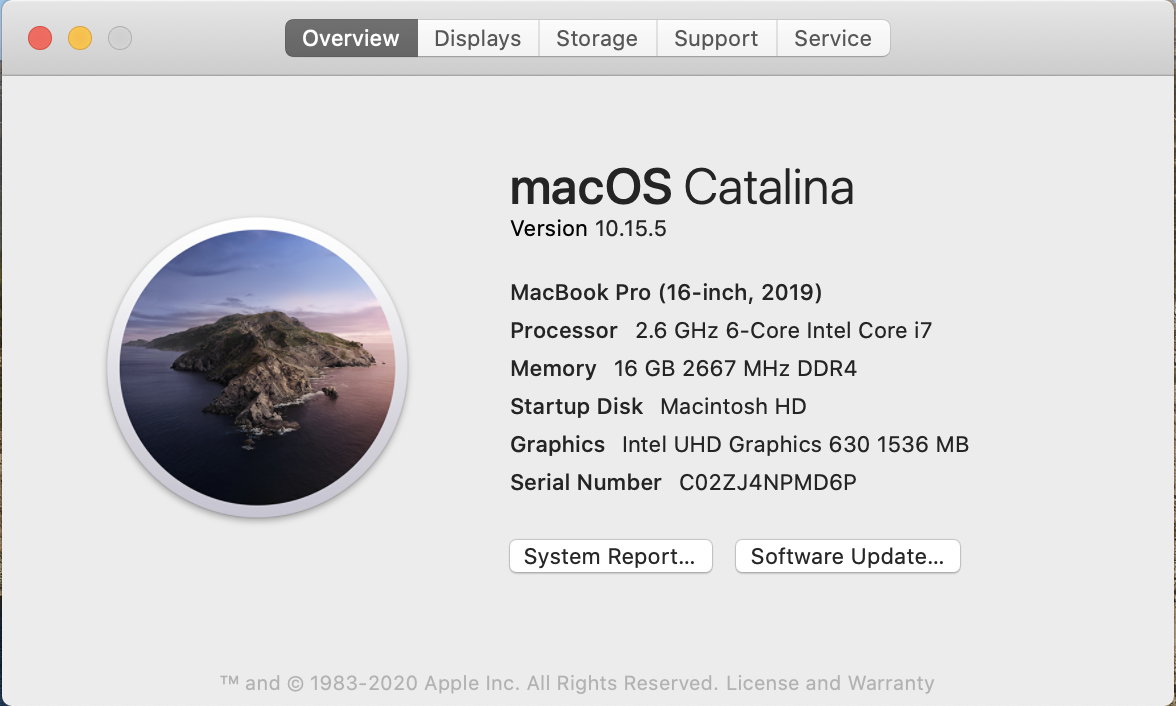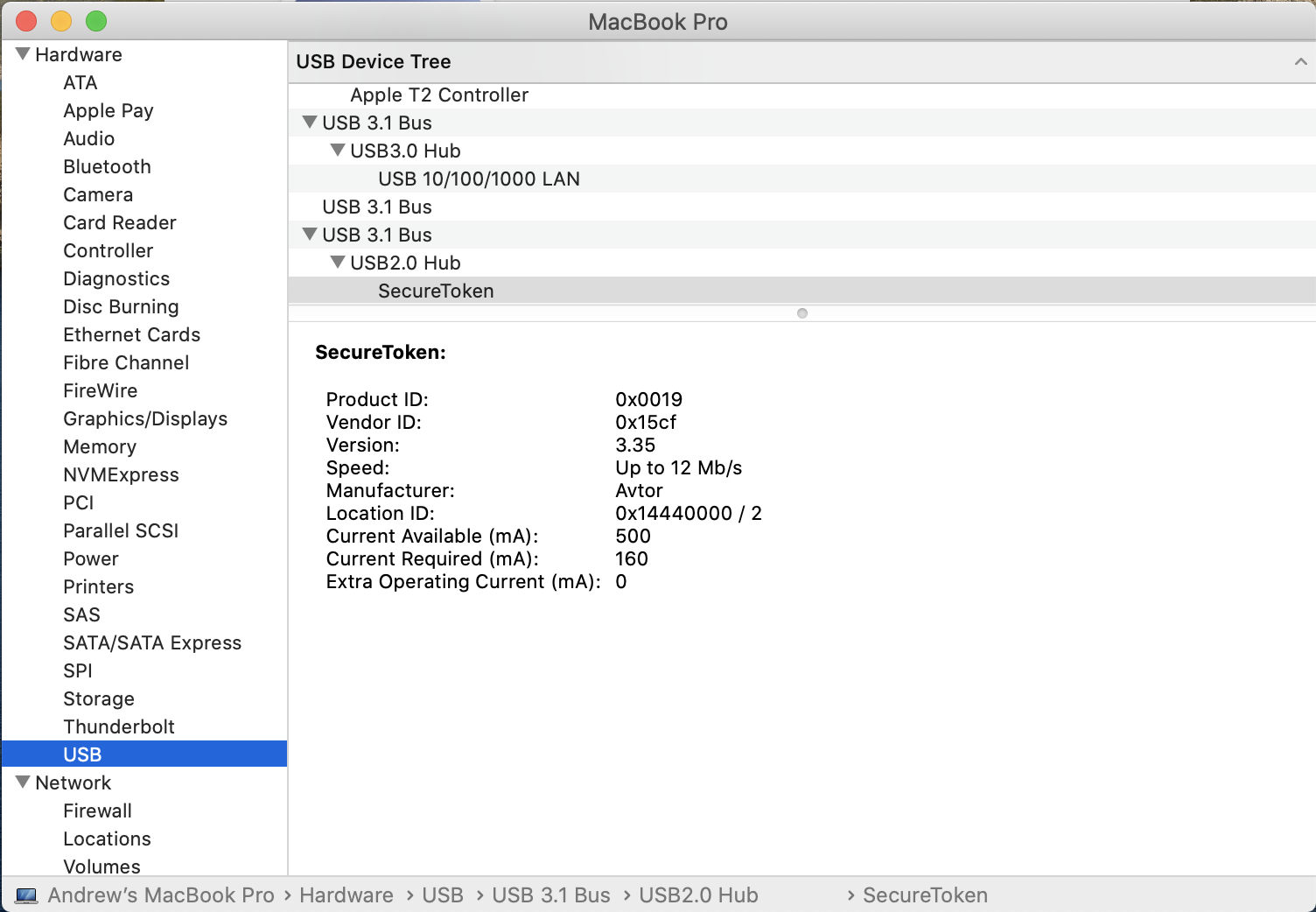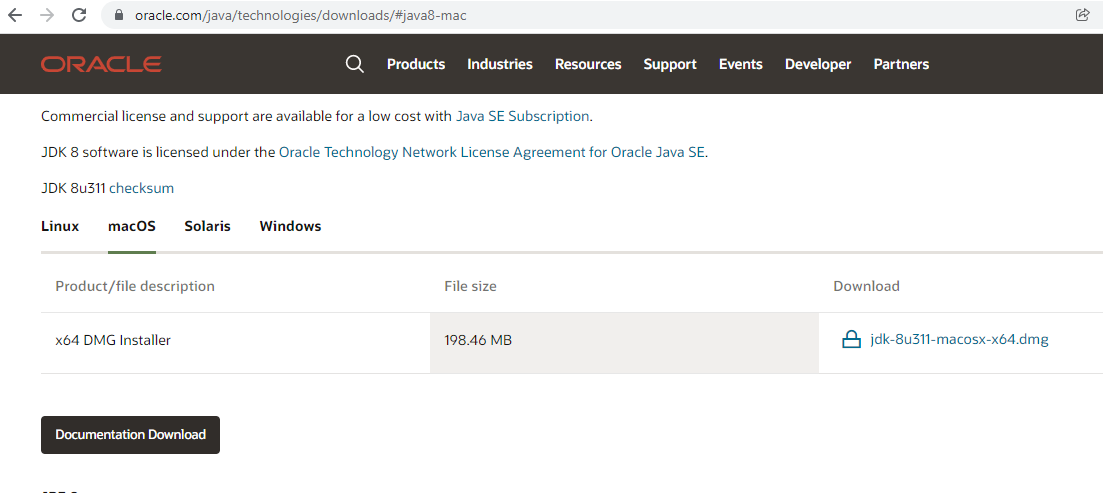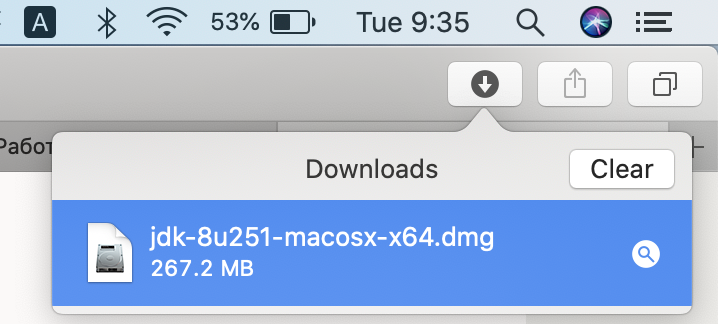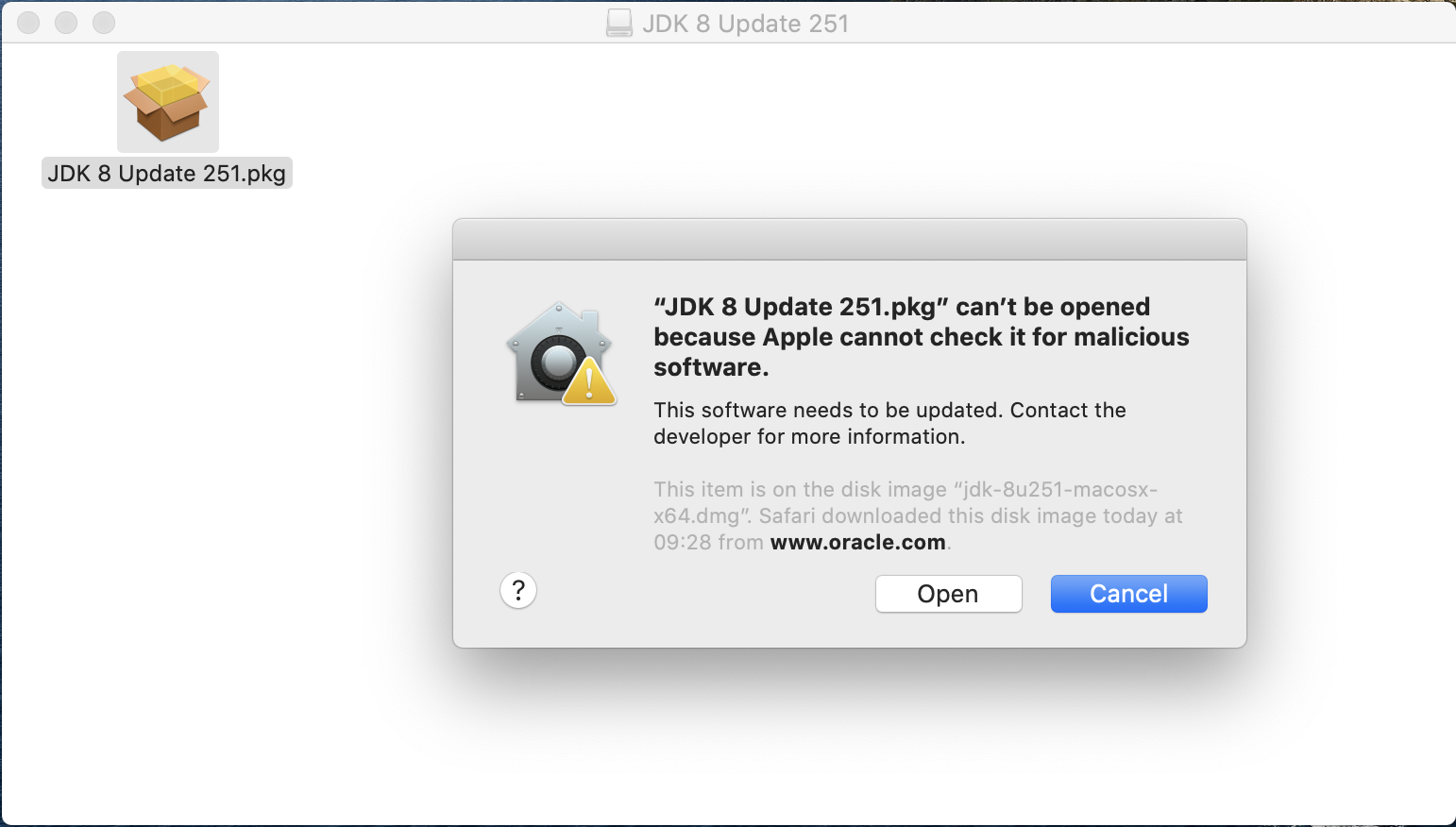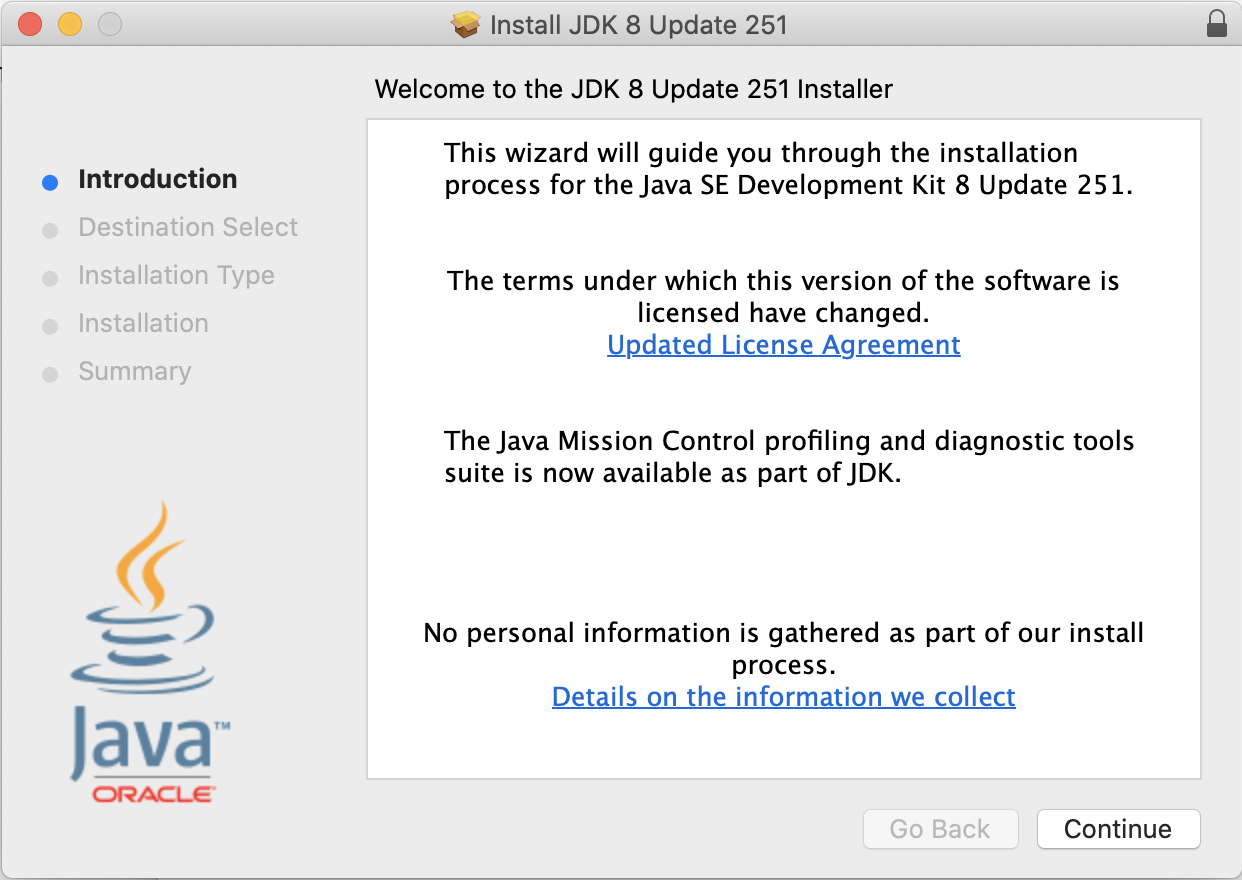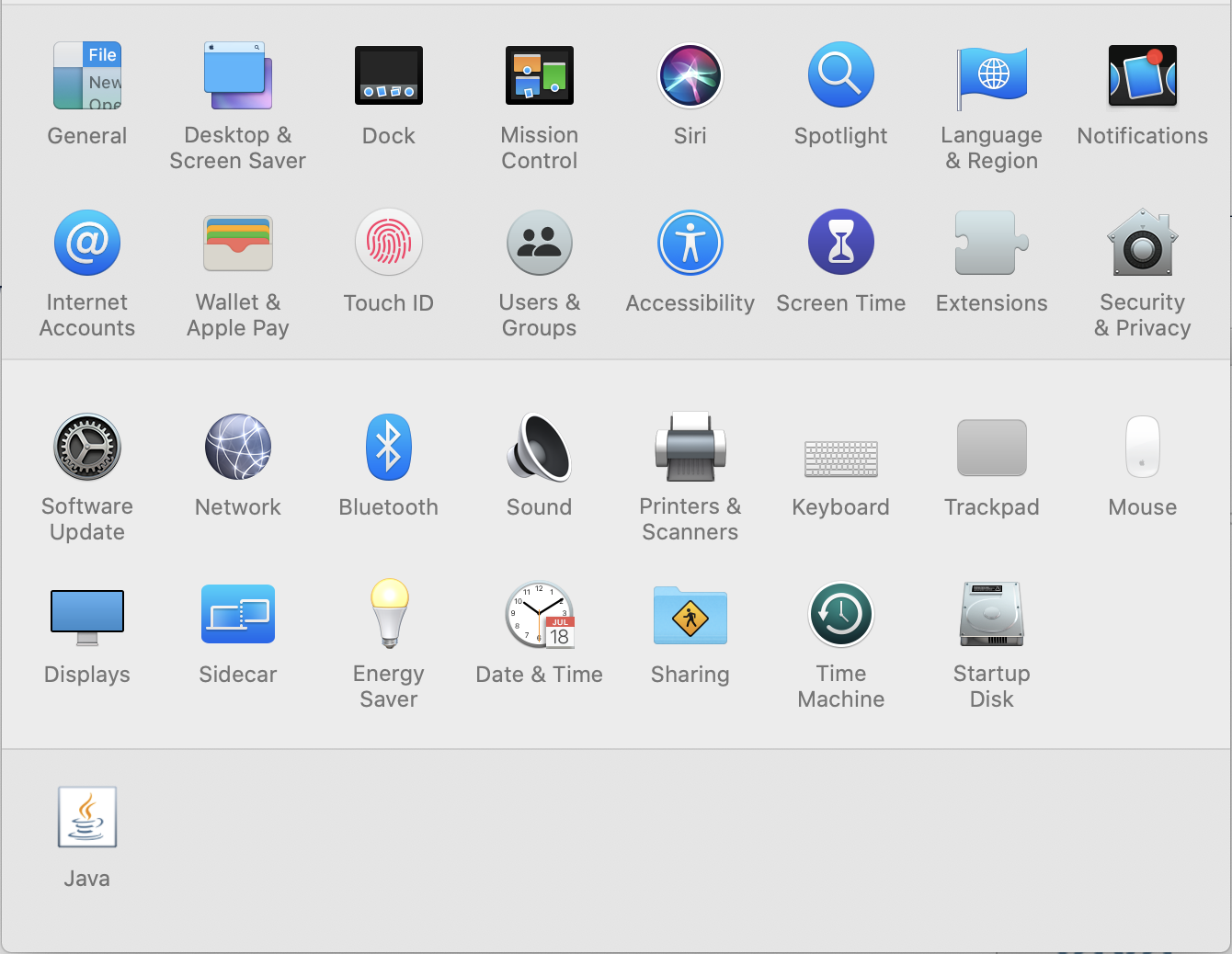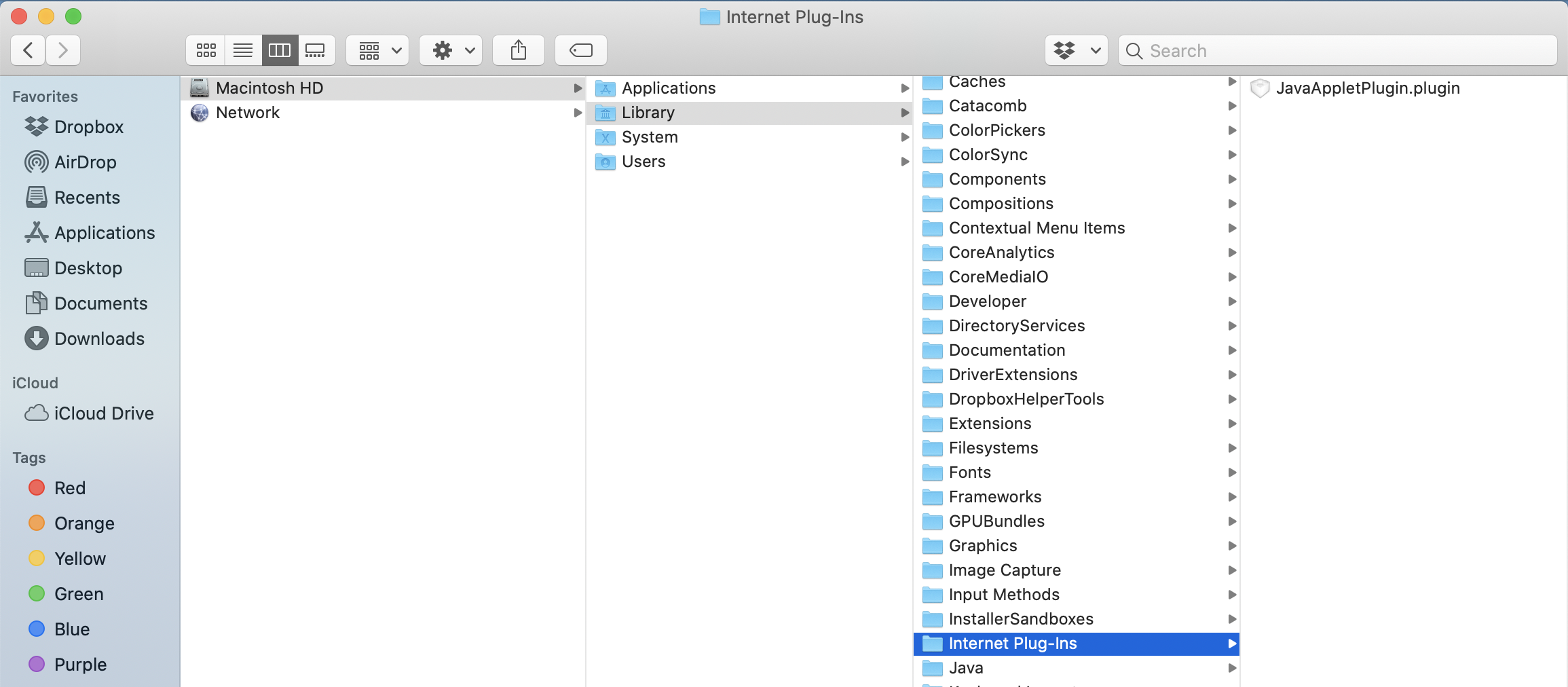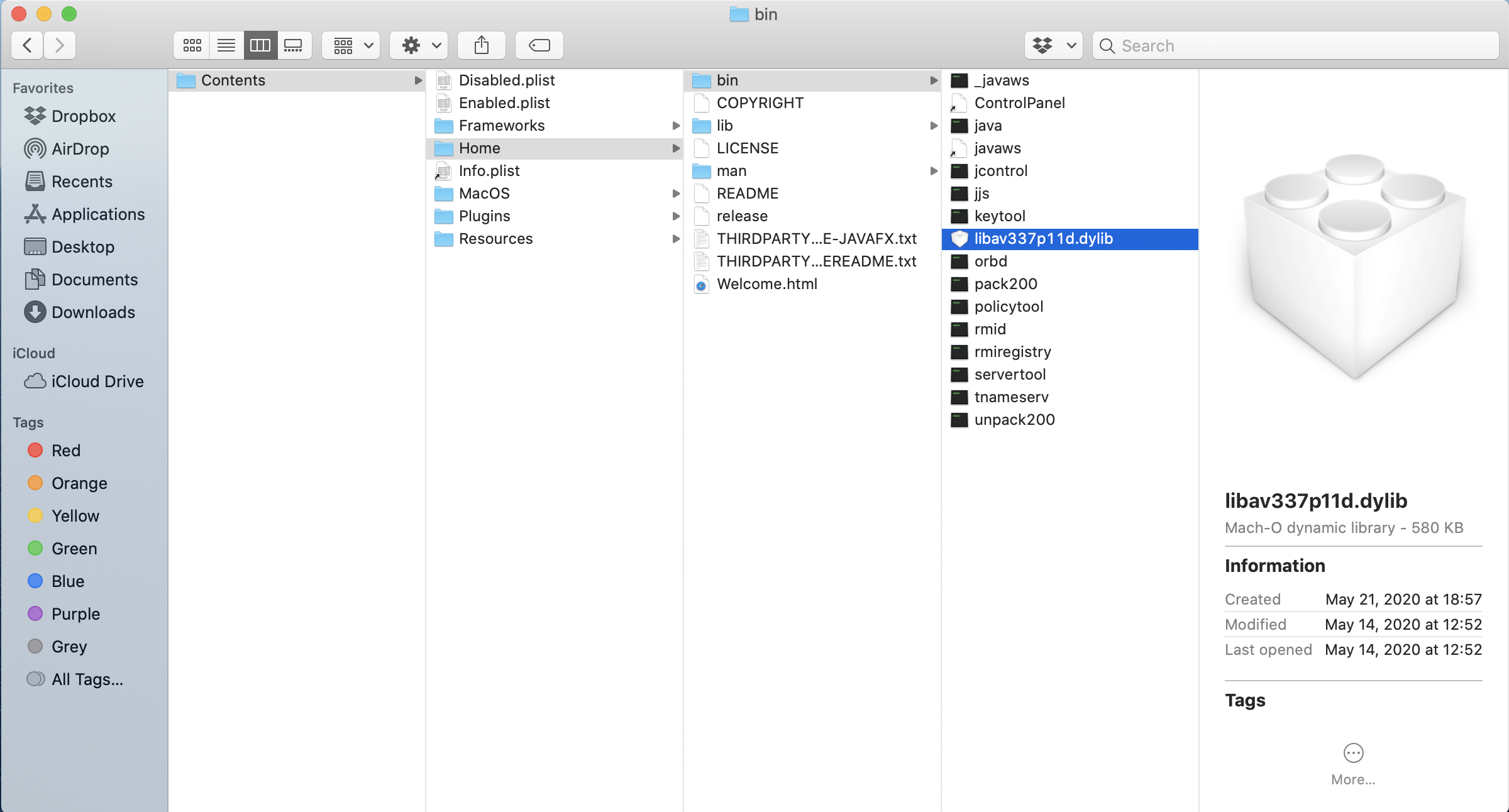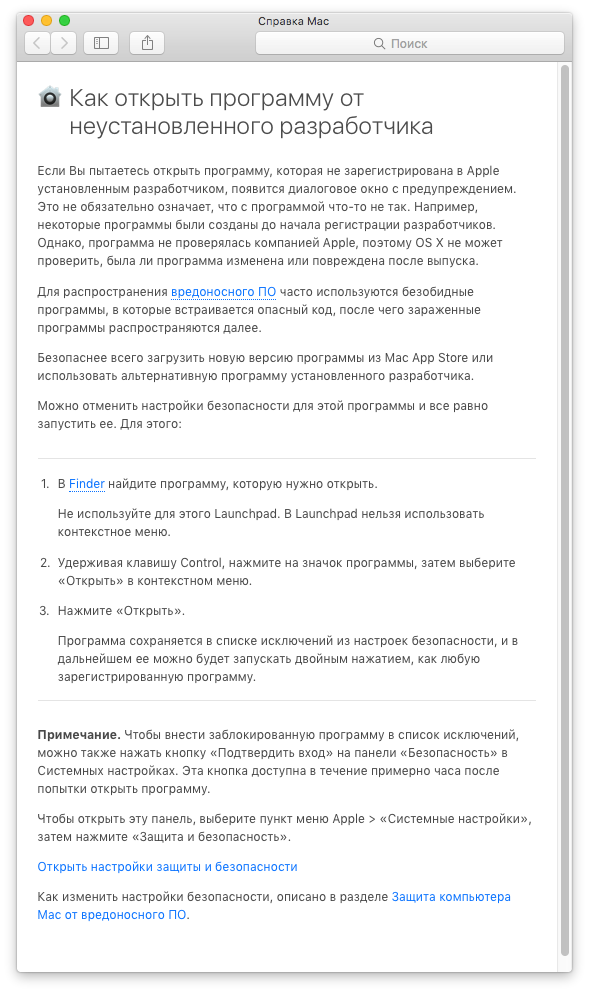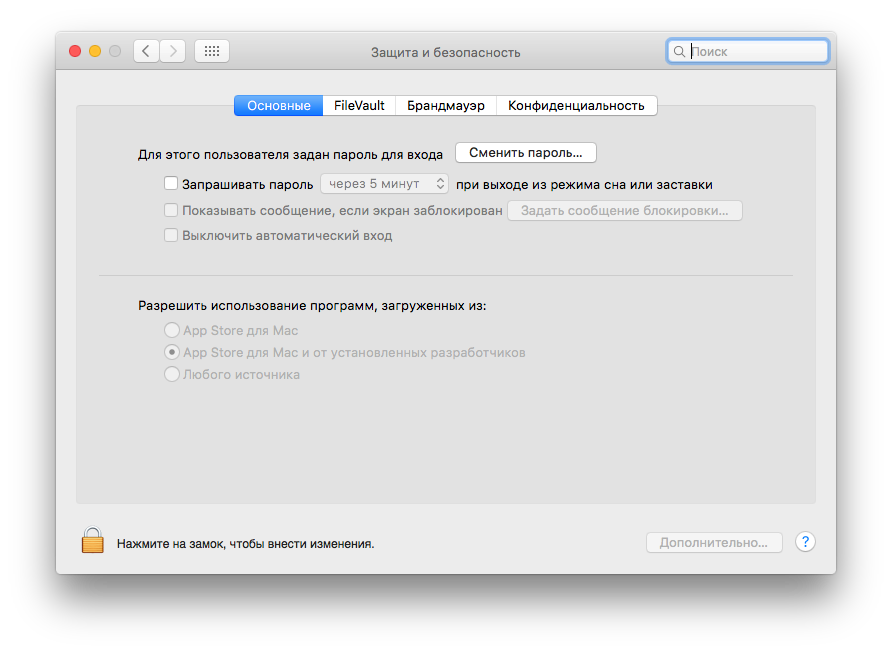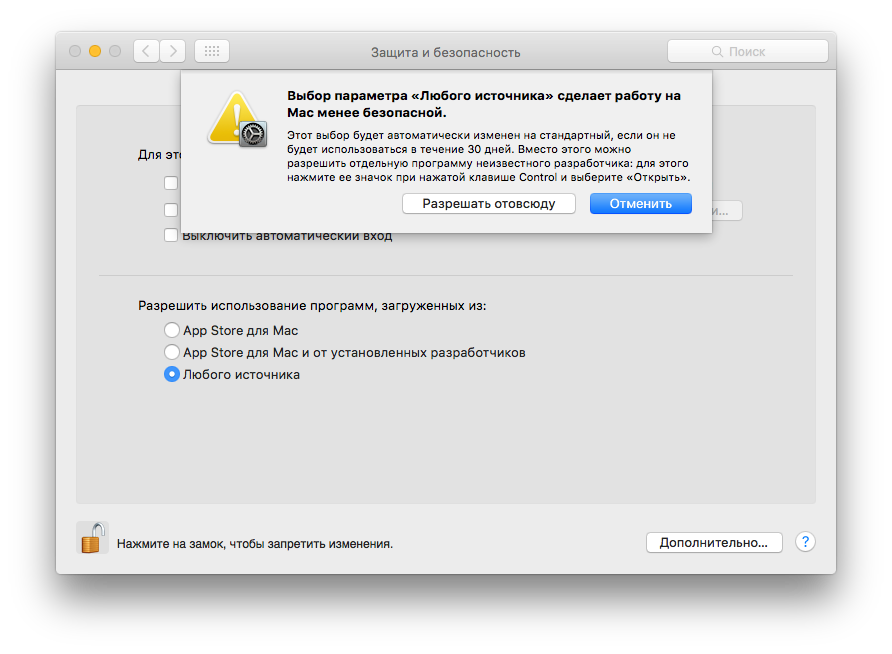Последние версии MacOS (начиная с 10.12) работают со смарт-картами по умолчанию дополнительных драйверов.
Проверить, видит ли ОС подключенный носитель можно следующим образом:
- В Finder выбрать пункт "About this Mac"
- В появившемся окне нажать кнопку "System Report..."
- В "Hardware" выбрать раздел "USB" и в "USB Device Tree" найти защищенный носитель (для примера показан носитель Автор SecureToken 337M)
Для работы "Агента ЕСКО" необходимо установленное в системе приложение Java (версия JDK8).
Перед установкой Java (JDK8) необходимо удалить с компьютера версию приложения Java, которая установлена по умолчанию в Mac OS.
Для этого необходимо:
- Закрыть все запущенные программы или браузер и перейти в Finder.
- Перейти к папке: /Library/Internet Plug-ins/.
- Найти файл JavaAppletPlugin.plugin и нажатием правой кнопки мыши на нем, выбрать пункт «Переместить в корзину».
- Вернуться в меню «Перейти к папке» и перейти к папке: /Library/PreferencePanes/
- Найти файл JavaControlPanel.prefPane и нажатием правой кнопки мыши на нем, выбрать пункт «Переместить в корзину».
- Вернуться в меню «Перейти к папке» и перейти к папке: /Library/Application Support/Oracle/Java/
- Нажать правой кнопкой мыши на папке Java и выбрать пункт «Переместить в корзину».
Приложение Java удалено.
Дальше необходимо перейти к установке приложения Java (версия JDK8).
Проверено на версии Oracle Java SE Development Kit 8, которая доступна бесплатно для скачивания на сайте Oracle https://www.oracle.com/java/technologies/downloads/#java8-mac
Для скачивания может потребоваться наличие учетной записи Oracle - при ее отсутствии, можно за несколько минут бесплатно создать.
После завершения скачивания, необходимо запустить установку
Установка JDK может сопровождаться предупреждениями системы (возможно потребуется открывать пакет с зажатой кнопкой Control^).
В дальнейшем процесс установки стандартный.
Панель настройки Java будет доступна в "System Preferences" ("Системные настройки"):
Для работы с защищенными носителями необходимо скопировать предоставляемый разработчиком носителей драйвер (библиотеку) для MacOS в каталог /Library/Internet Plug-Ins/JavaAppletPlugin.plugin/Contents/Home/bin/.
Для этого в Finder в разделе "Go (Переход)" необходимо выбрать пункт "Go to Folder (Перейти к папке)" и ввести путь /Library (Библиотеки)
И перейти дальше до JavaAppletPlugin.plugin
Что бы открыть JavaAppletPlugin.plugin необходимо в контекстном меню выбрать пункт "Show Package Contents" ("Показать содержимое пакета")
Далее перейти по пути /Contents/Home/bin/ и вставить библиотеку в конечную папку /bin (на скриншоте библиотека для Автор Secure Token 337/338).
Сама библиотека доступна для скачивания по ссылке libav337p11d.dylib (версия от 14 мая 2020 года).
После всех эти манипуляций носитель будет доступен в Агенте ЕСКО.
Примечание. Подключать носитель следует до запуска Агент ЕСКО. Если защищенный носитель вставить после запуска - носитель может не отобразится в списке.
Настройка политики безопасности для работы со сторонними приложениями
При попытке запуска приложения по ссылке на странице подписания (исполняемый *.jnlp-файл), может возникнуть предупреждение системы безопасности Mac OS относительно неподтвержденных источников и информационных рисков:
Можно ознакомиться с описанием предложенной развернутой справкой системы.
В таком случае следует изменить настройки политики «Защиты и безопасности» системы в соответствии с рекомендациями, для чего нажать на эмблему Mac OS, затем выбрать "System Preferences" ("Системные настройки") и перейти к "Security&Privacy" ("Защита и безопасность")
Далее необходимо кликнуть на значок замка и выбрать опцию «Разрешить использование приложений, загруженных от любого источника». НО установка такого варианта загрузки возможна только при условии, что источник доверенный и надежный. Данный параметр ослабляет безопасность и защищенность системы, о чем обязательно будет уведомлено системой.
В случае, когда пункт меню "Любого источника" не появился, необходимо закрыть настройки политики «Защиты и безопасности» и перейти к приложению «Терминал», выполнить команду:
sudo spctl --master-disable
Далее необходимо ввести пароль в свой аккаунт пользователя и нажать Enter, закрыть приложение "Терминал".
Снова открыть настройки политики «Защиты и безопасности»
Кликнуть на значок замка и выбрать опцию «Разрешить использование приложений, загруженных от любого источника». Пункт меню "Любого источника" должен стать активным. Подтвердить нажатием на "Разрешать отовсюду".
Закрыть настройки политики "Защиты и безопасности".
Настройки рабочего места для работы с «Агентом ЕСКО» выполнены.
Для продолжения работы необходимо вернуться на страницу подписания «Агента ЕСКО» в веб-браузере и выполнить действия:
• Загрузить Агент ЕСКО.
• Указать КНЕДП.
• Указать Активный режим.
• Выбрать защищенный носитель, нажав кнопку «Выбрать токен».
• Указать код PIN к носителю.
• Нажать кнопку Начать работу с ключом.