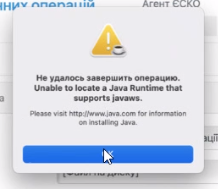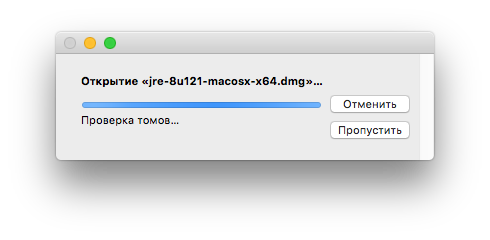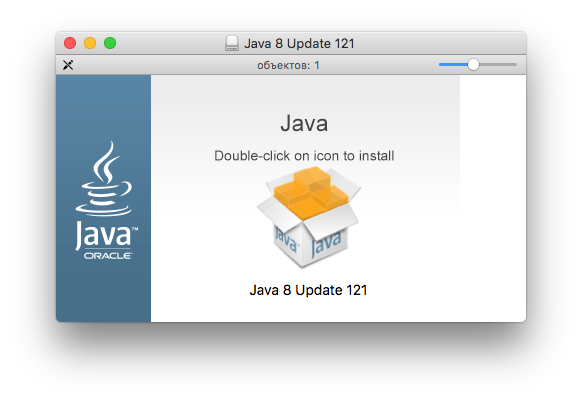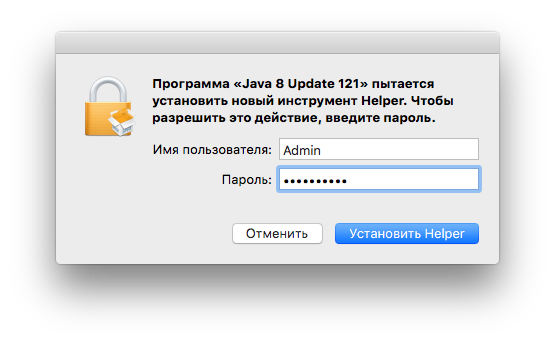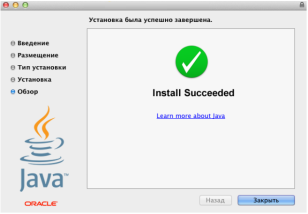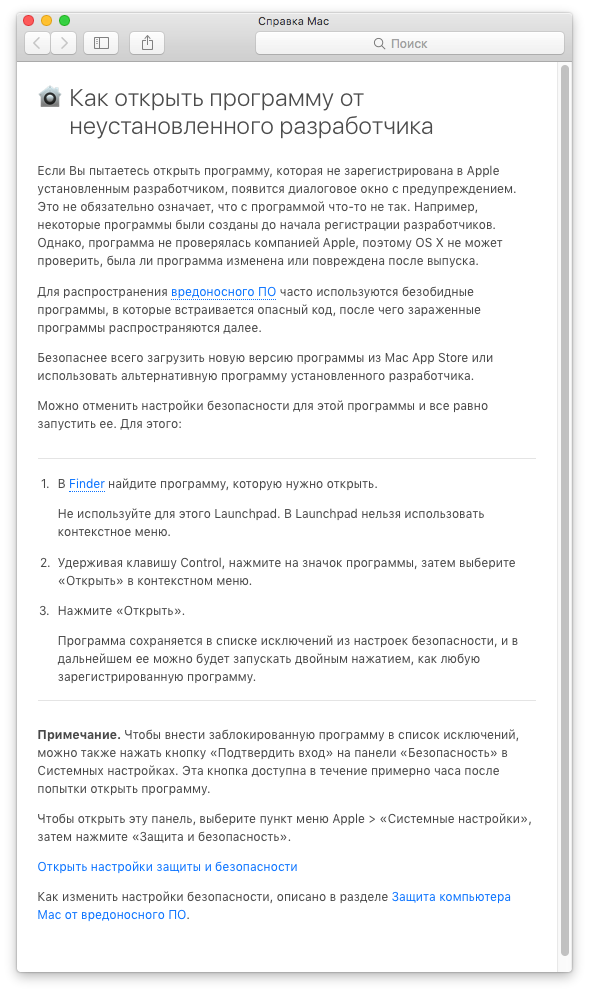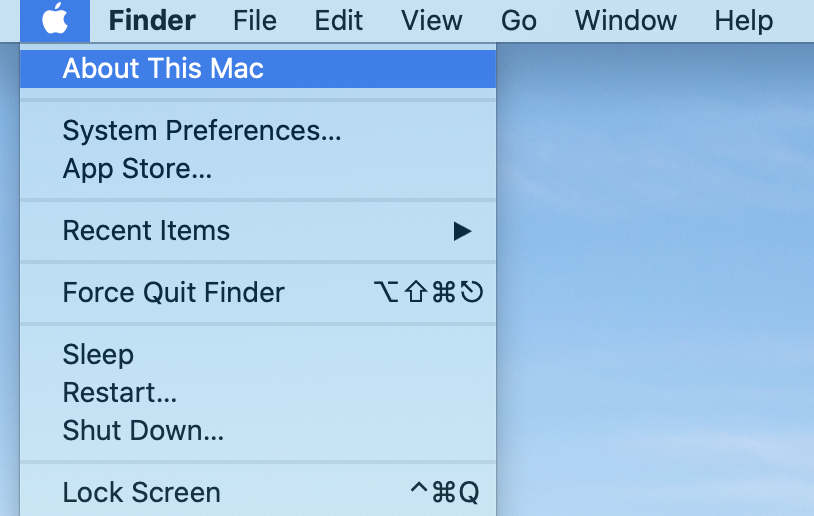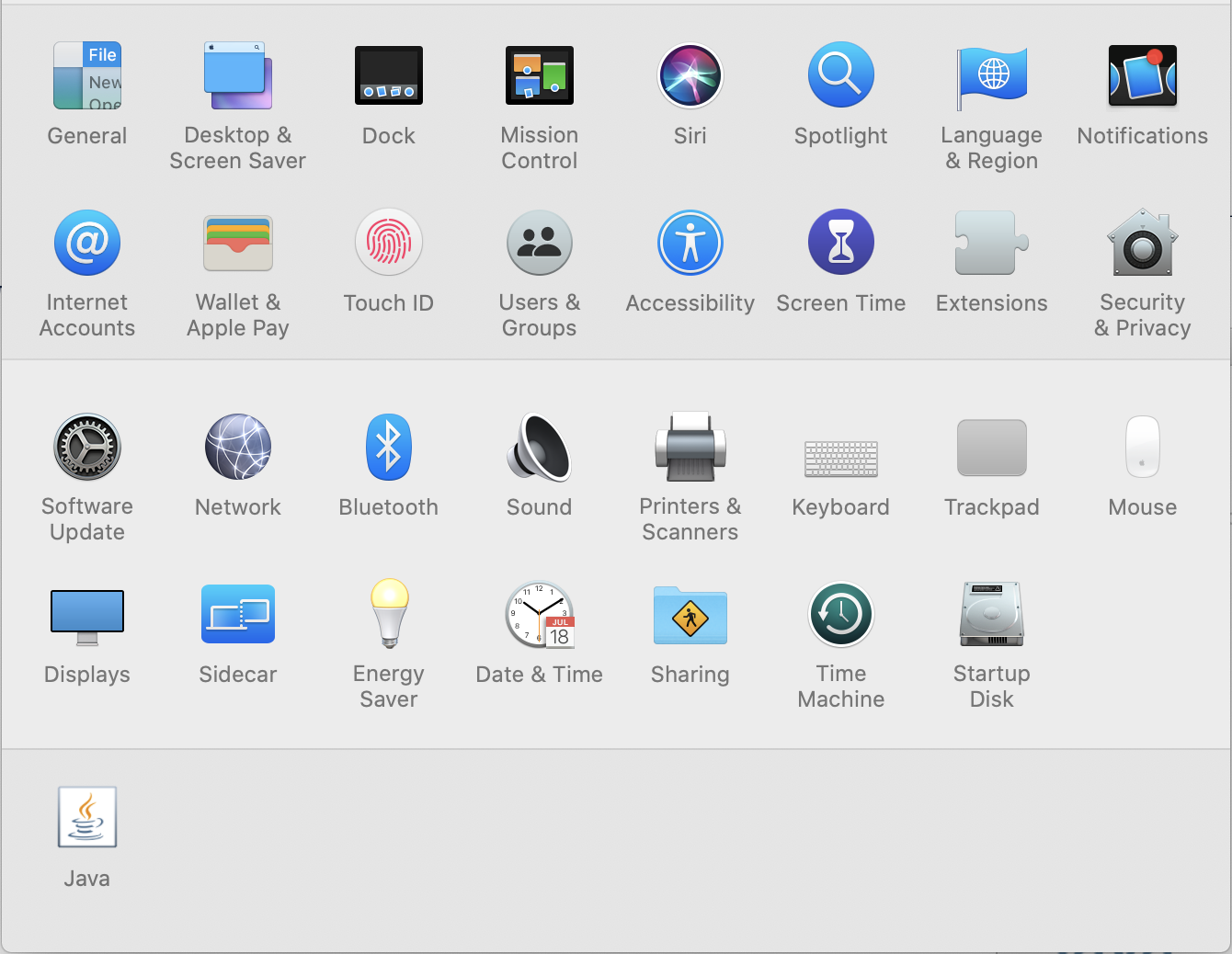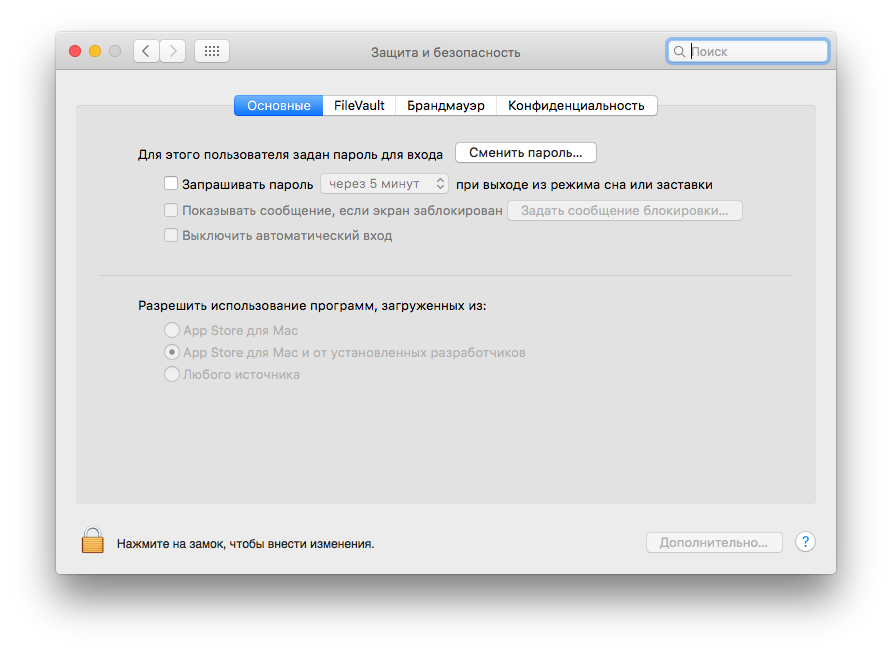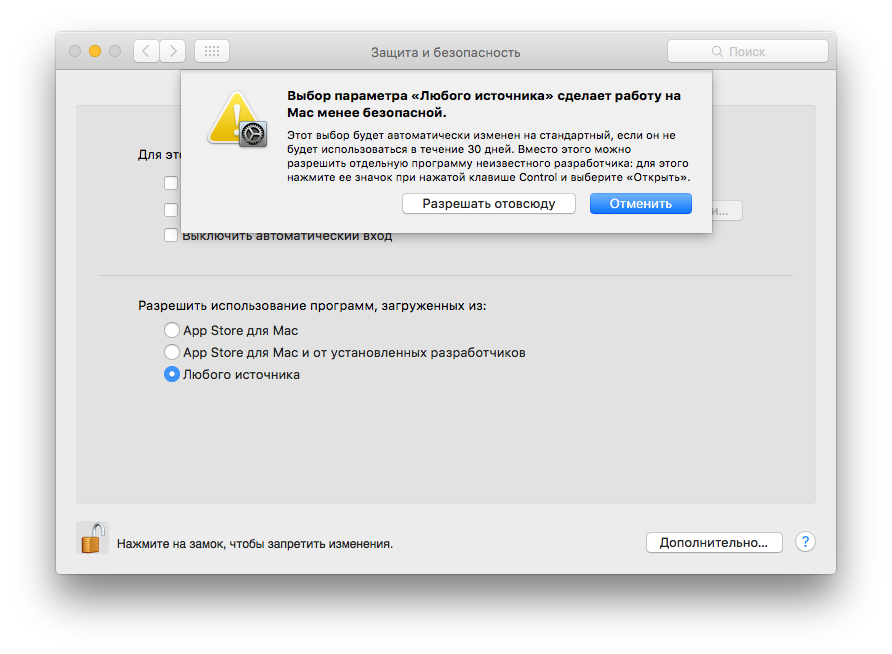Системні вимоги
Перед початком установки та роботи з програмним додатком необхідно переконатися, що
програмне та апаратне забезпечення відповідає рекомендованим конфігураціям систем
розробника (відповідно до вимог Oracle щодо інсталяції Java 8):
- Mac на базі процессора Intel під управлінням Mac OS X 10.7.3+, 10.8.3+, 10.9+
- Повноваження адміністратора для встановлення
- Браузер 64-біт (наприклад, Safari)
Встановлення Java середовища на ОС MacOS
Встановлення Java середовища з дистрибутива
Перед встановленням Java (JDK8) необхідно деінсталювати з комп'ютера версію застосунку Java, яка встановлена за замовчуванням у Mac OS.
Для цього необхідно:
- Закрити всі запущені програми або браузер і перейти до Finder.
- Перейти до папки: /Library/Java/JavaVirtualMachines/. Знайти файл jdk<version>.jdk та клацнути правою кнопкою миші на ньому, обрати пункт «Переместить в корзину».
- Перейти до папки: /Library/Internet Plug-ins/.
- Знайти файл JavaAppletPlugin.plugin та клацнути правою кнопкою миші на ньому, обрати пункт «Переместить в корзину».
- Повернутись до меню «Перейти до папки» та перейти до папки: /Library/PreferencePanes/
- Знайти файл JavaControlPanel.prefPane та клацнути правою кнопкою миші на ньому, обрати пункт «Переместить в корзину».
- Повернутись до меню «Перейти до папки» та перейти до папки: /Library/Application Support/Oracle/Java/
- Клацнути правою кнопкою миші на папці Java та обрати пункт «Переместить в корзину».
- Перейти до папки: /Library/Caches/ та видалити всі файли та папки, які пов'язані з Java.
Застосунок Java видалений.
Примітка. Якщо не видалити версию Java, то у разі запуску додатку за посиланням на сторінці підписання (*.jnlp-файл) з'явиться повідомлення:
Далі необхідно інсталювати застосунок Java (версія JDK8).
Для початку потрібно завантажити дистрибутив відповідної компоненти (JDK8) з офіційного сайту Java за посиланням.
Важливо! Для ПК Мас М1 з архітектурою arm64 необхідно встановлювати версію jdk-8u333-macosx-x64.dmg (або вище, але до версії jdk-8u371) з офіційного сайту Java за посиланням.
Приклад інсталяції на Mac OS X 10.11 (El Capitan).
- Запустити завантажений файл установки (для прикладу наведено файл установки jdk-8u121-macosx-x64.dmg)
Рис. 1. Відкриття завантаженого файла-інсталятора java
- Початок установки подвійним кліком та відкриття «Майстра установки».
Рис. 2. Відкриття завантаженого файла-інсталятора java
- Для надання дозволу інсталяції нового додаткового інструменту необхідно ввести логін та пароль користувача.
Рис. 3. Запит системи на дозвіл інсталяції додаткового інструменту
- Після завершення установки відображається екран підтвердження успішної інсталяції. Натисніть «Закрити», щоб завершити установку.
Рис. 4. Діалогове вікно про успішну установку
Налаштування робочого місця для роботи з «Агентом ЕСКО» виконані.
Налаштування політики безпеки для роботи із сторонніми додатками
При спробі виконати запуск додатку за посиланням, може виникнути попередження системи щодо непідтверджених джерел та інформаційних ризиків:
Можна ознайомитися з описом – запропонованою розгорнутою довідкою системи.
Рис. 5. Довідка системи щодо усунення проблеми запуску
Далі слід змінити налаштування політики «Захисту та безпеки» системи відповідно до рекомендацій, для цього натиснути на емблему MacOS, далі обрати "System Preferences" ("Системные настройки")
та перейти до "Security&Privacy" («Защита и безопасность»)
Обрати вкладку "Основные"
Рис. 6. Налаштування політик «Захист і безпека» системи
Далі необхідно клікнути на значок замку та обрати опцію «Дозволити використання програм, завантажених від будь-якого джерела». АЛЕ встановлення такого варіанту завантаження можливе лише за умови, що джерело є довіреним та надійним. Даний параметр послаблює безпеку та захищеність системи, про що обов'язково буде повідомлено системою.
Рис. 7. Підтвердження налаштування політик «Захист і безпека» системи
У випадку, коли пункт меню "Любого источника" не з'явився необхідно закрити налаштування політики «Захисту та безпеки» та перейти до застосування " Термінал", виконати команду:
sudo spctl --master-disable
Далі необхідно ввести пароль до свого облікового запису користувача та натиснути Enter, закрити застосування "Термінал".
Знов відкрити налаштування політики «Захисту та безпеки»
Рис. 8. Налаштування політик «Захист і безпека» системи
Клікнути на замок та обрати опцію «Дозволити використання програм, завантажених від будь-якого джерела». Пункт меню "Любого источника" повинен відобразитись. Підтвердити натисканням на "Разрешать отовсюду".
Рис. 9. Підтвердження налаштування політик «Захист і безпека» системи
Закрити налаштування політики «Захисту та безпеки».