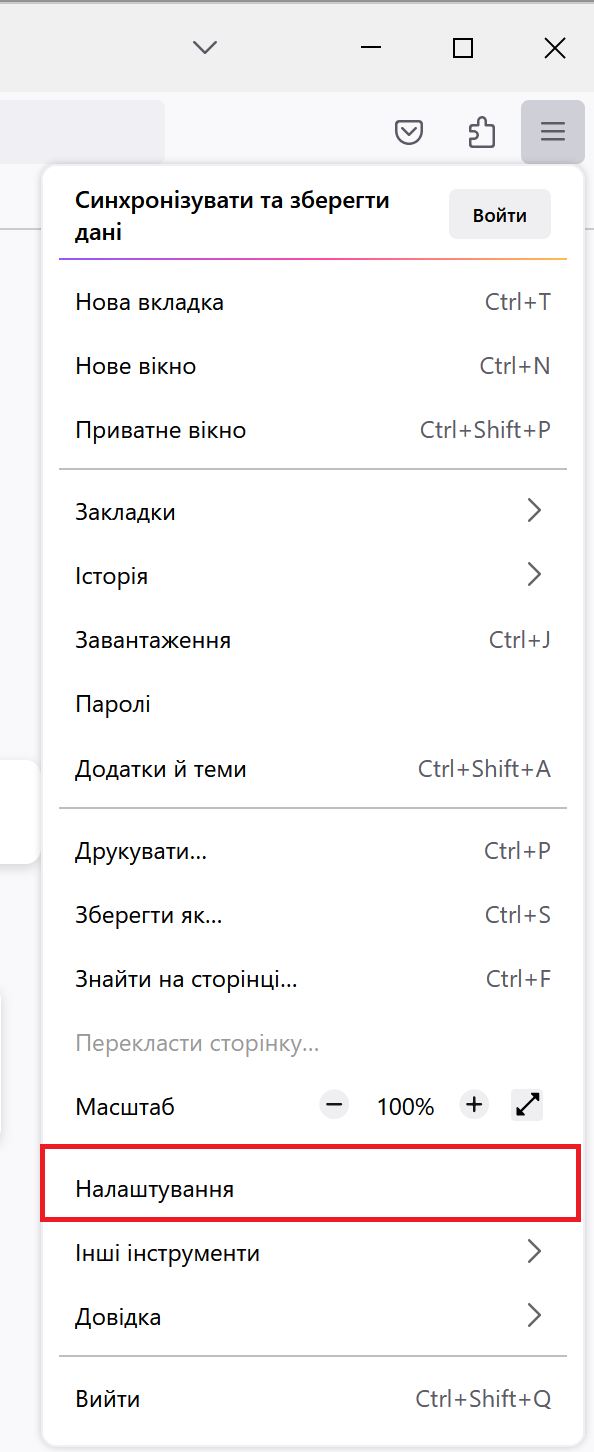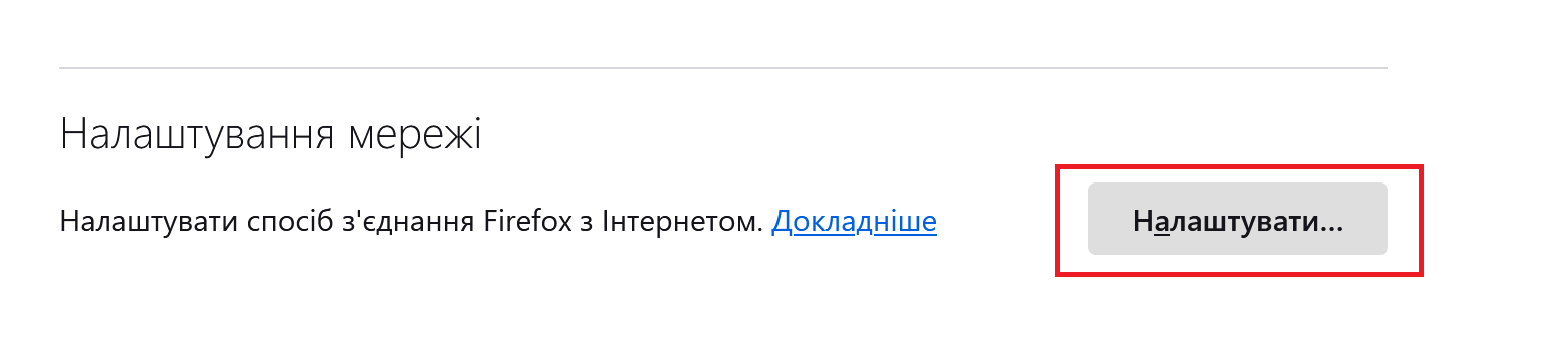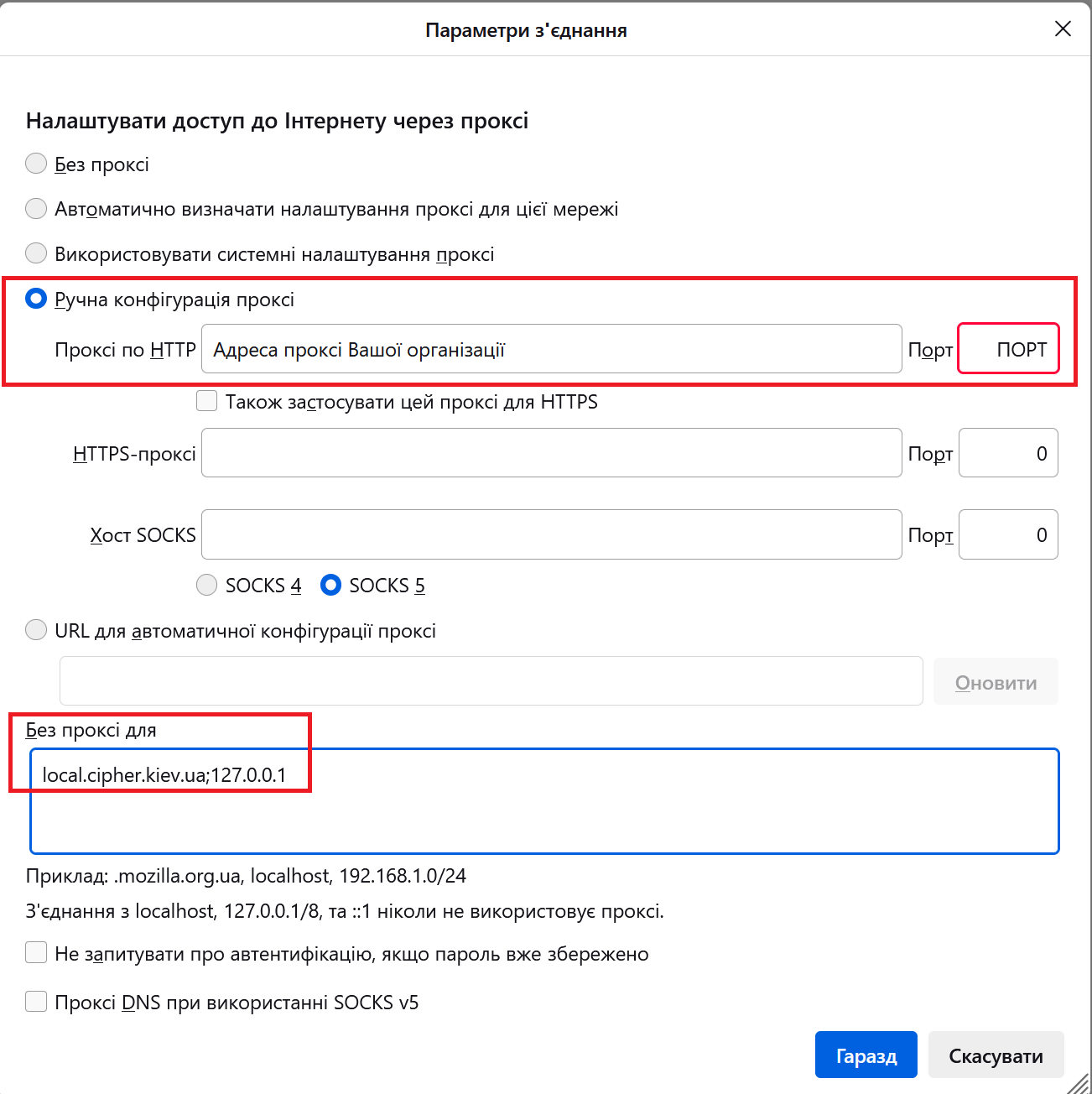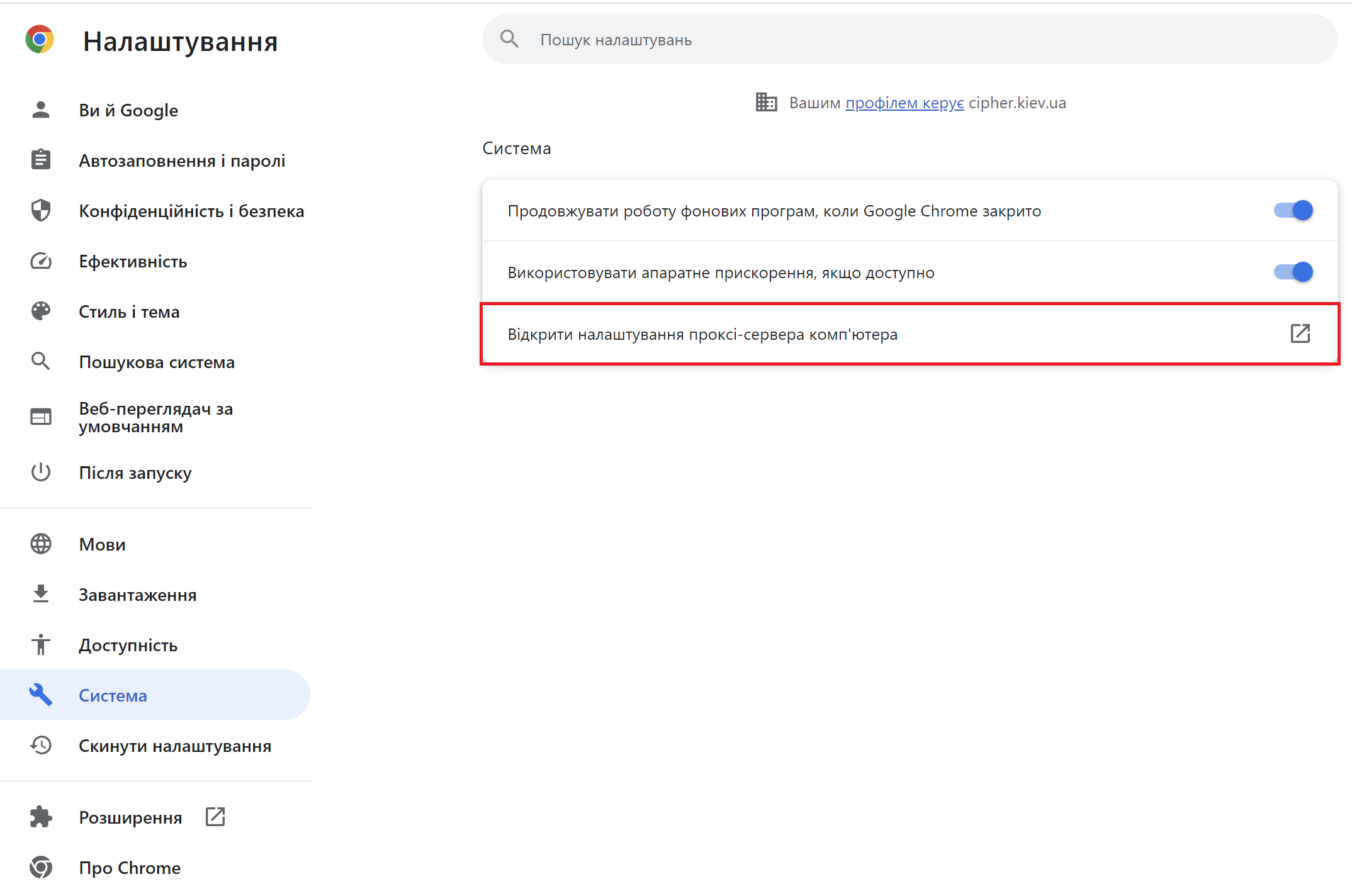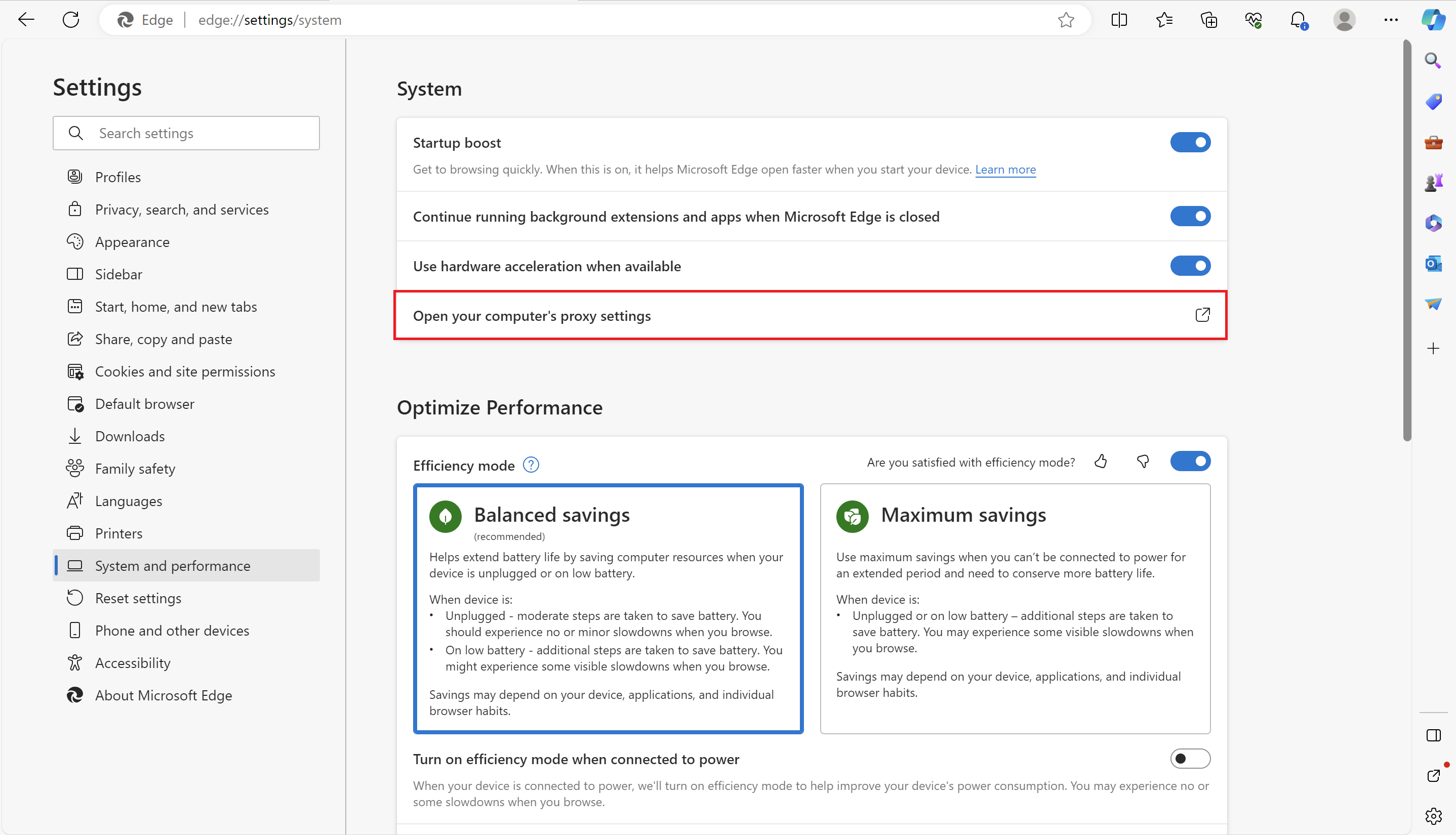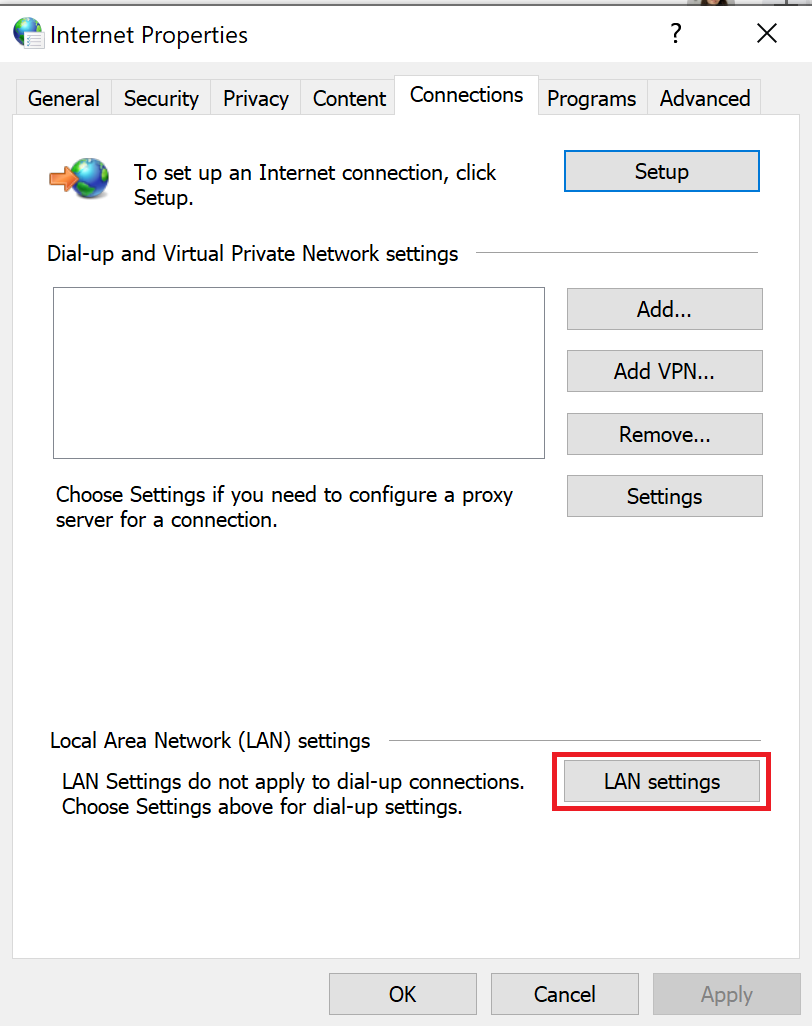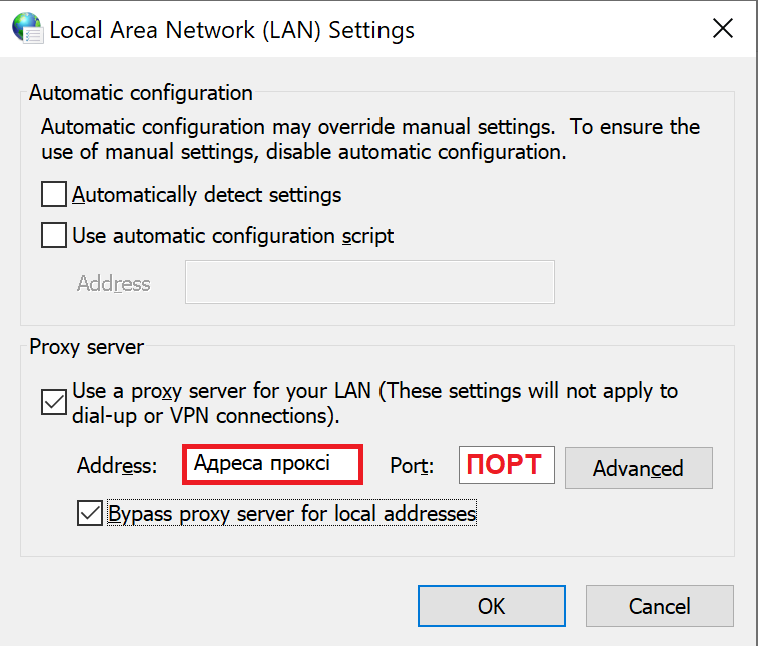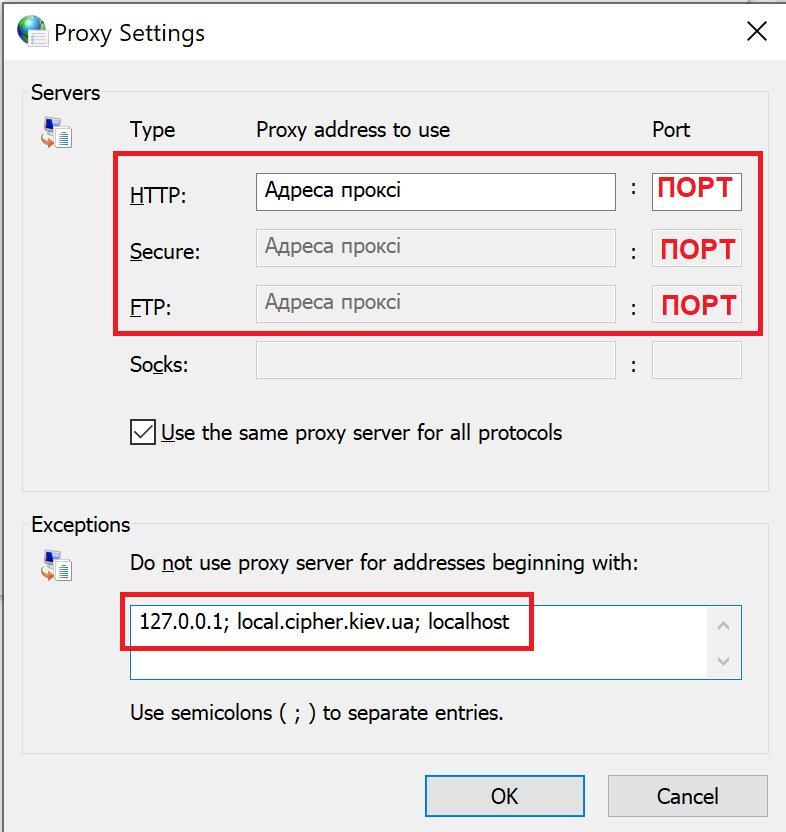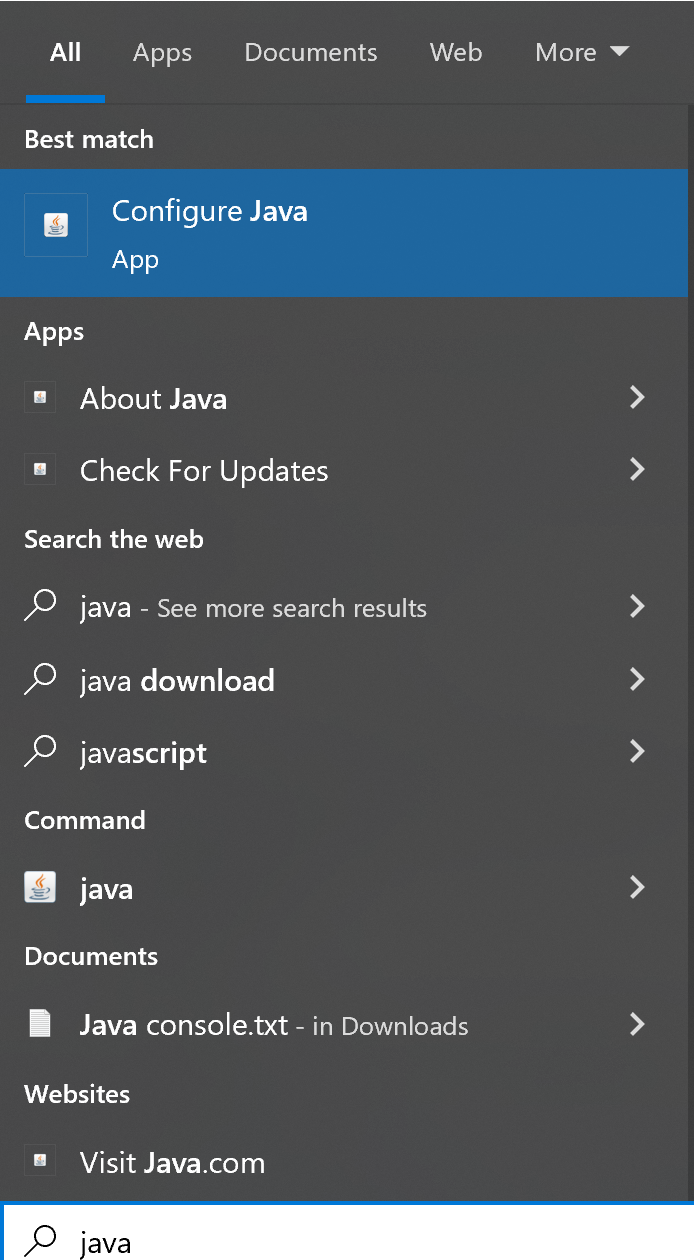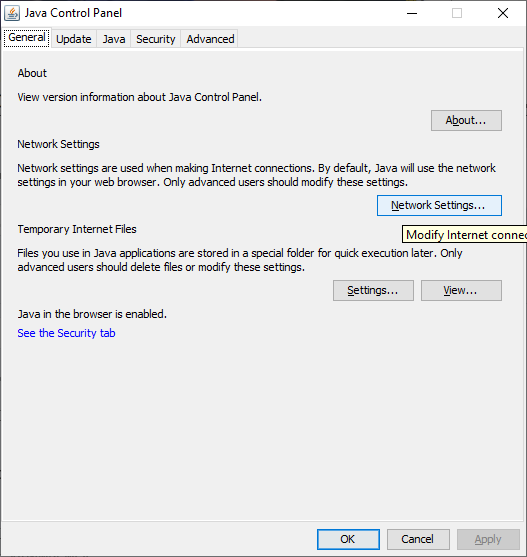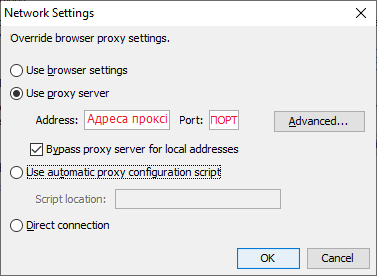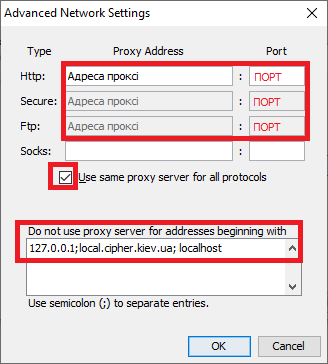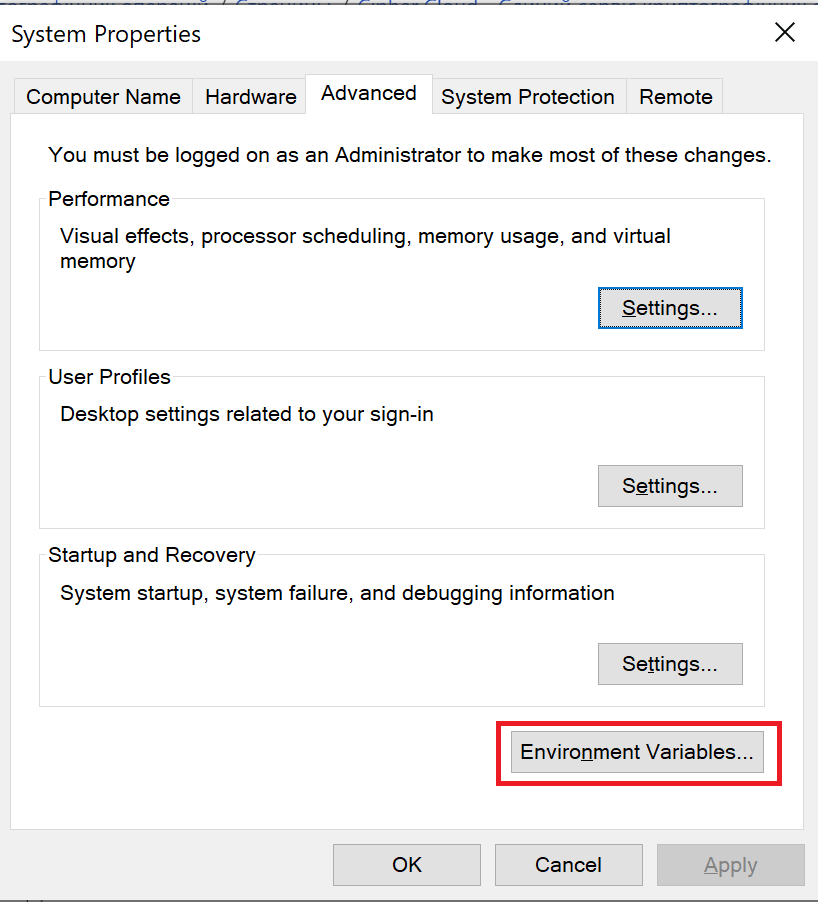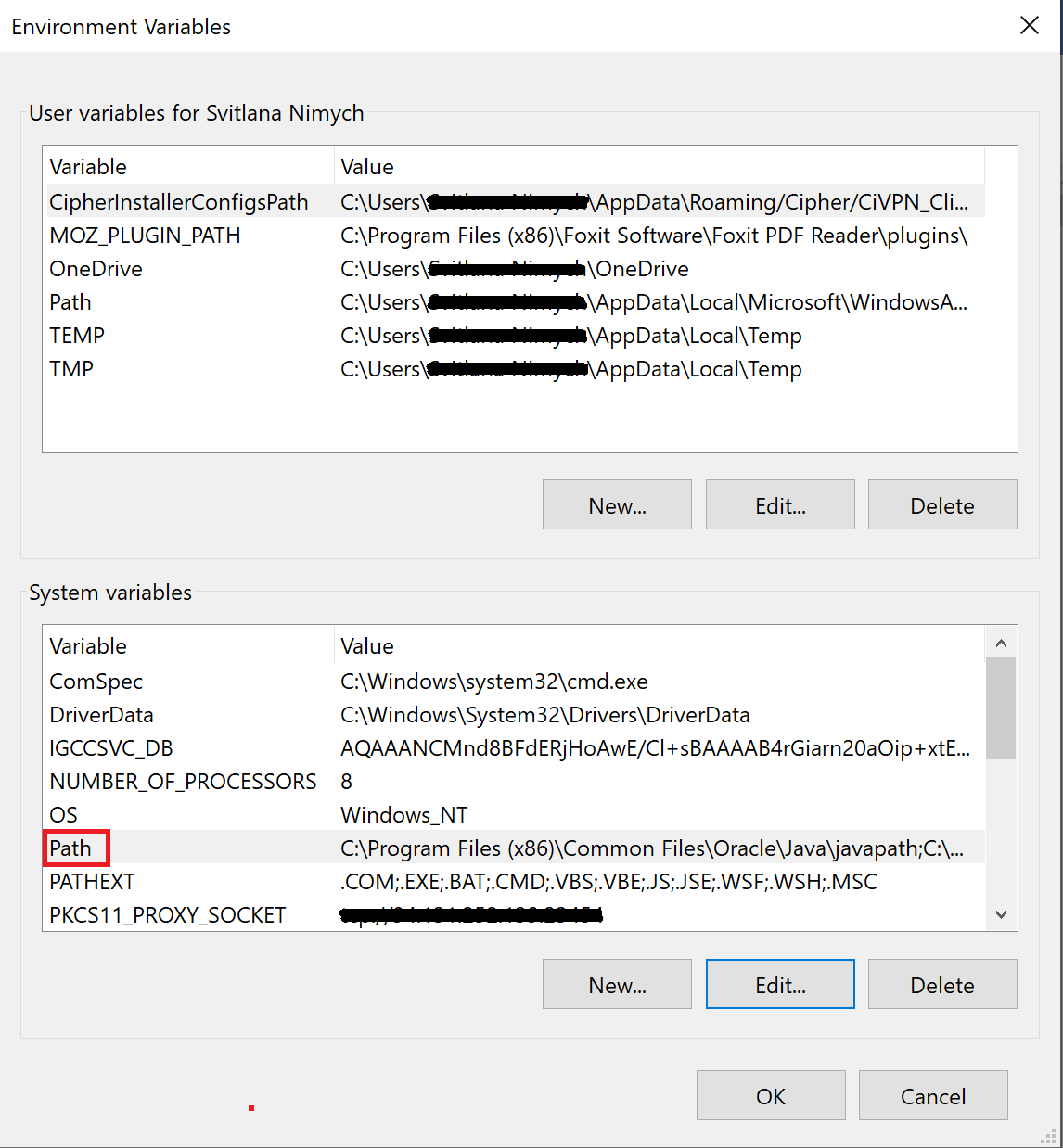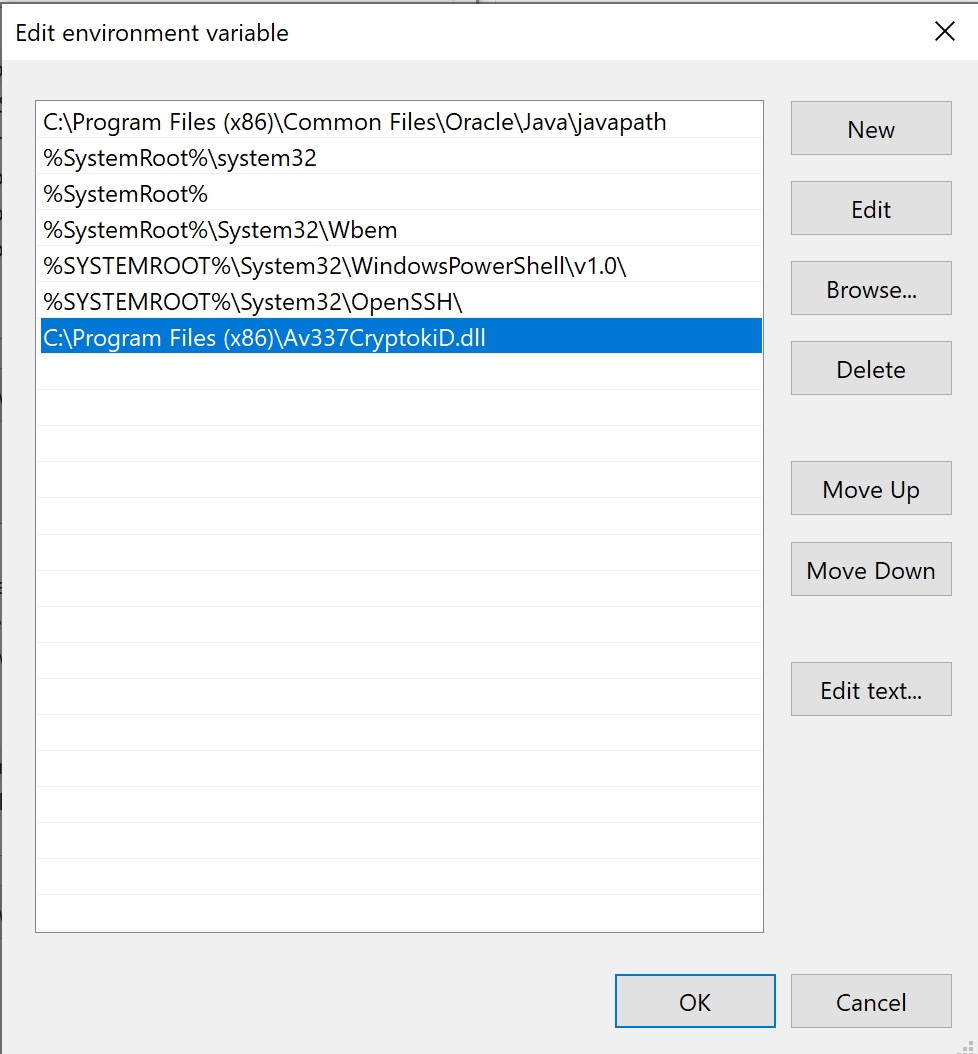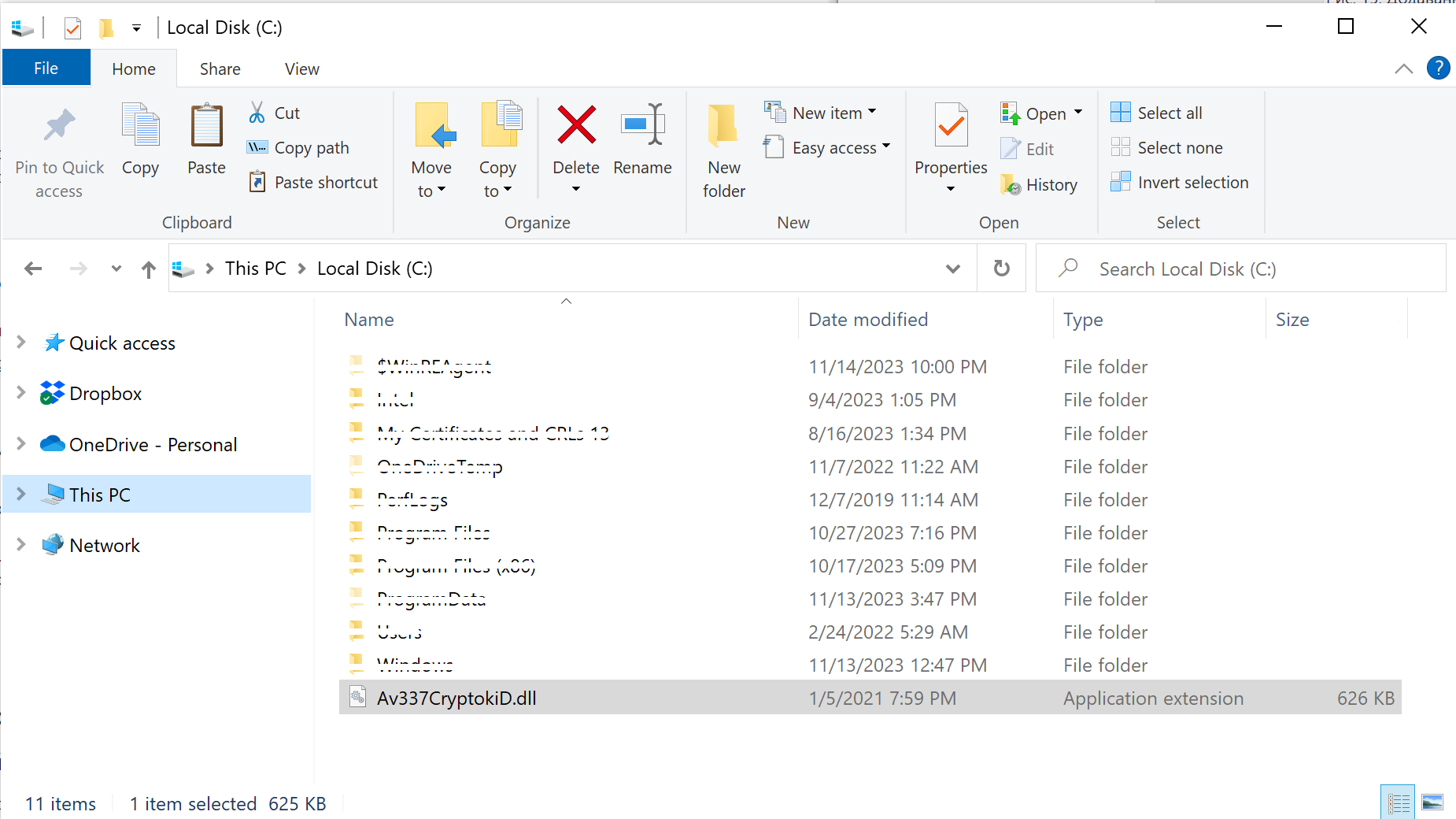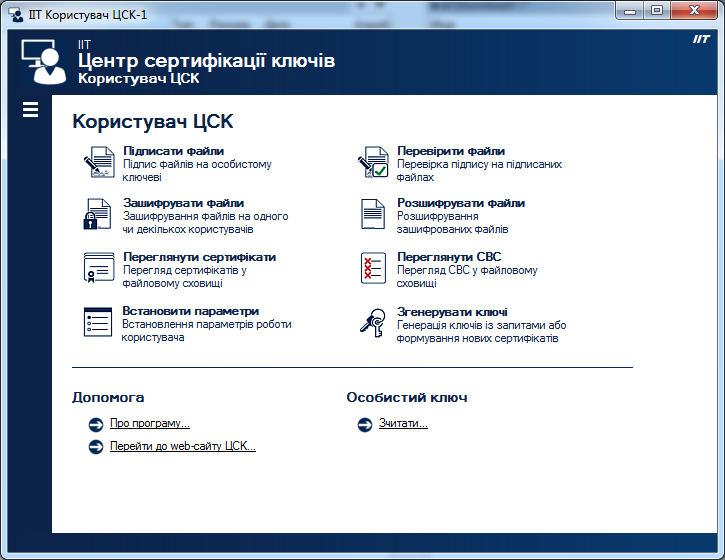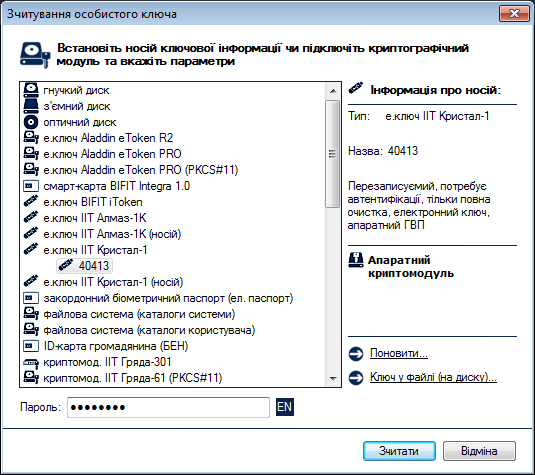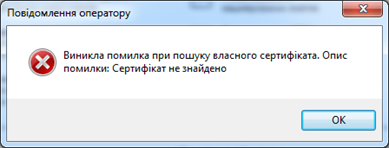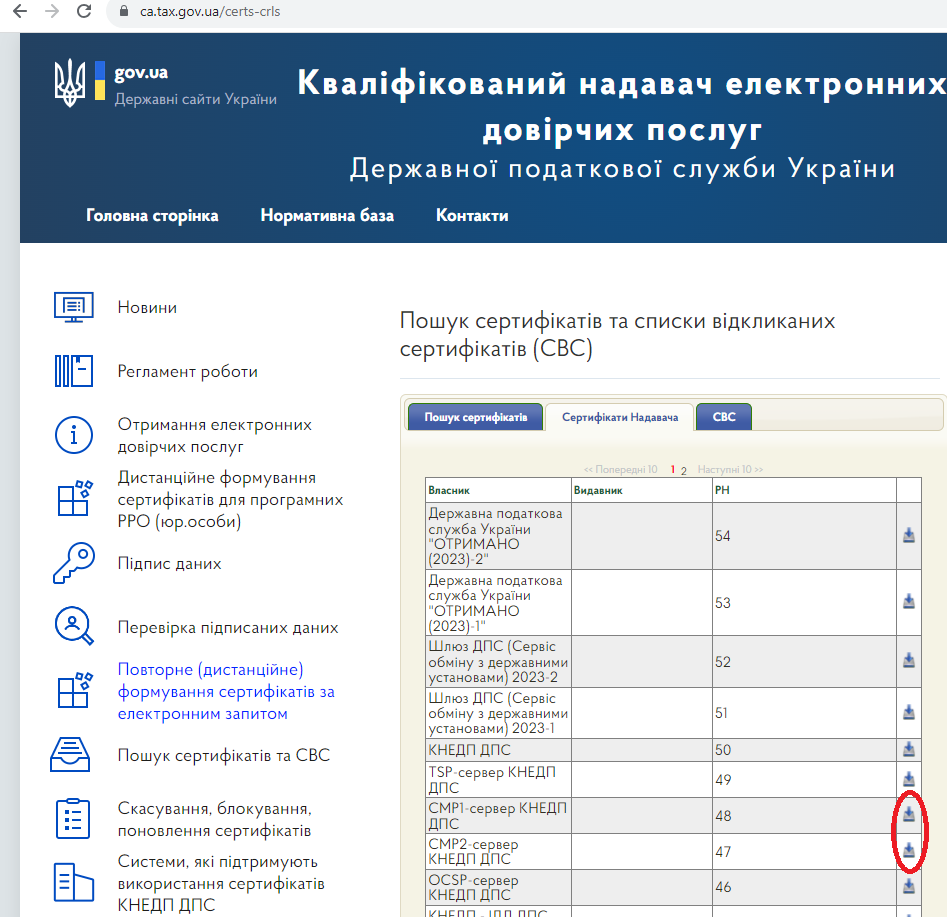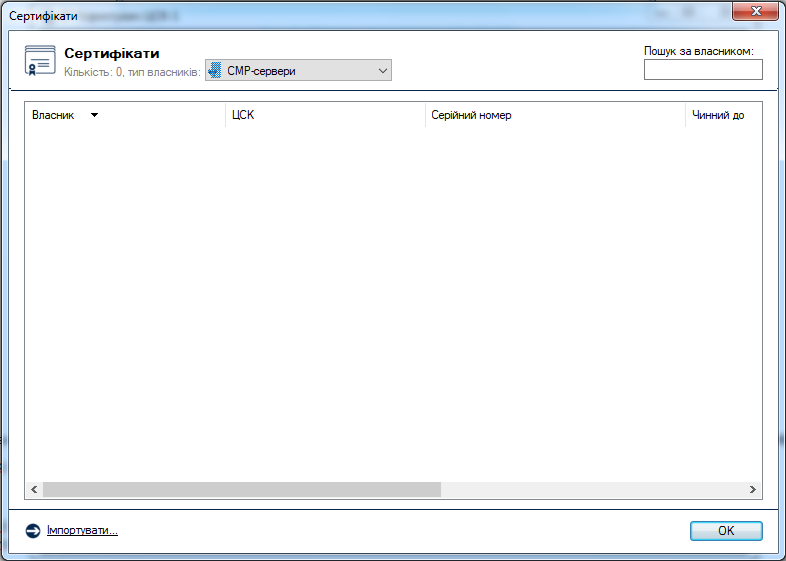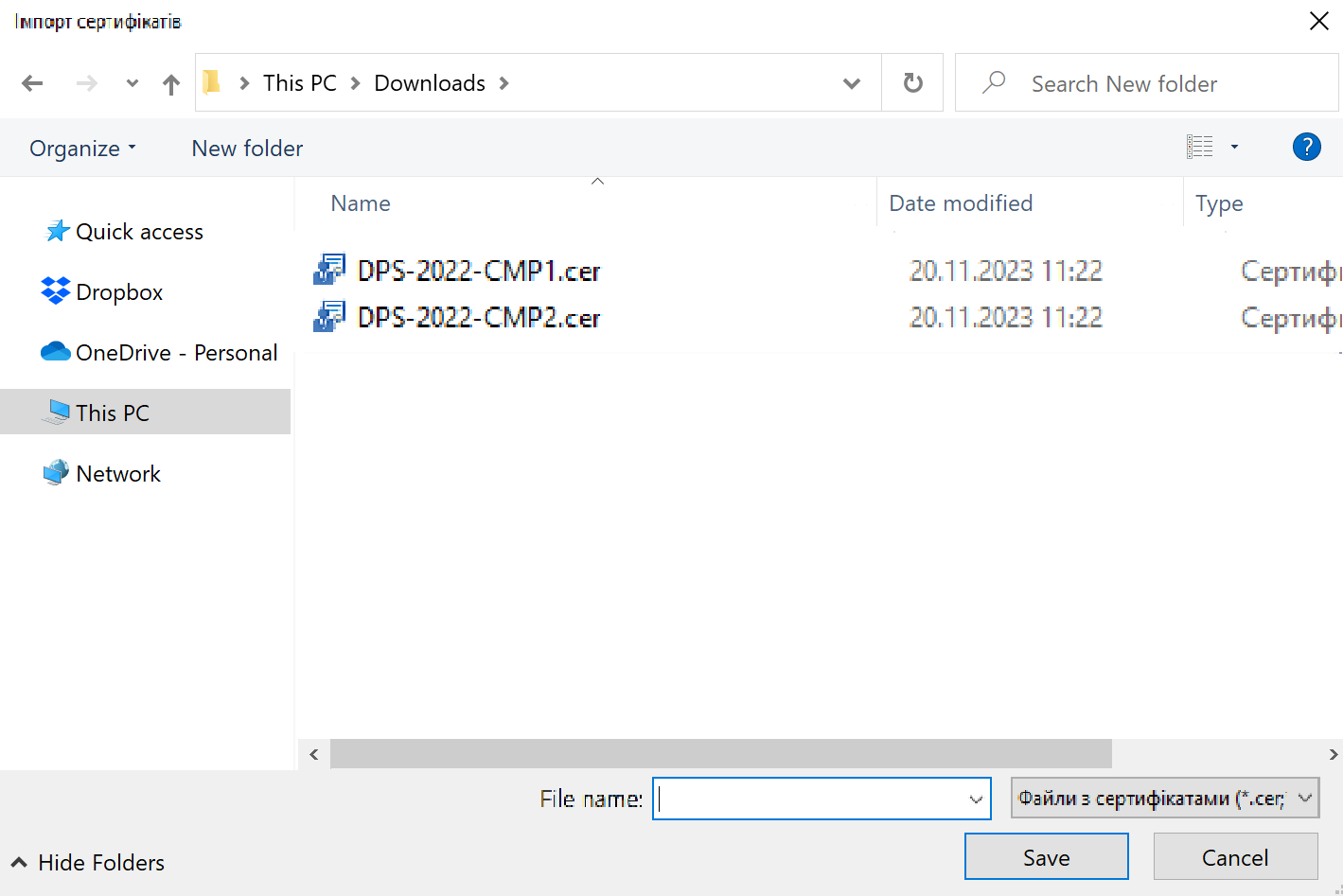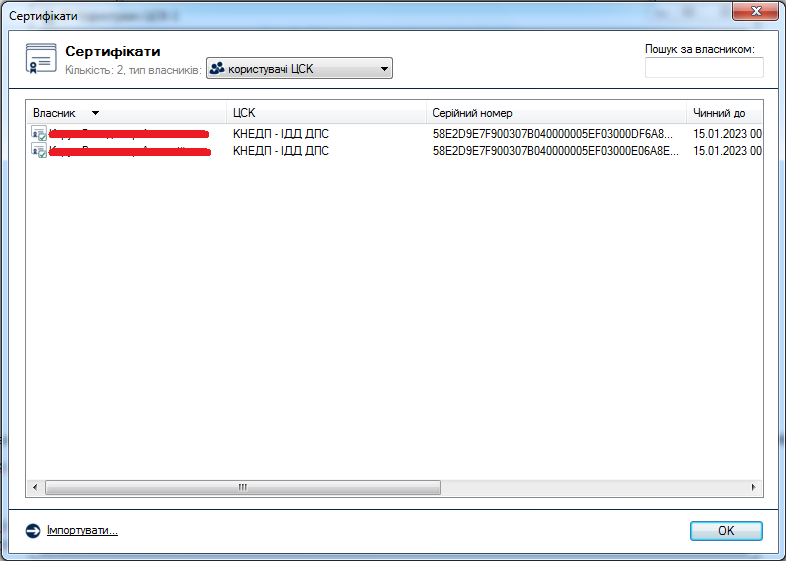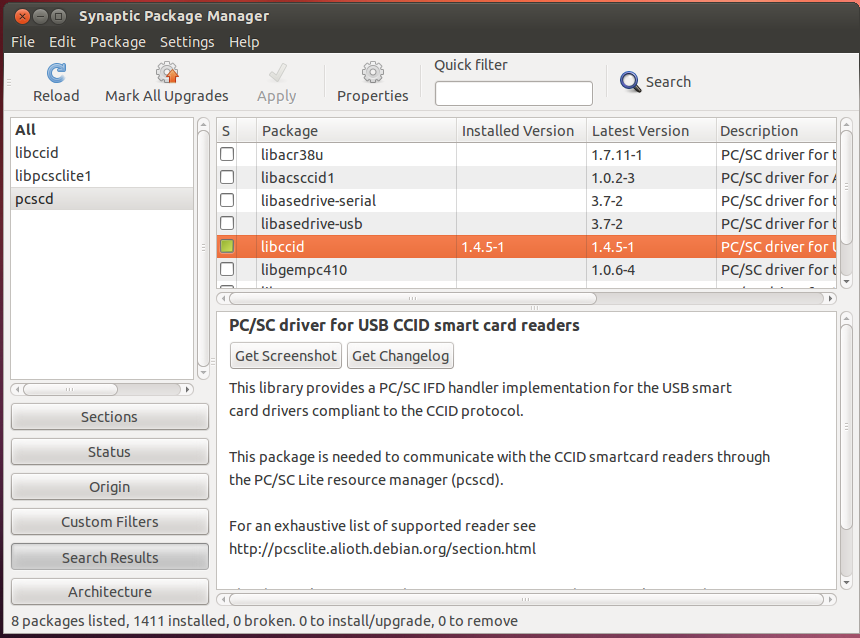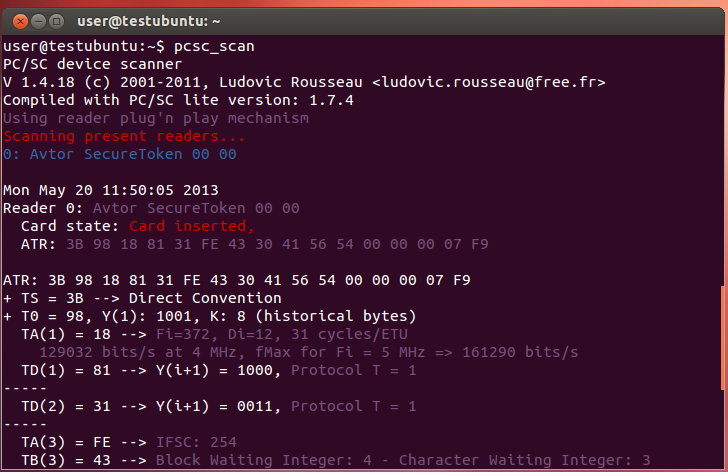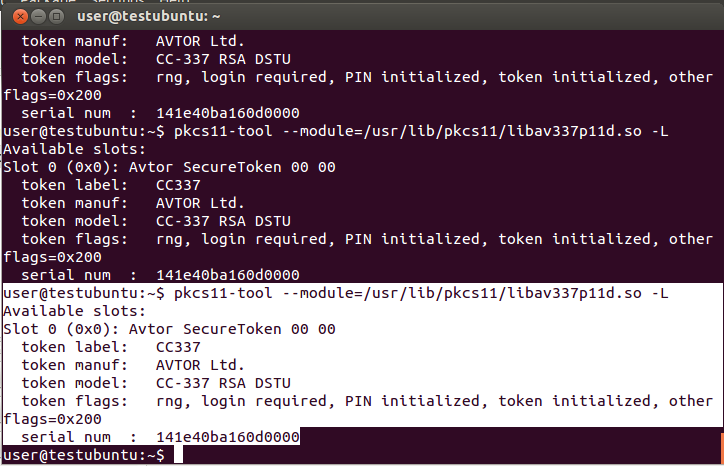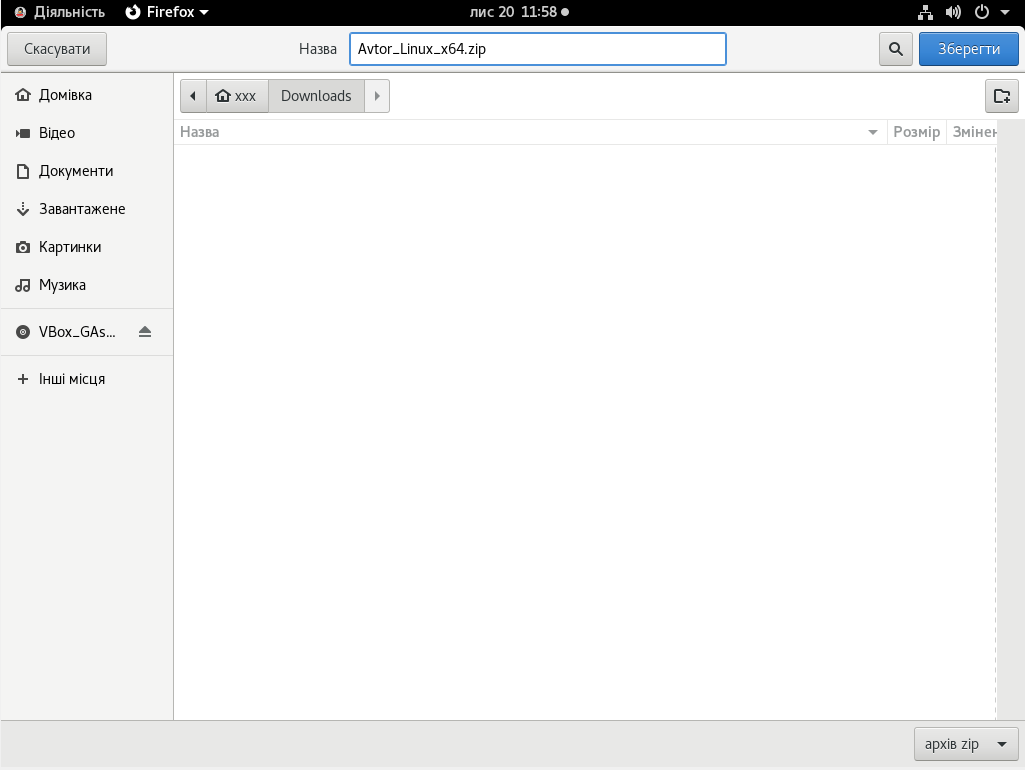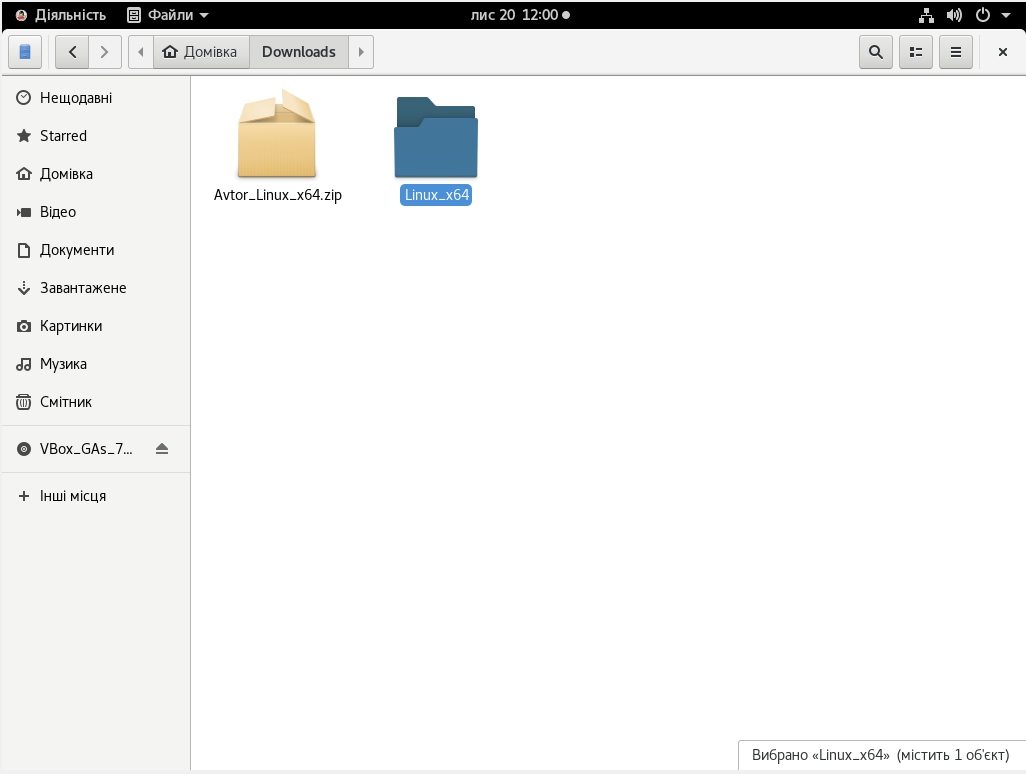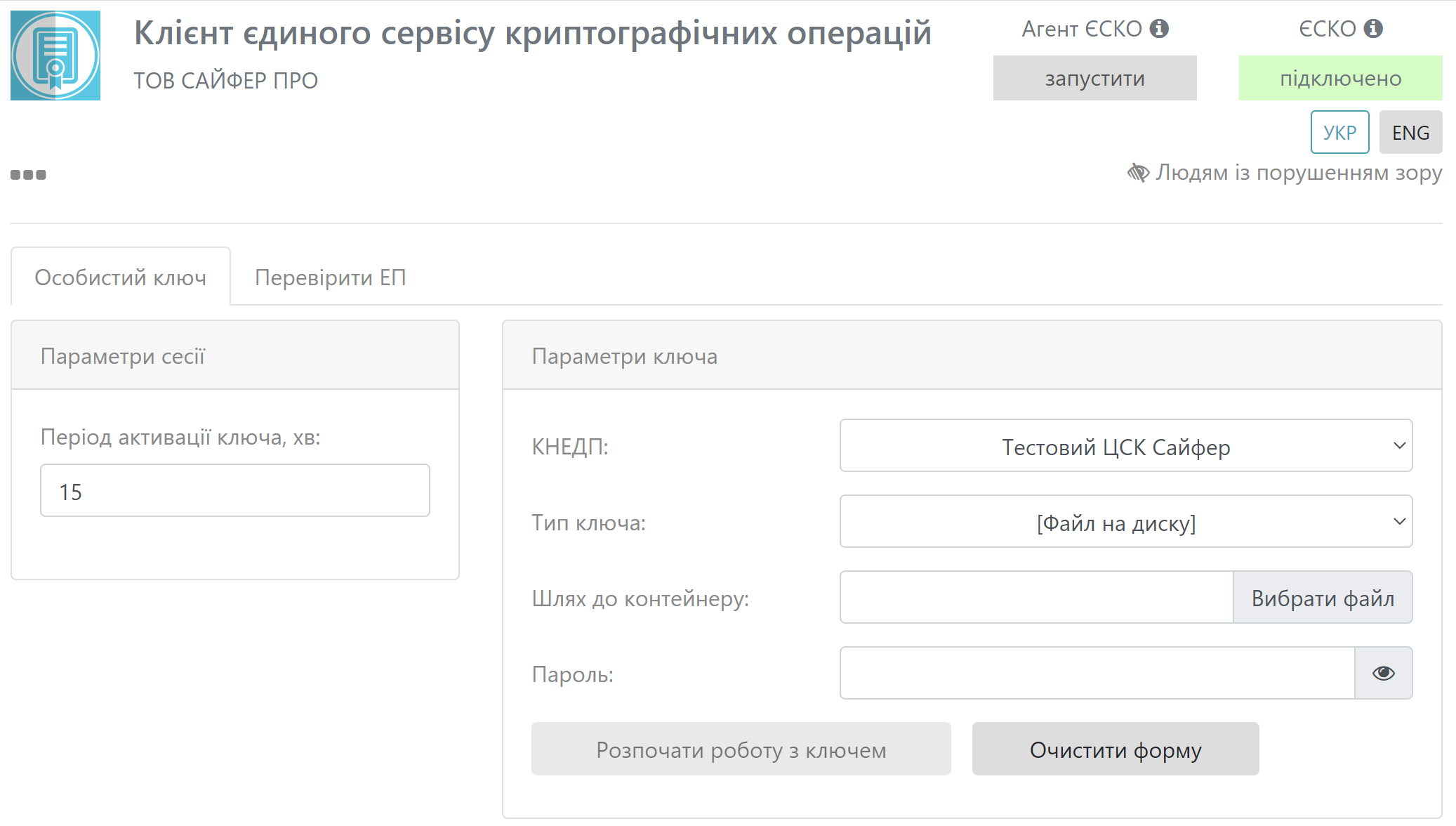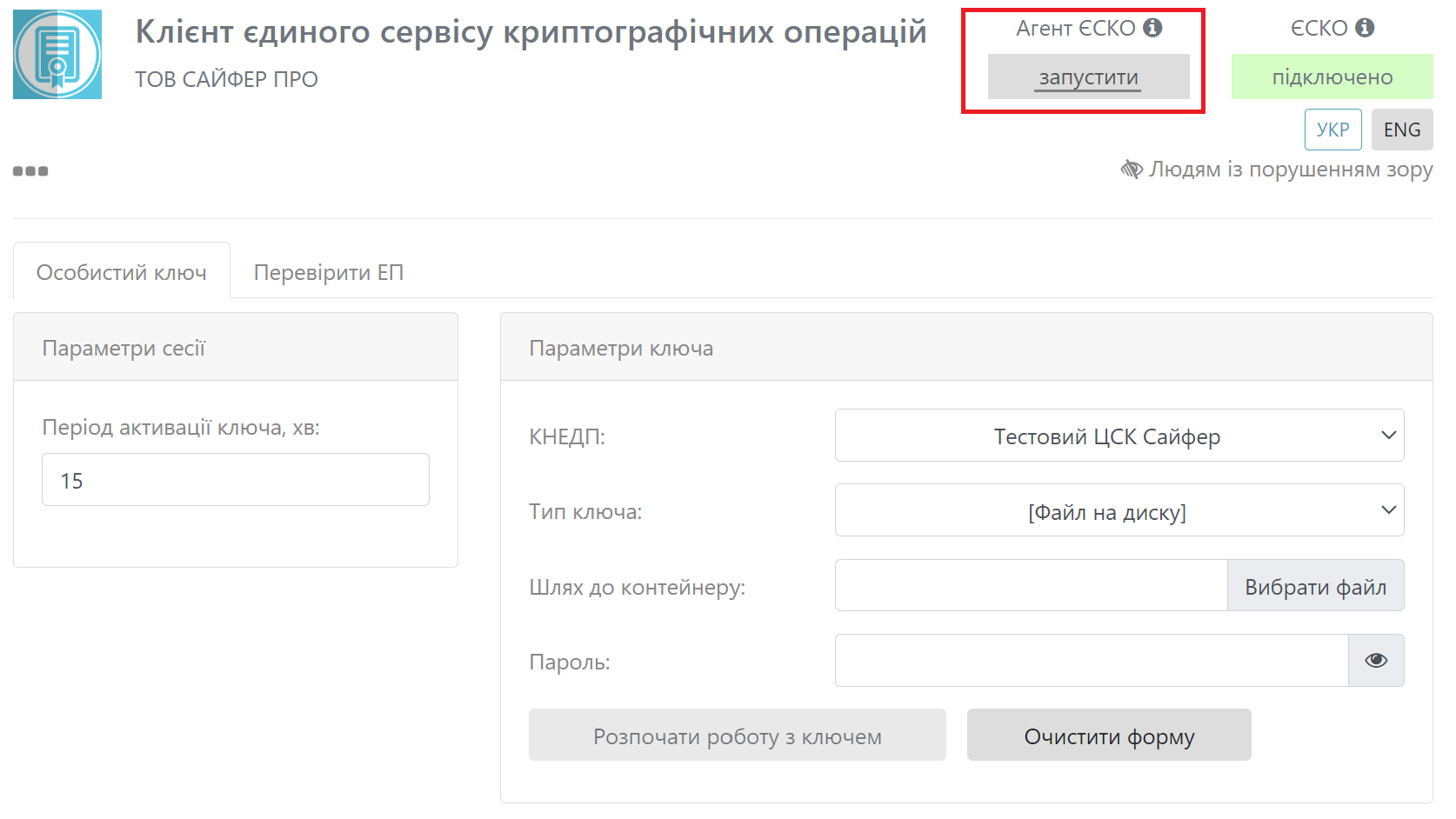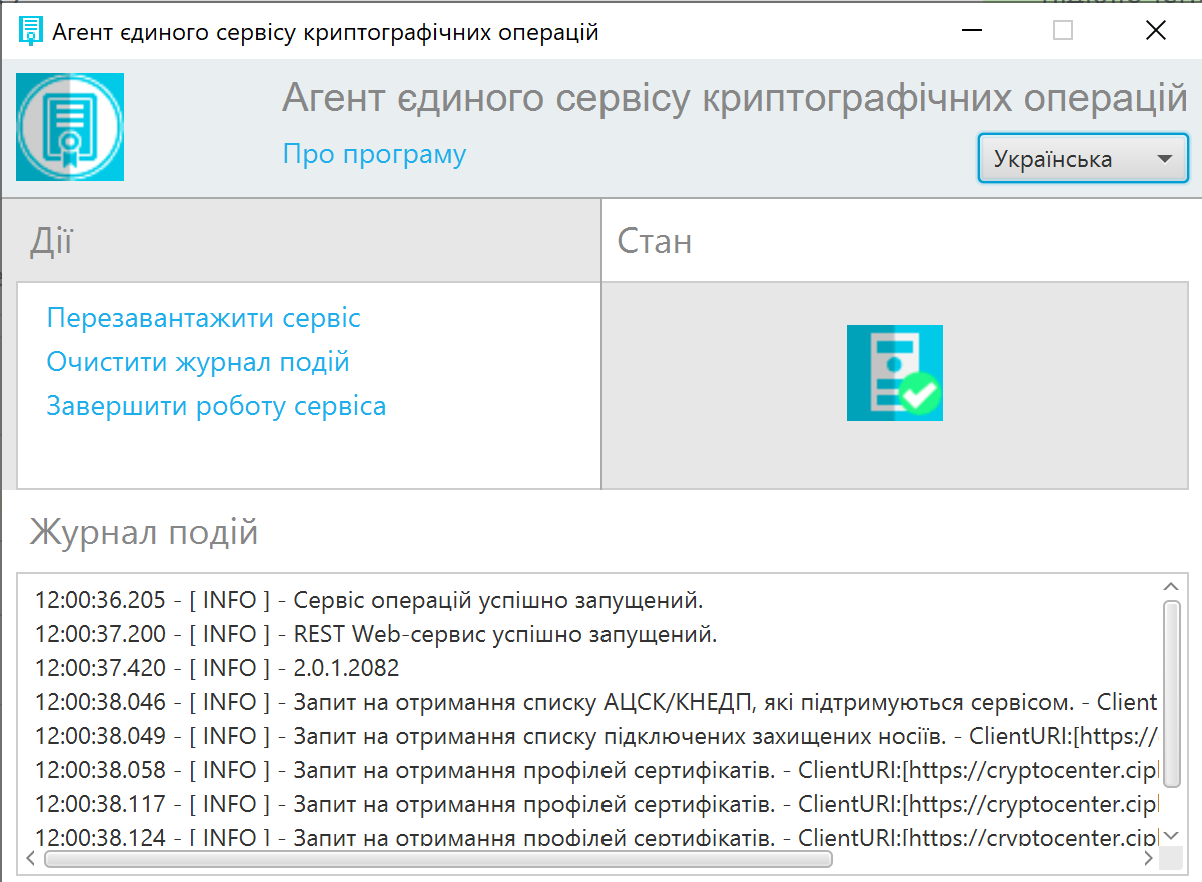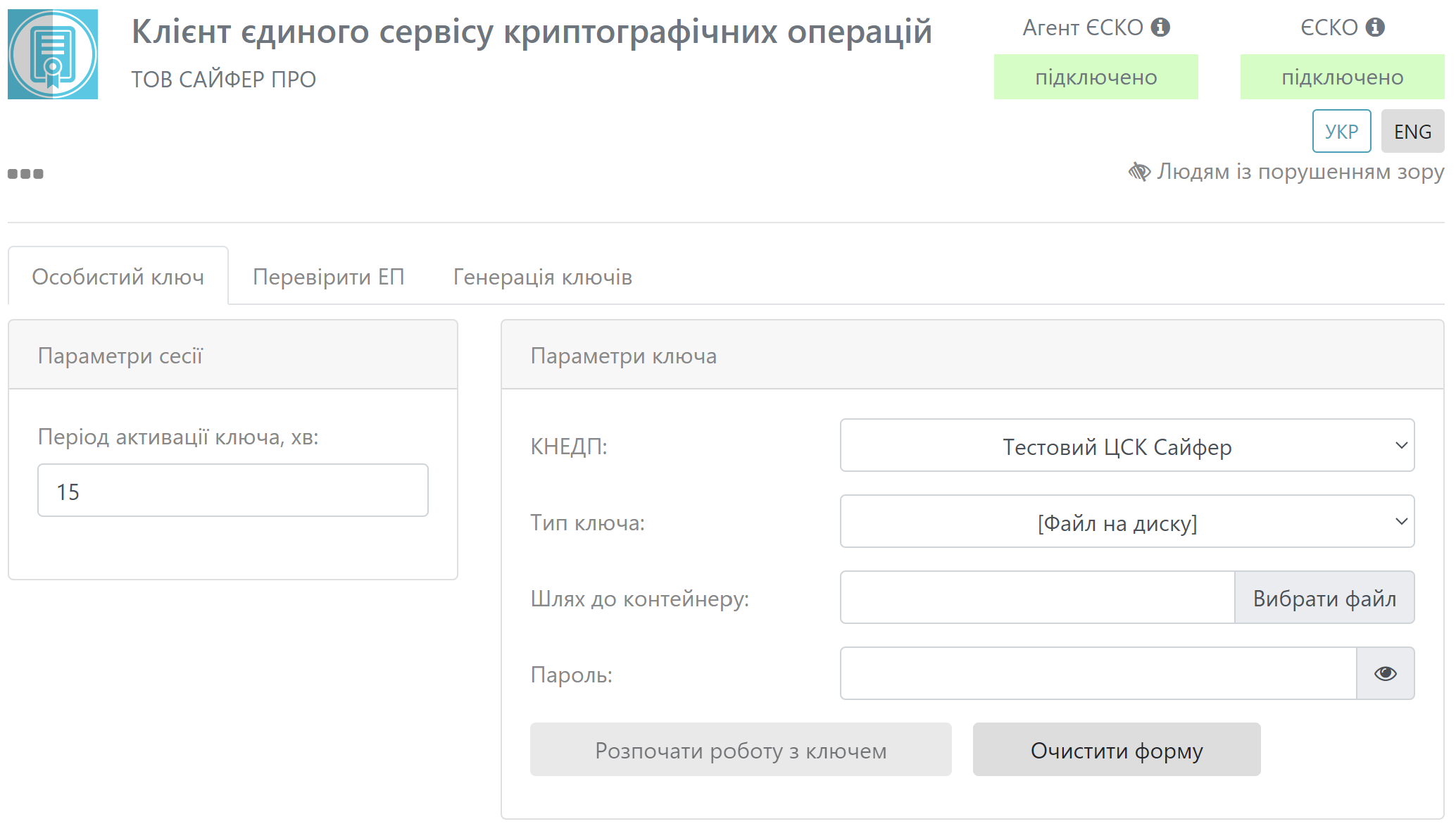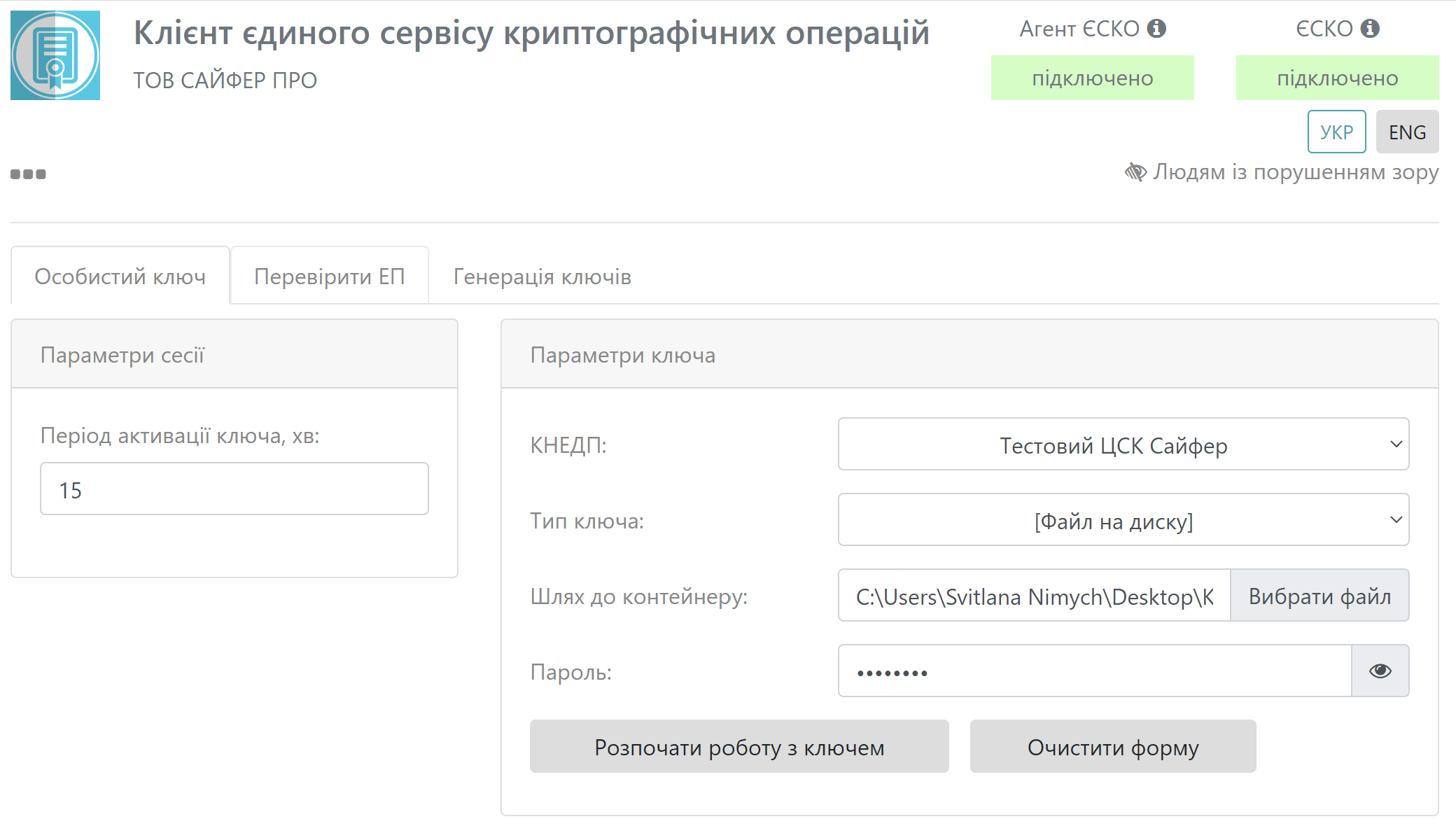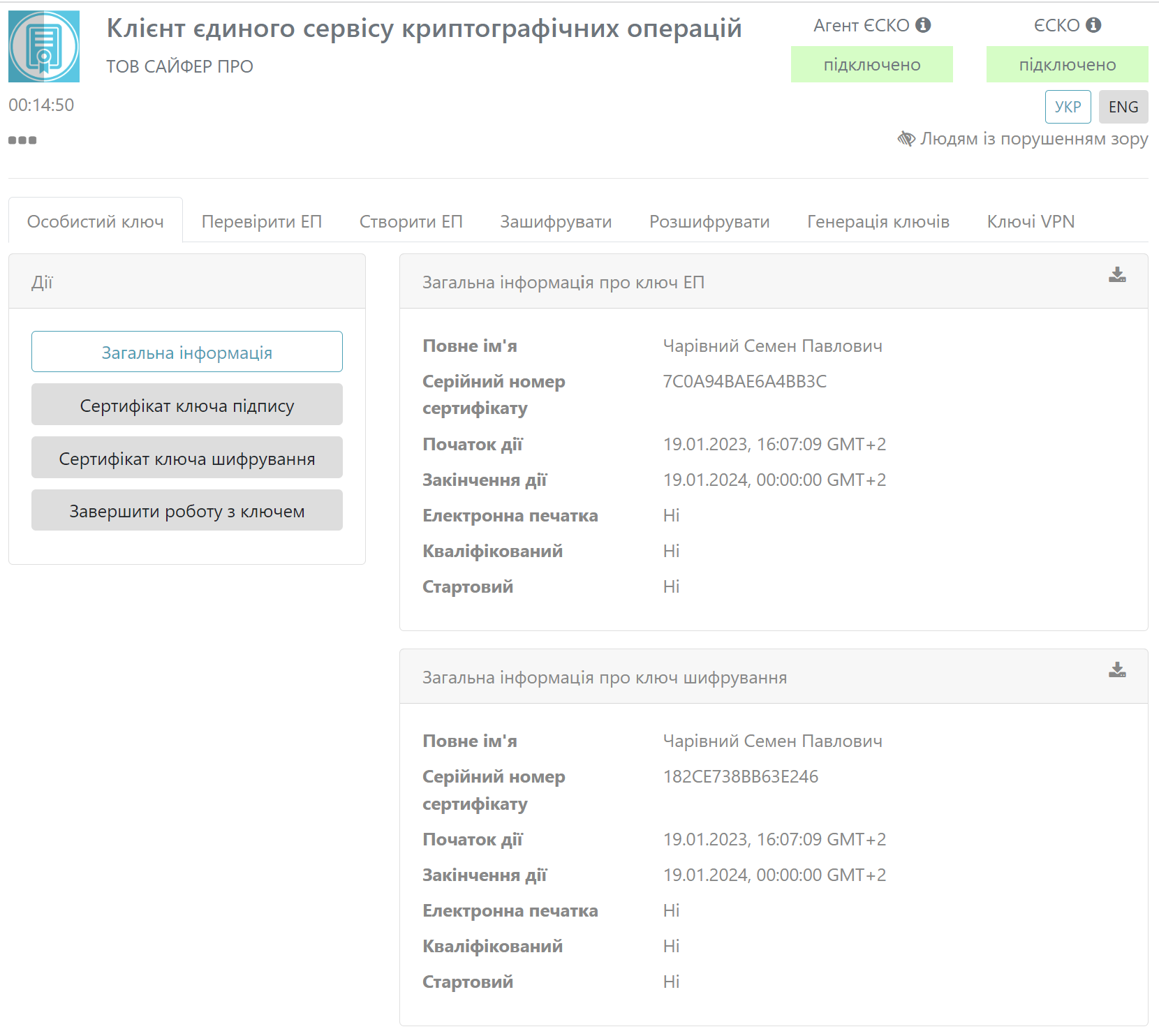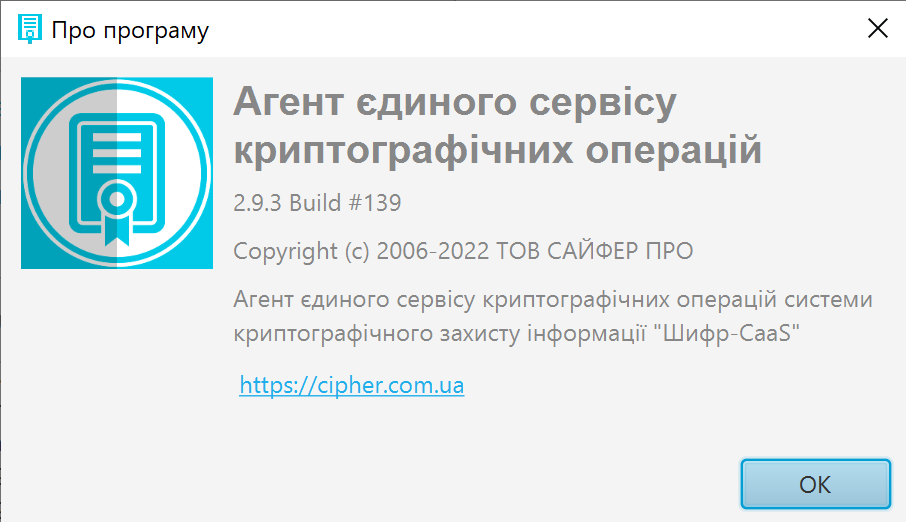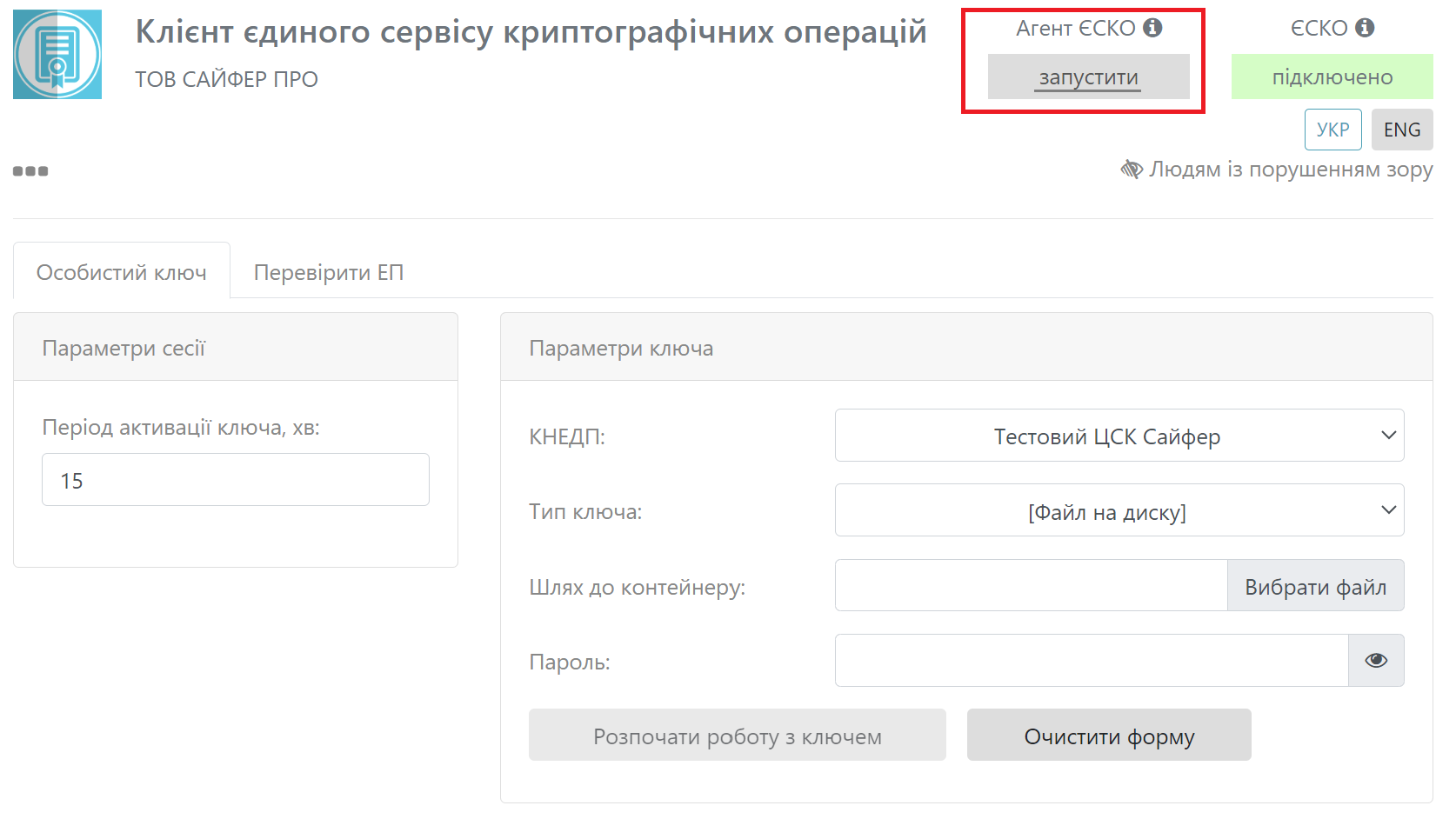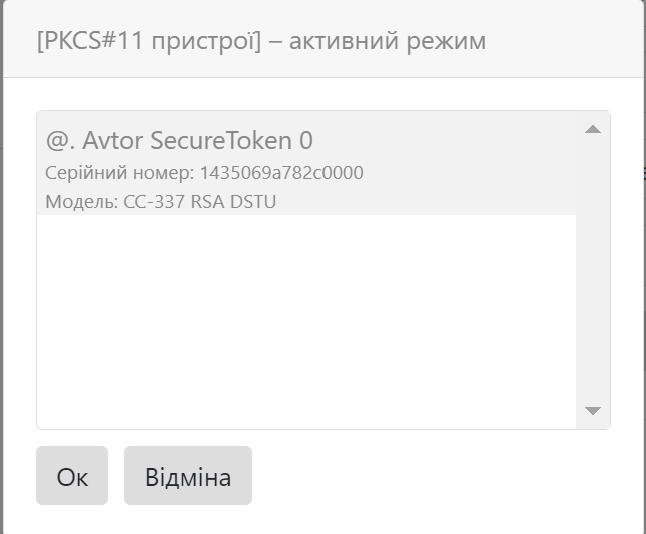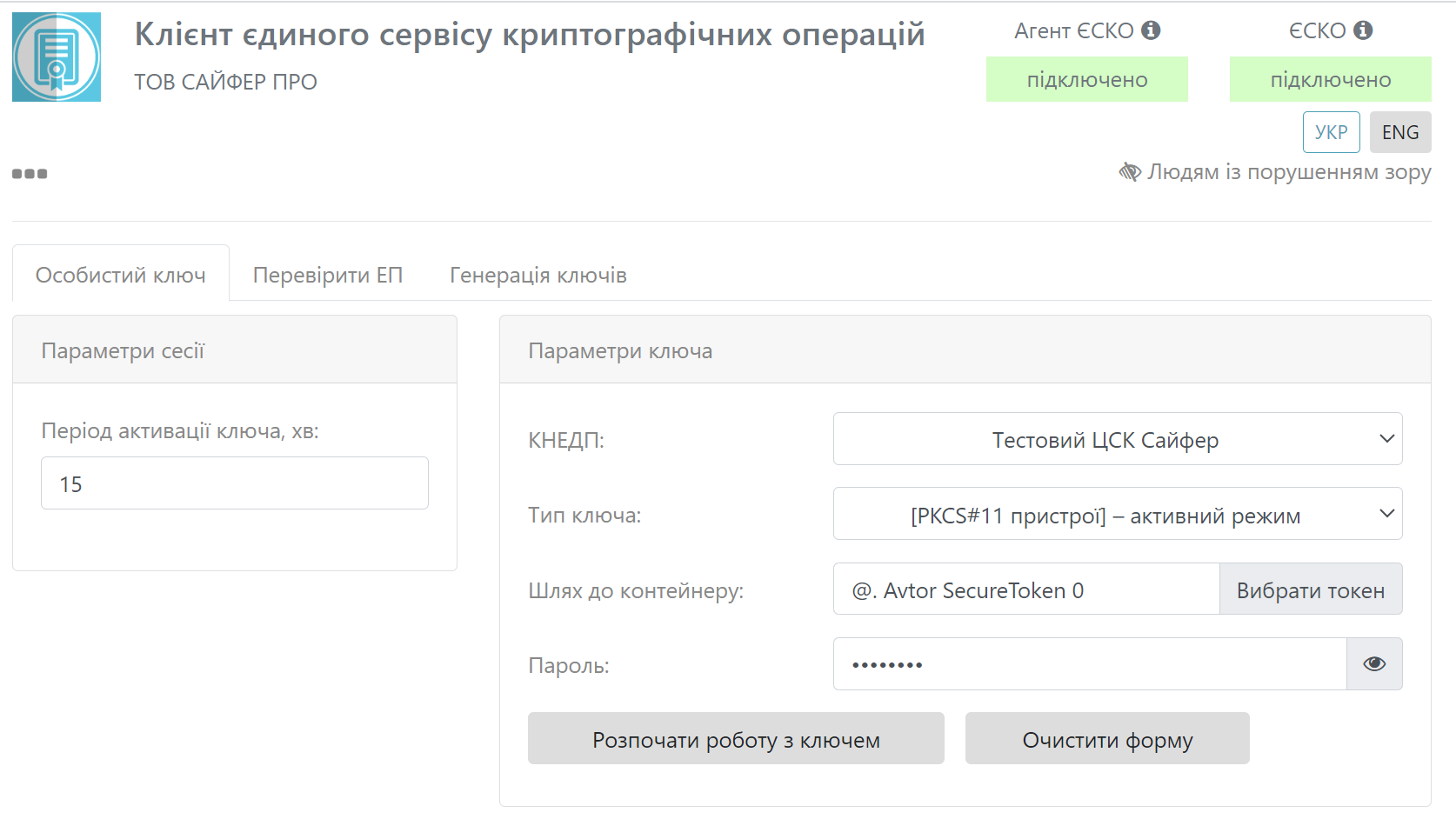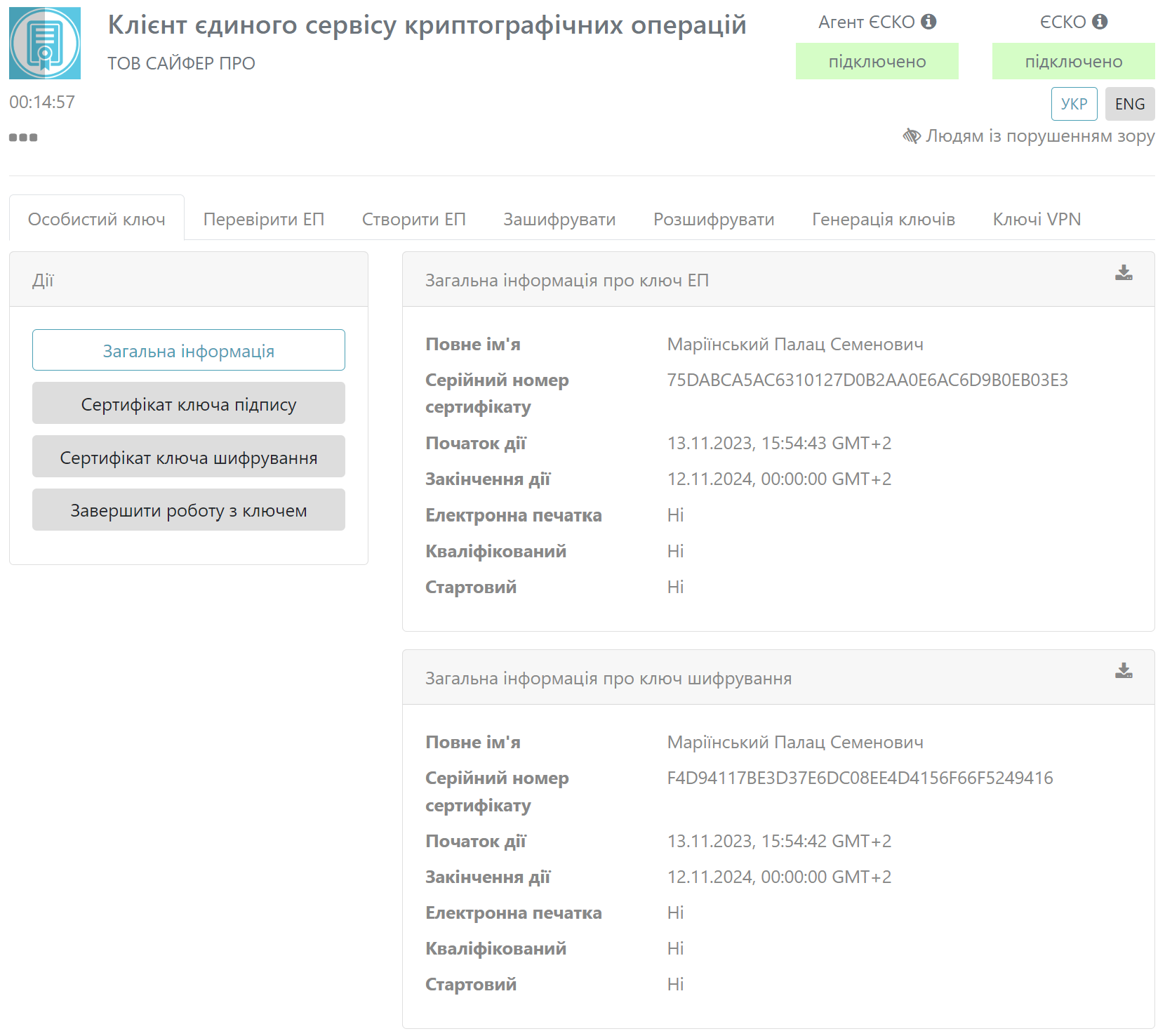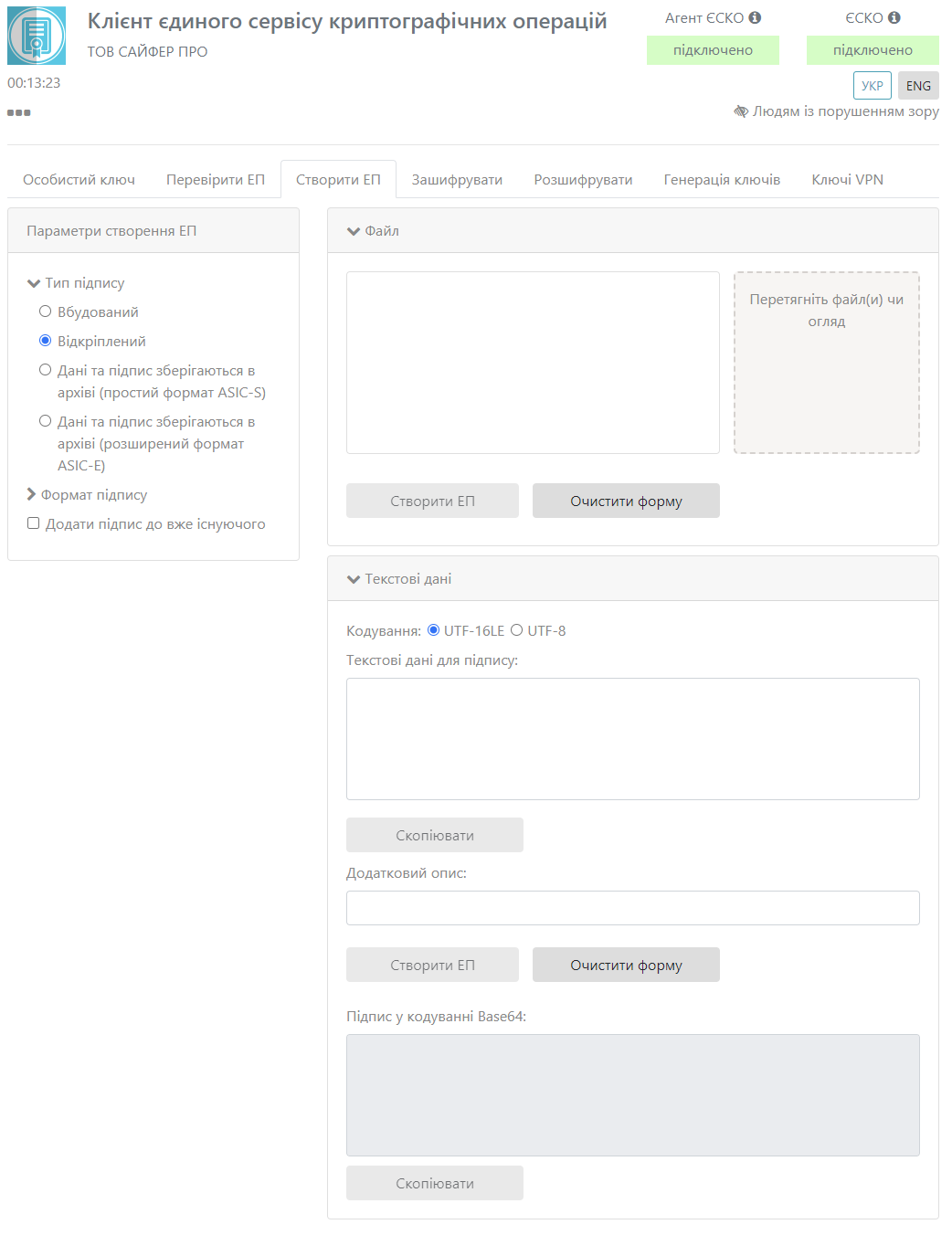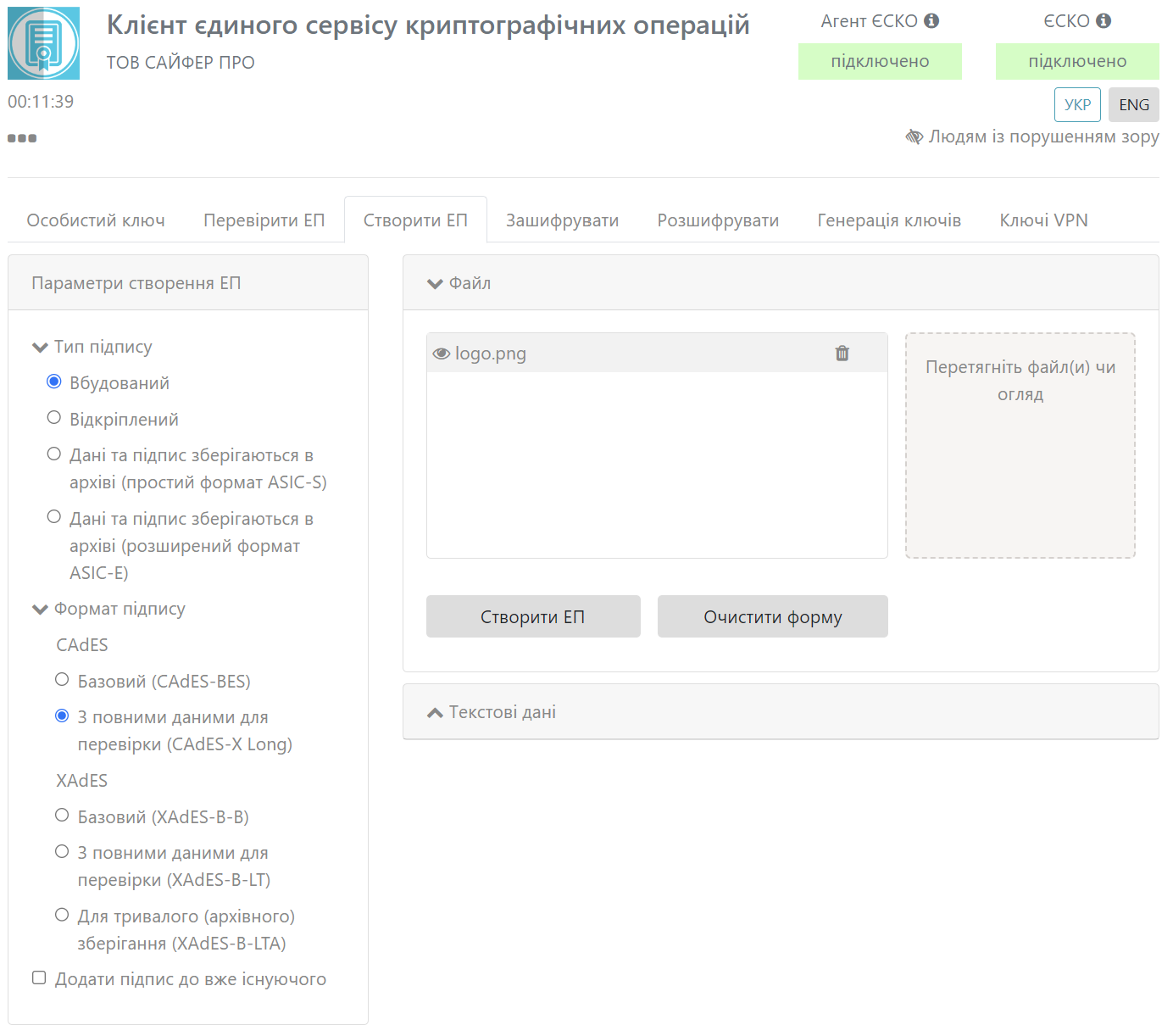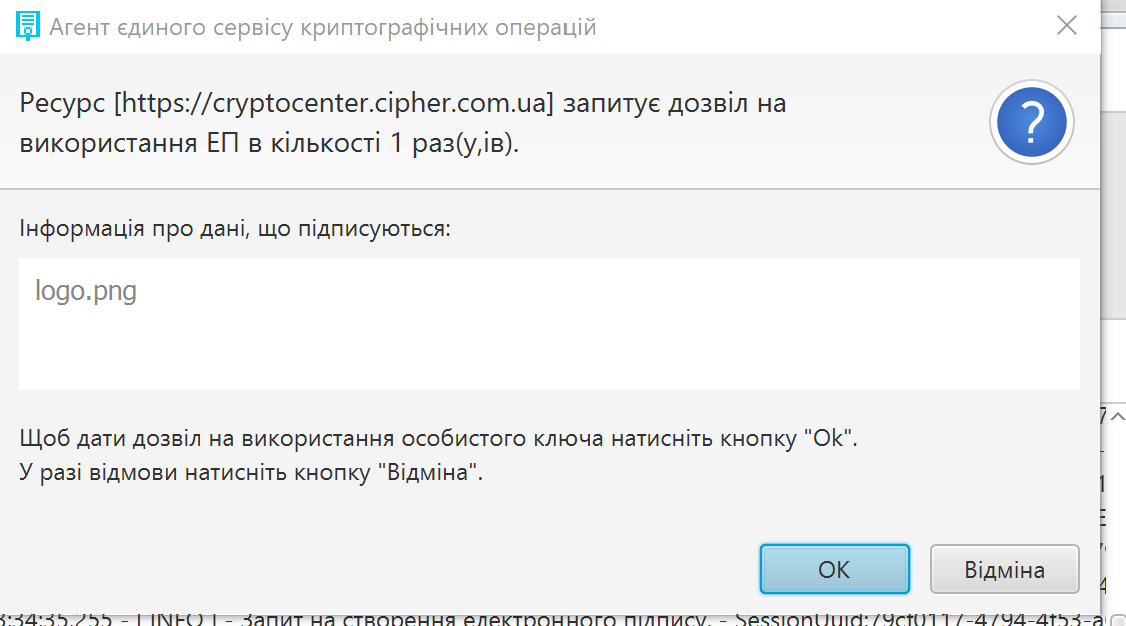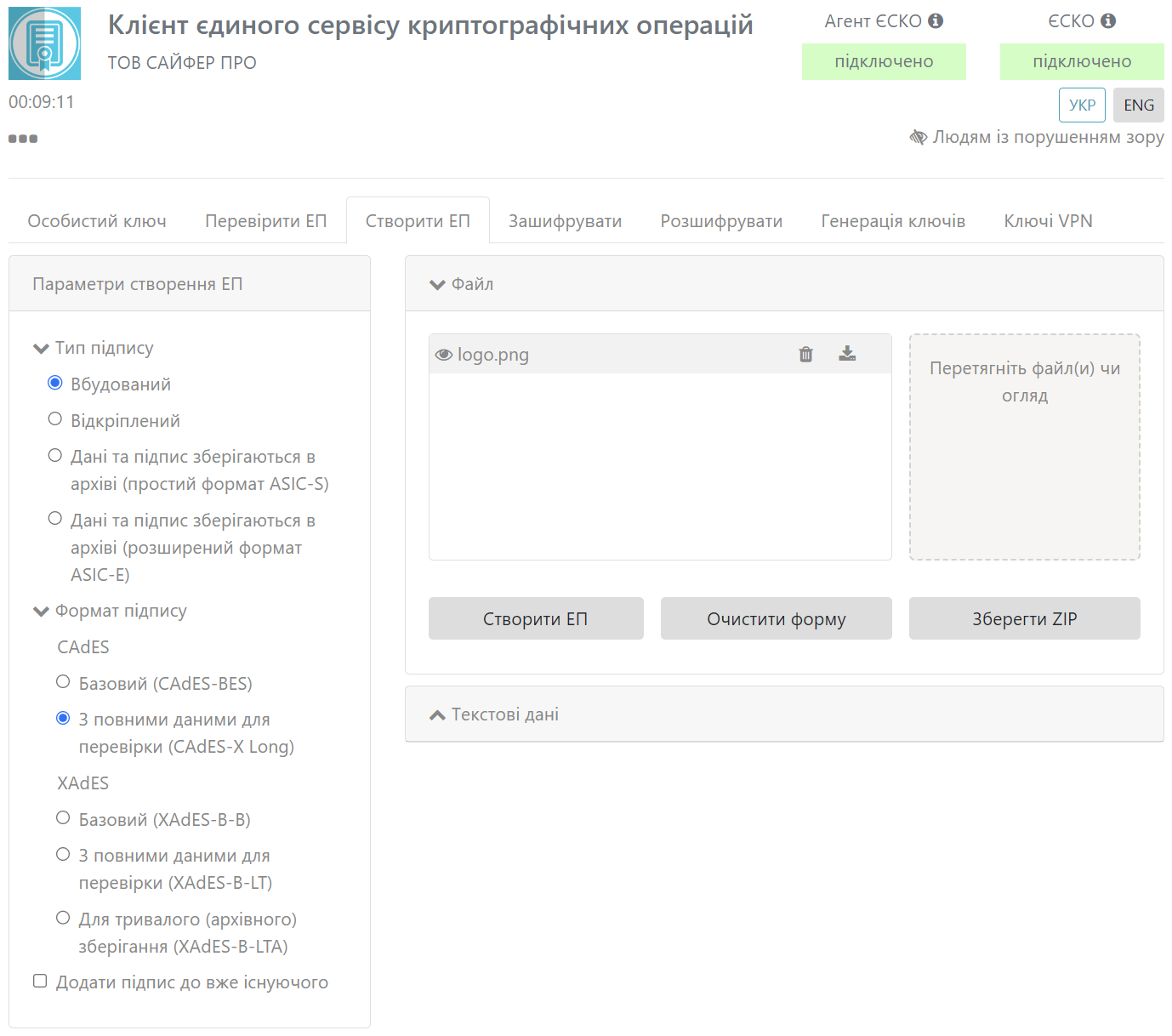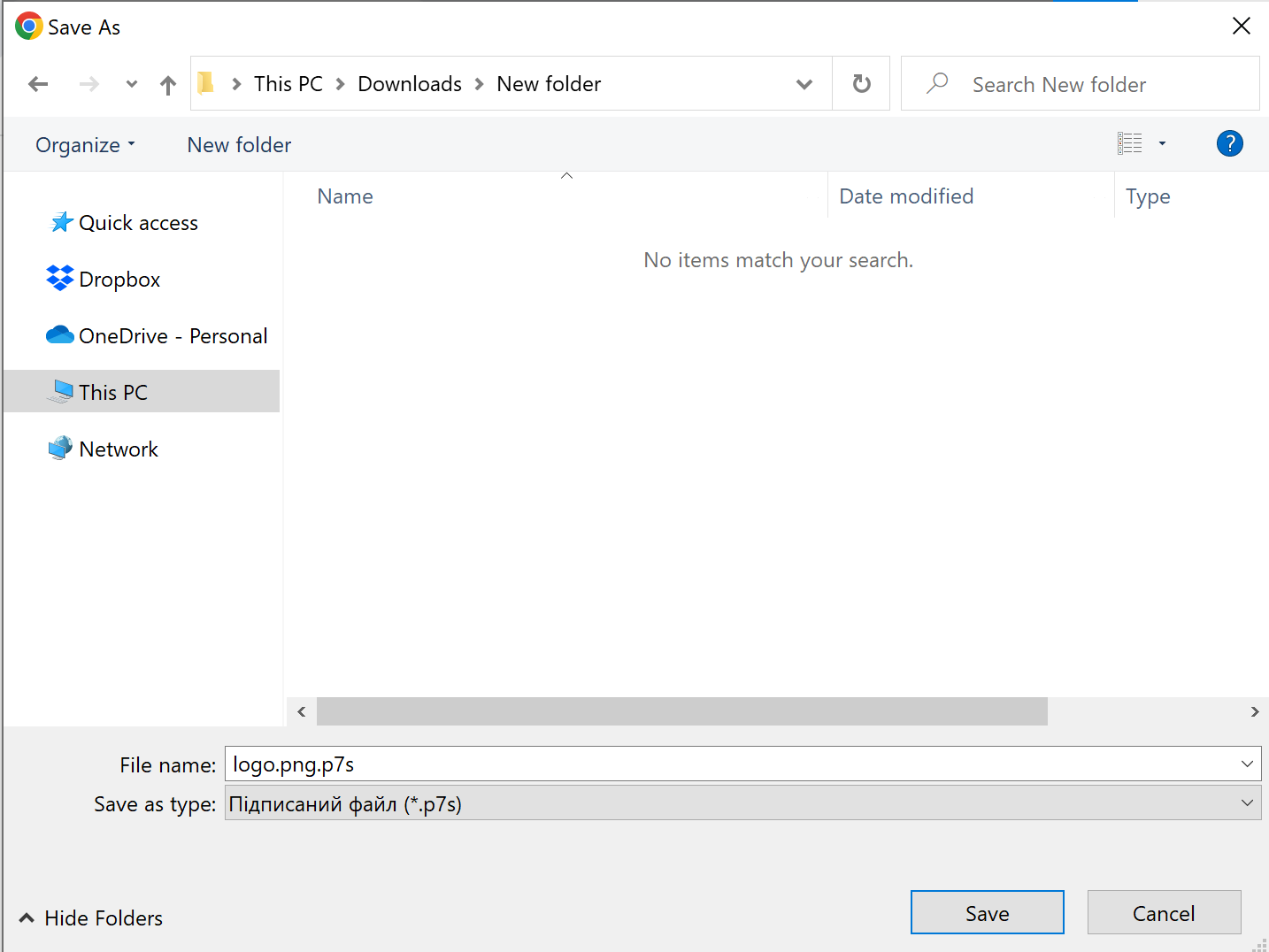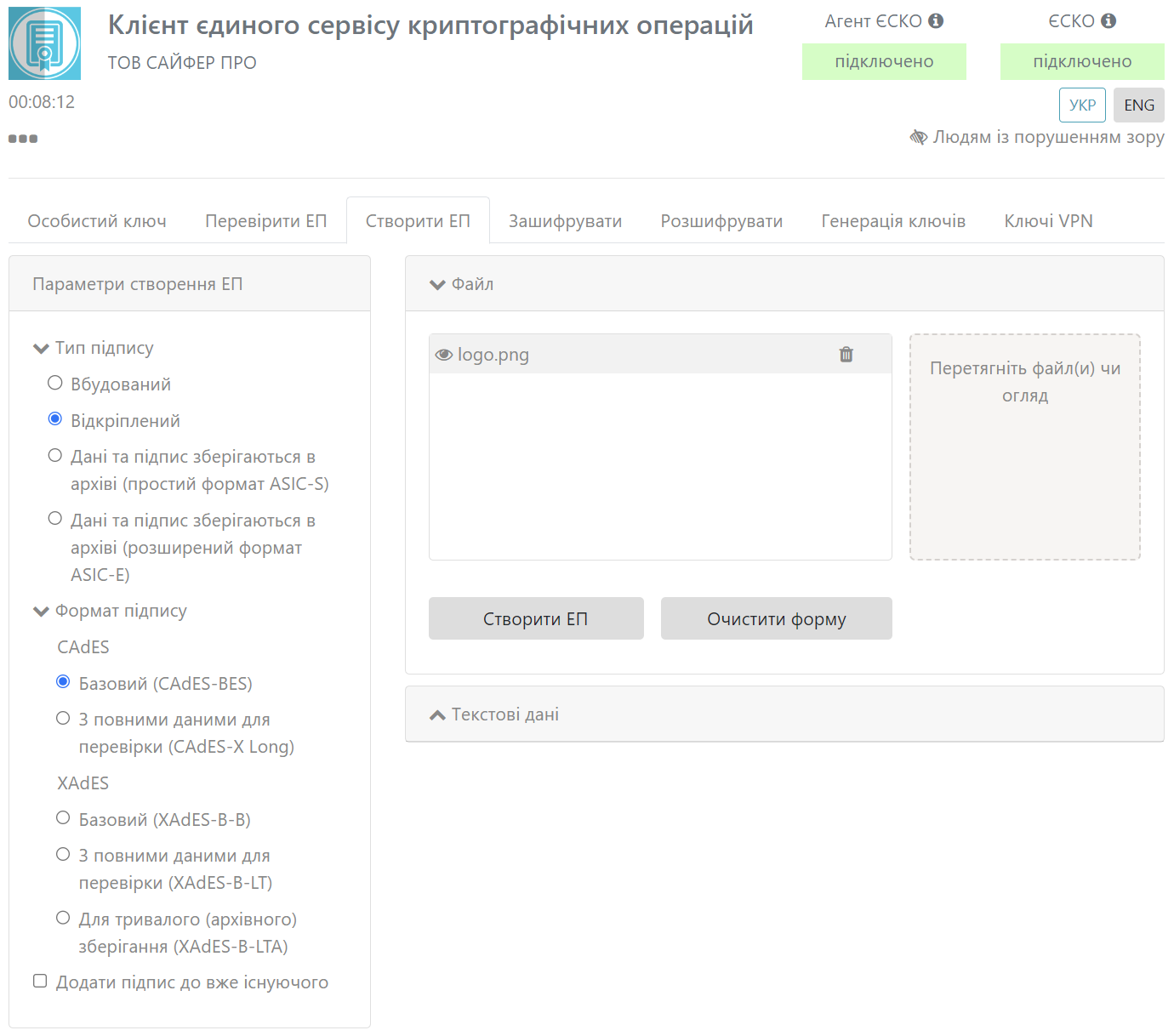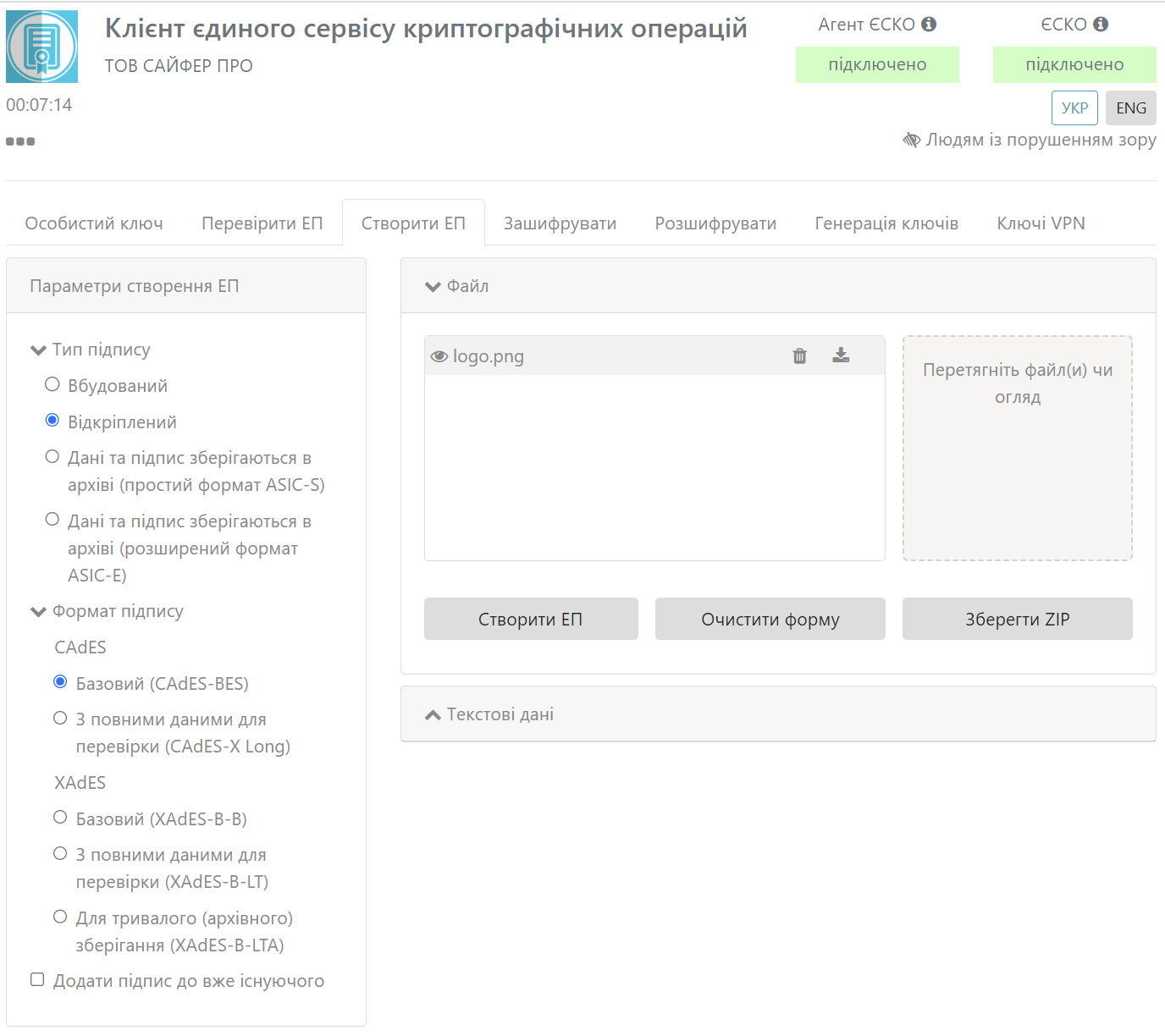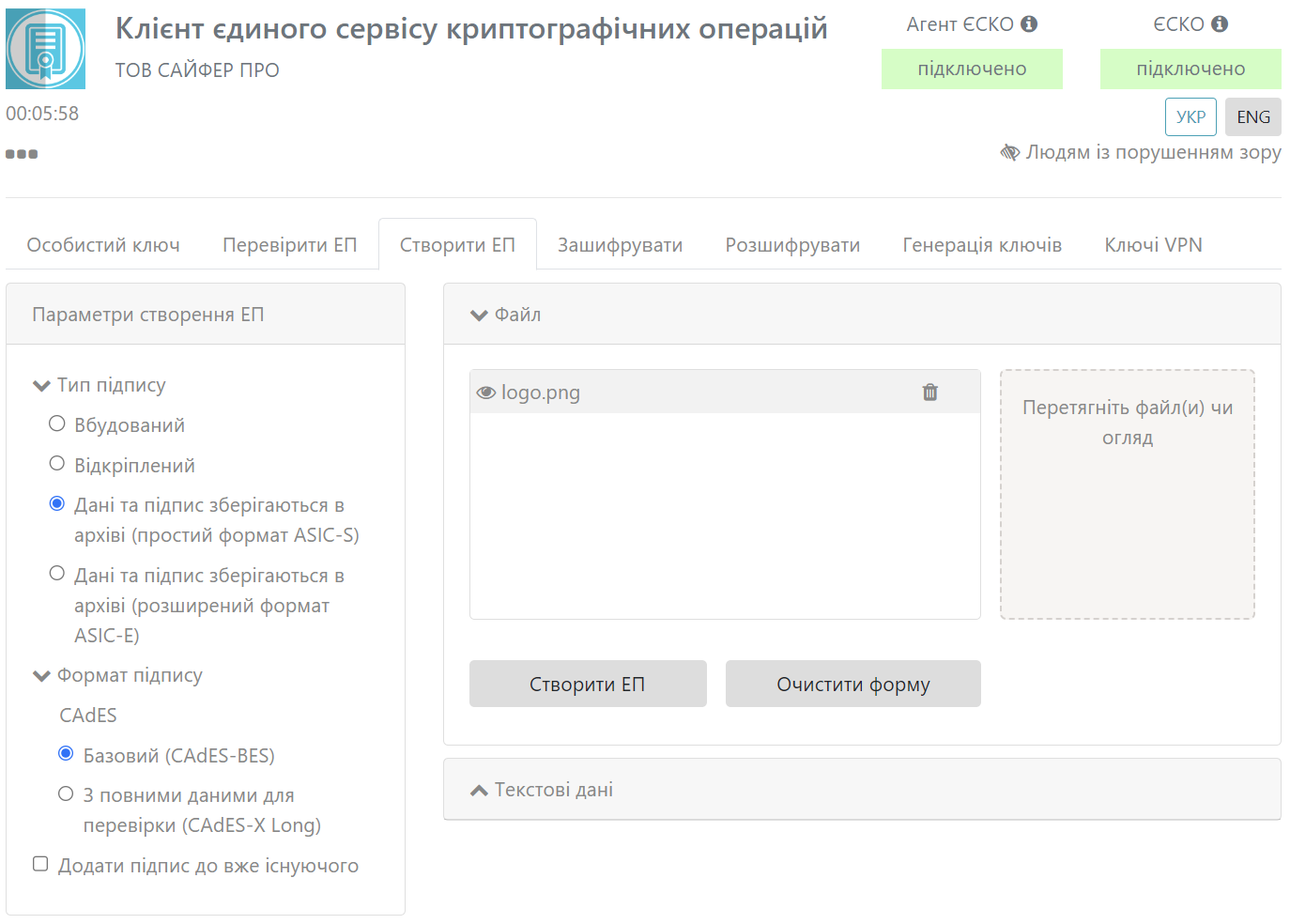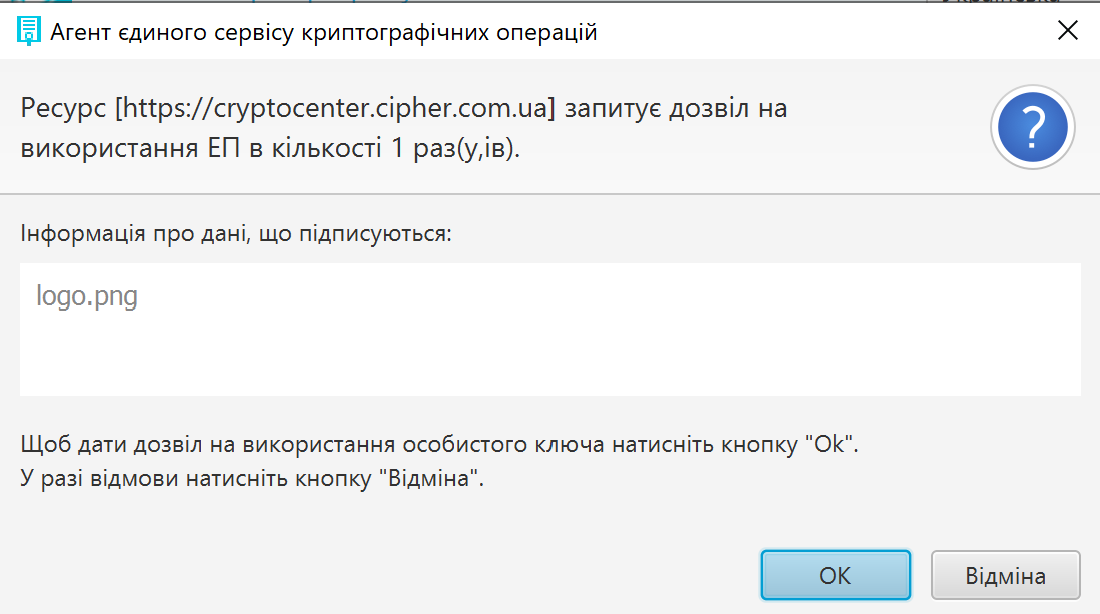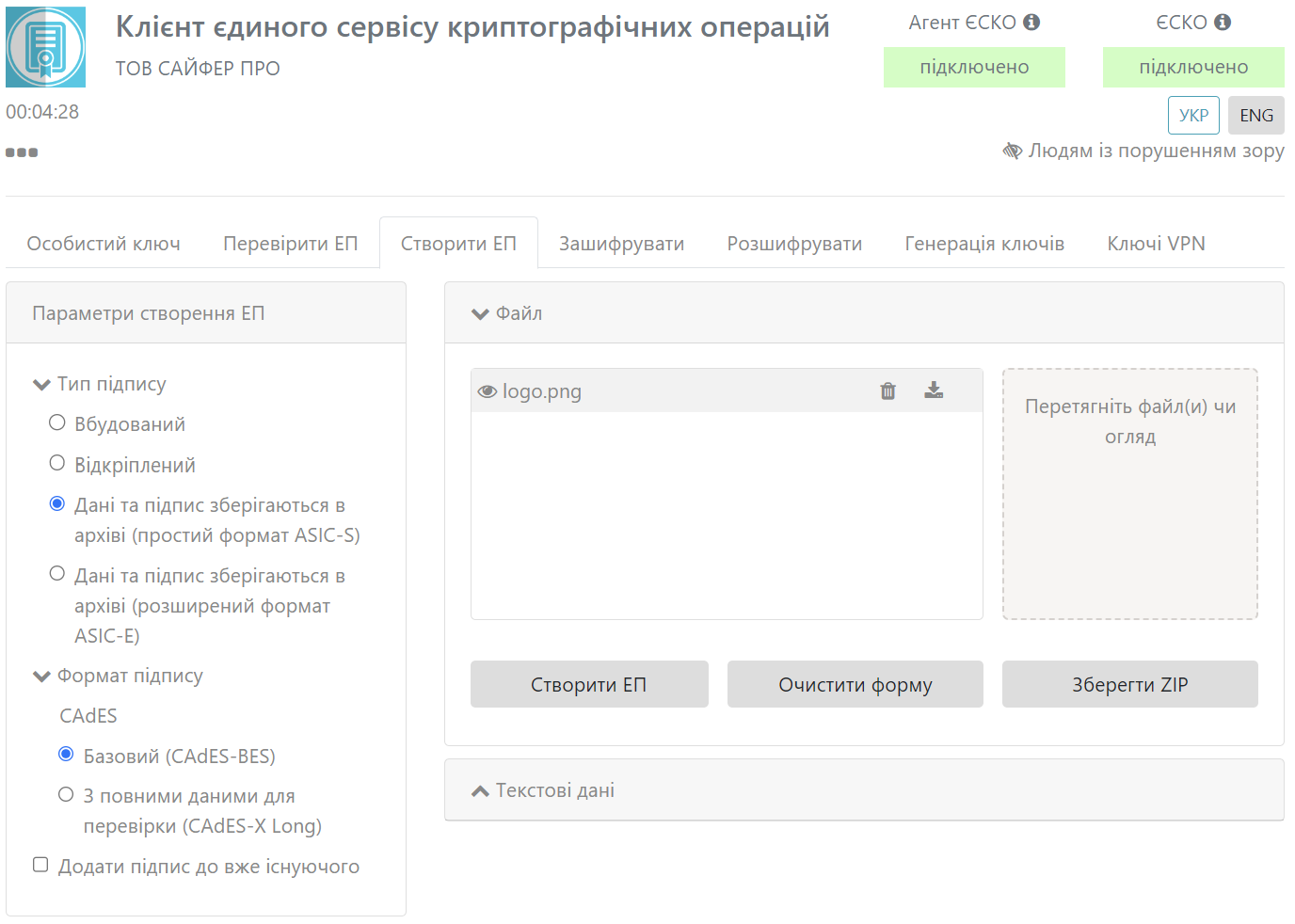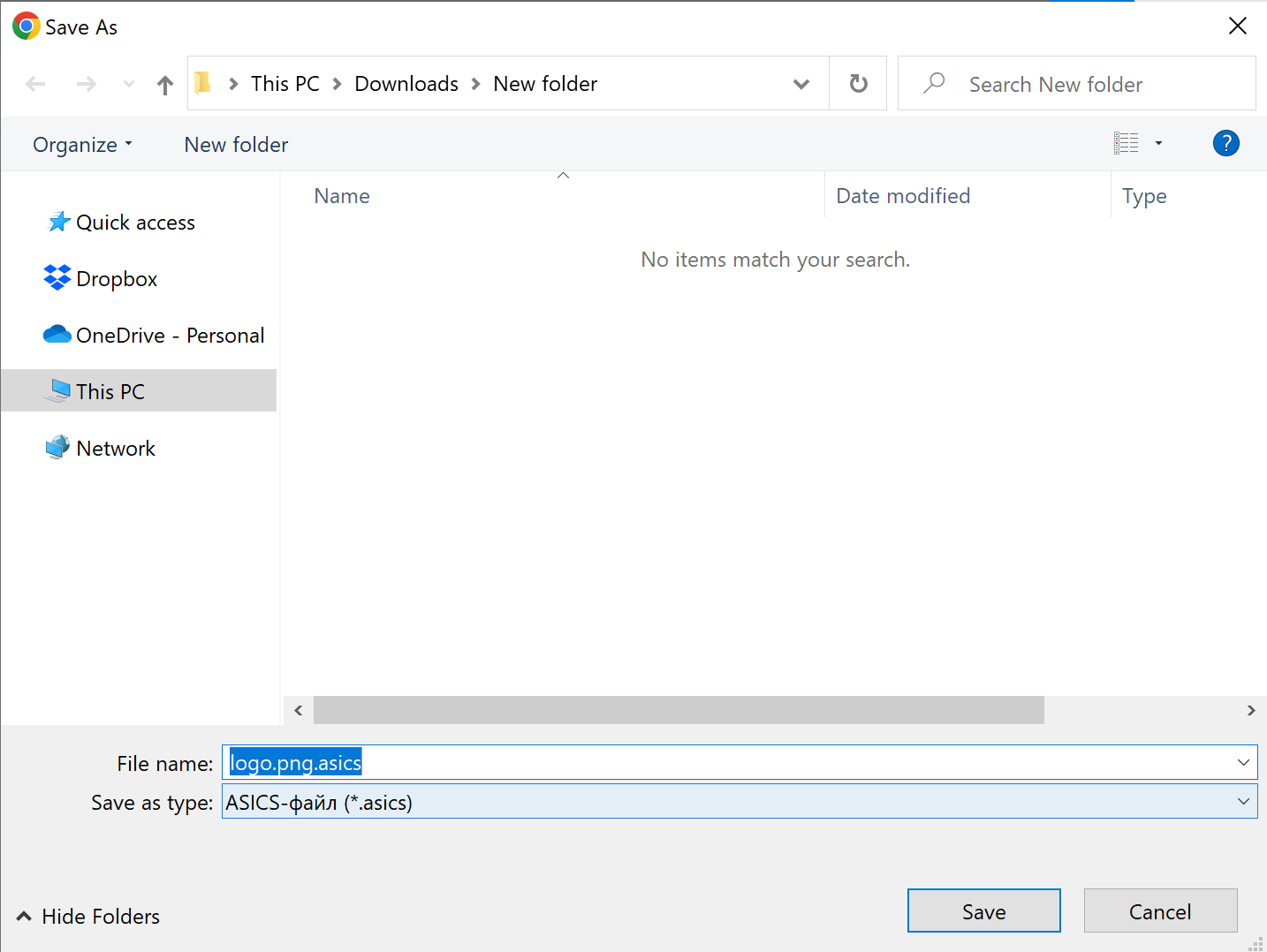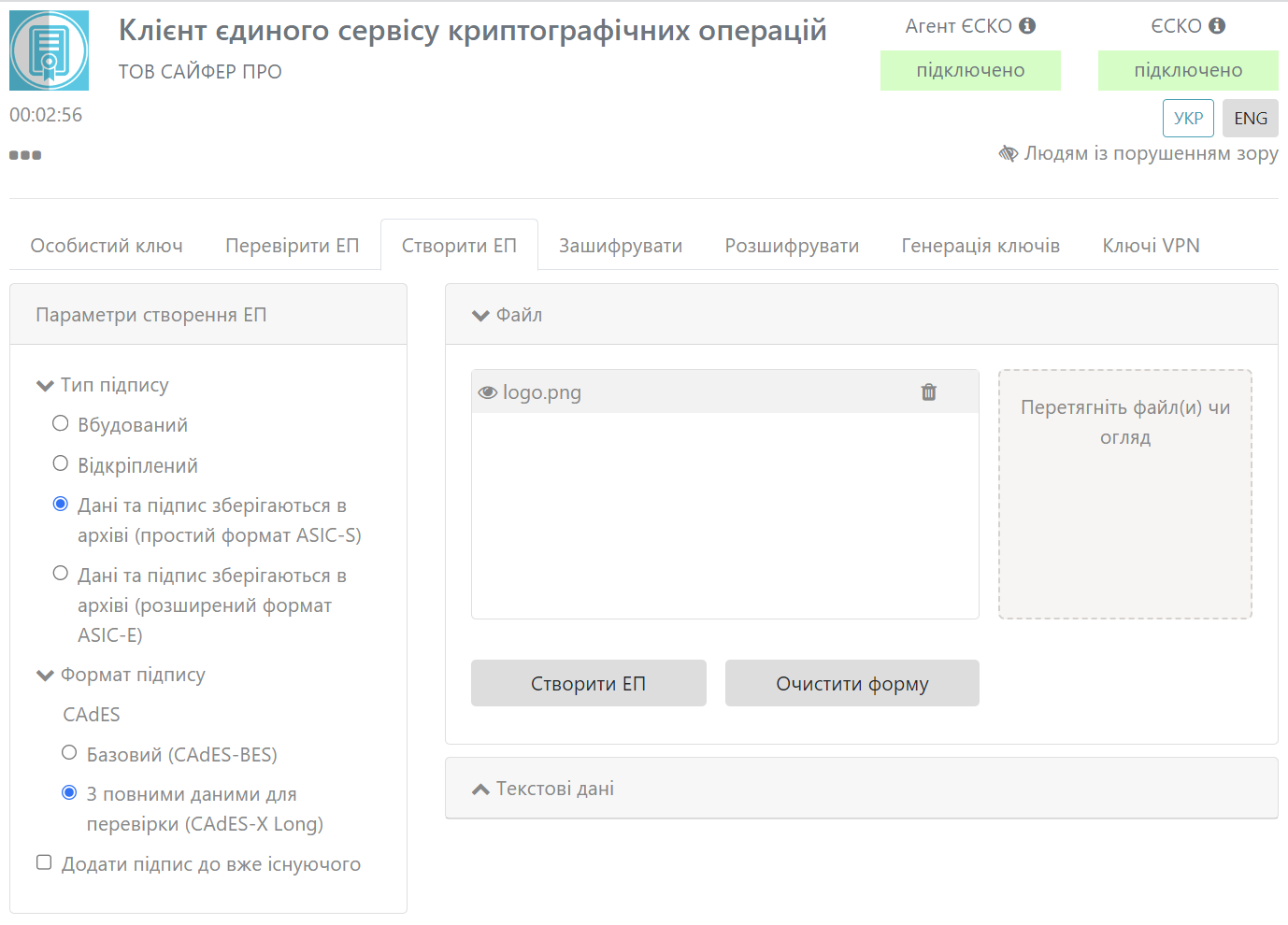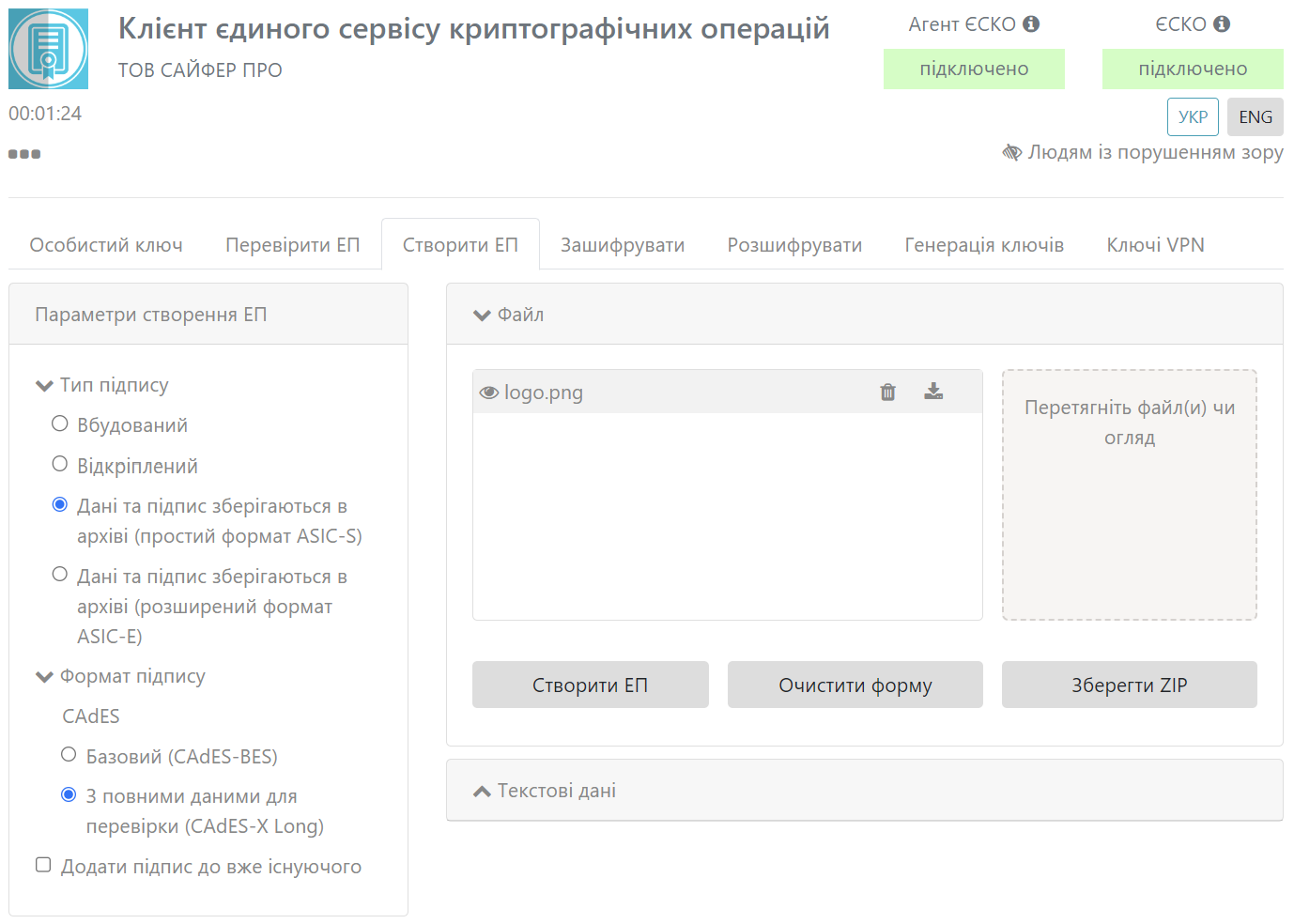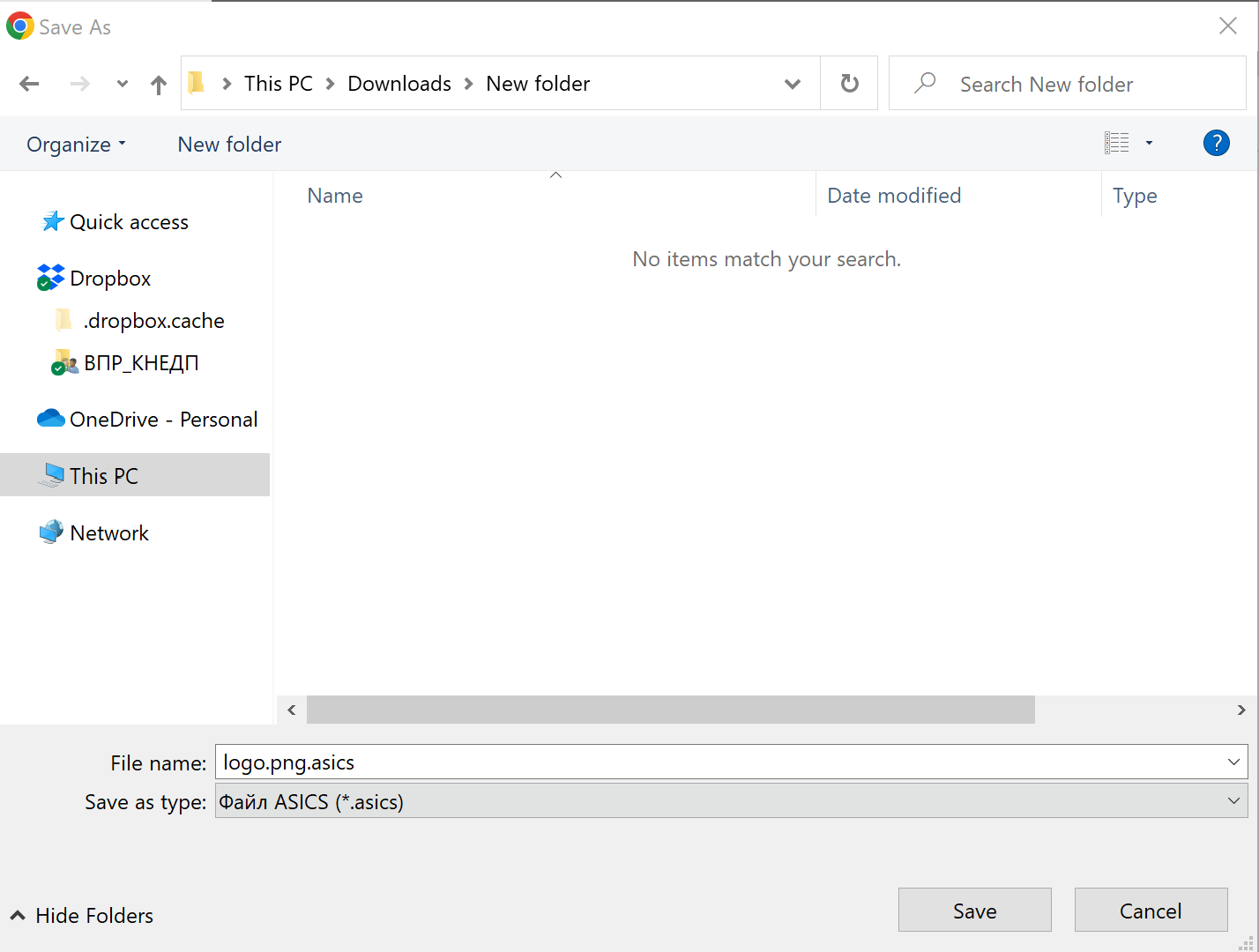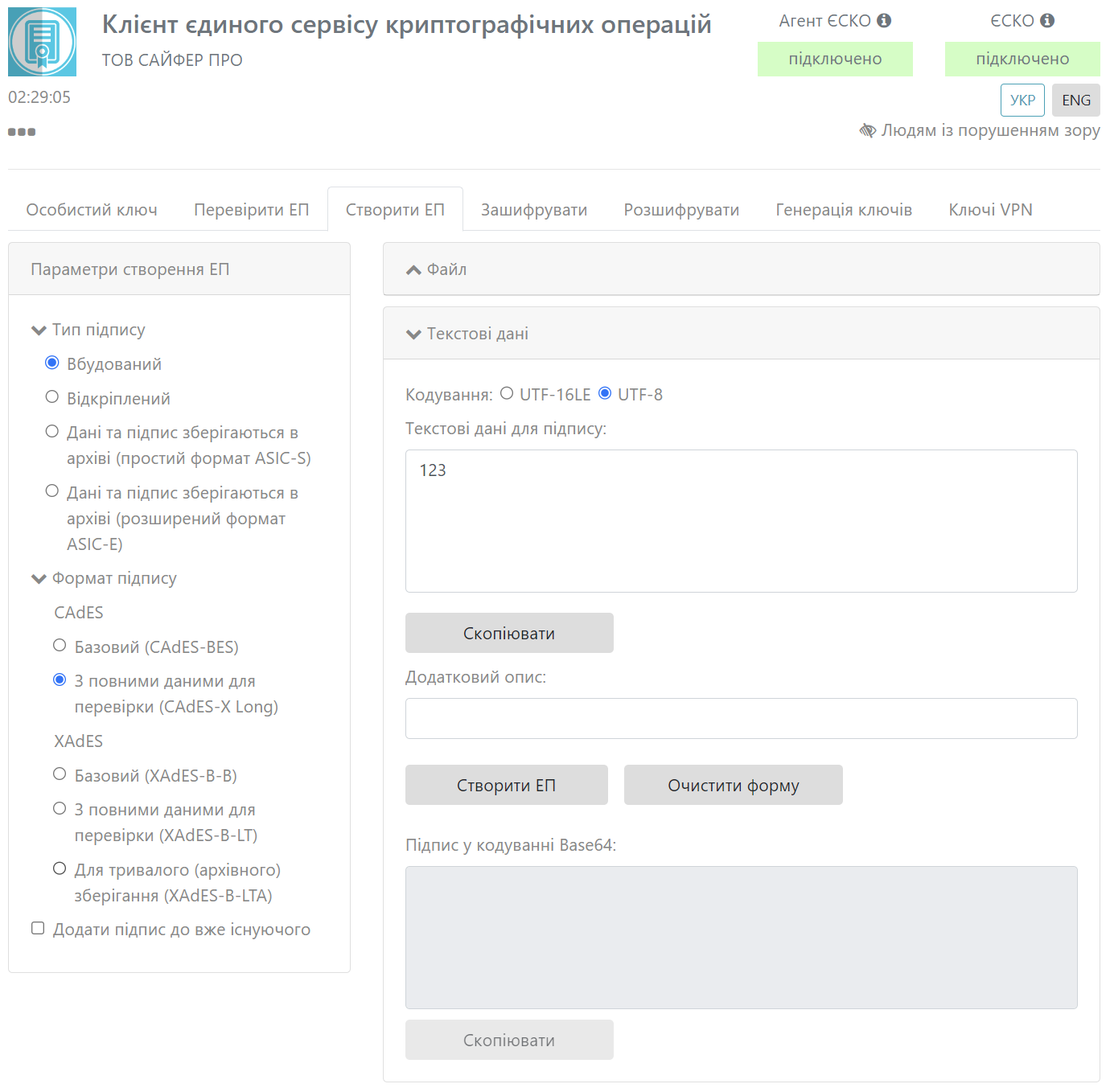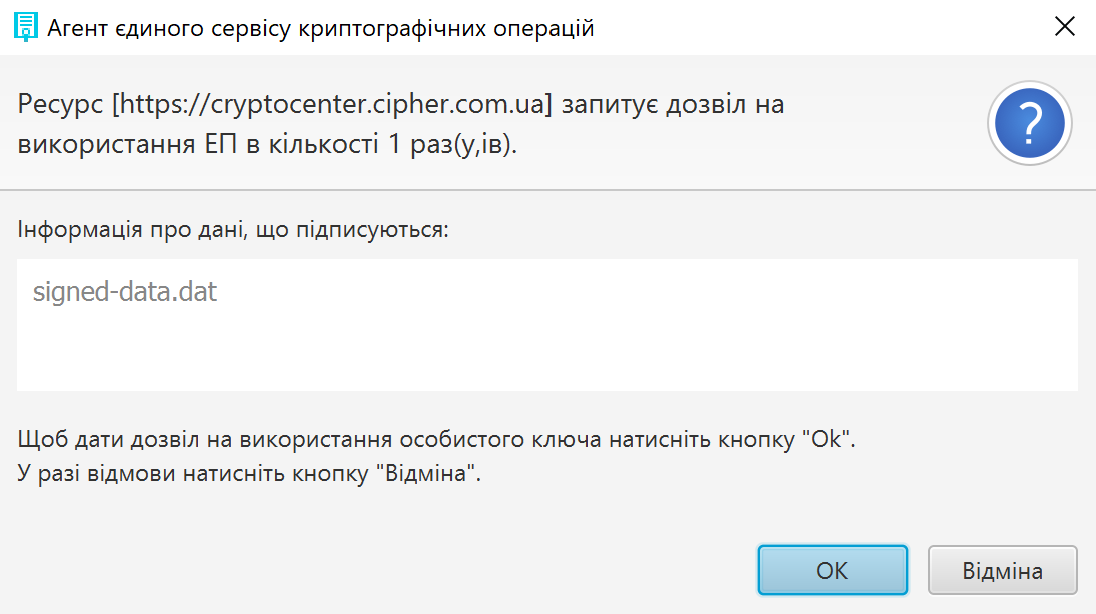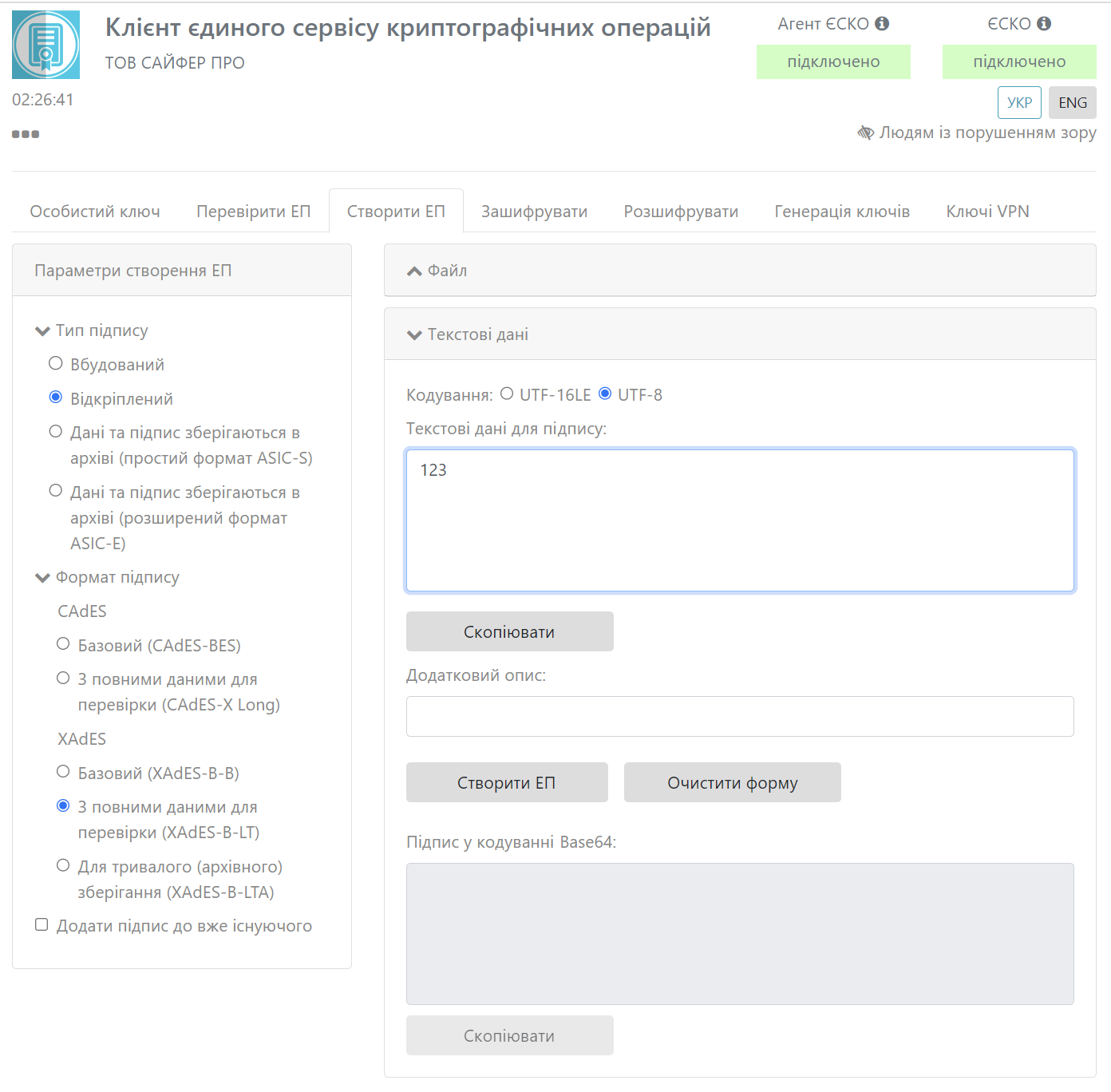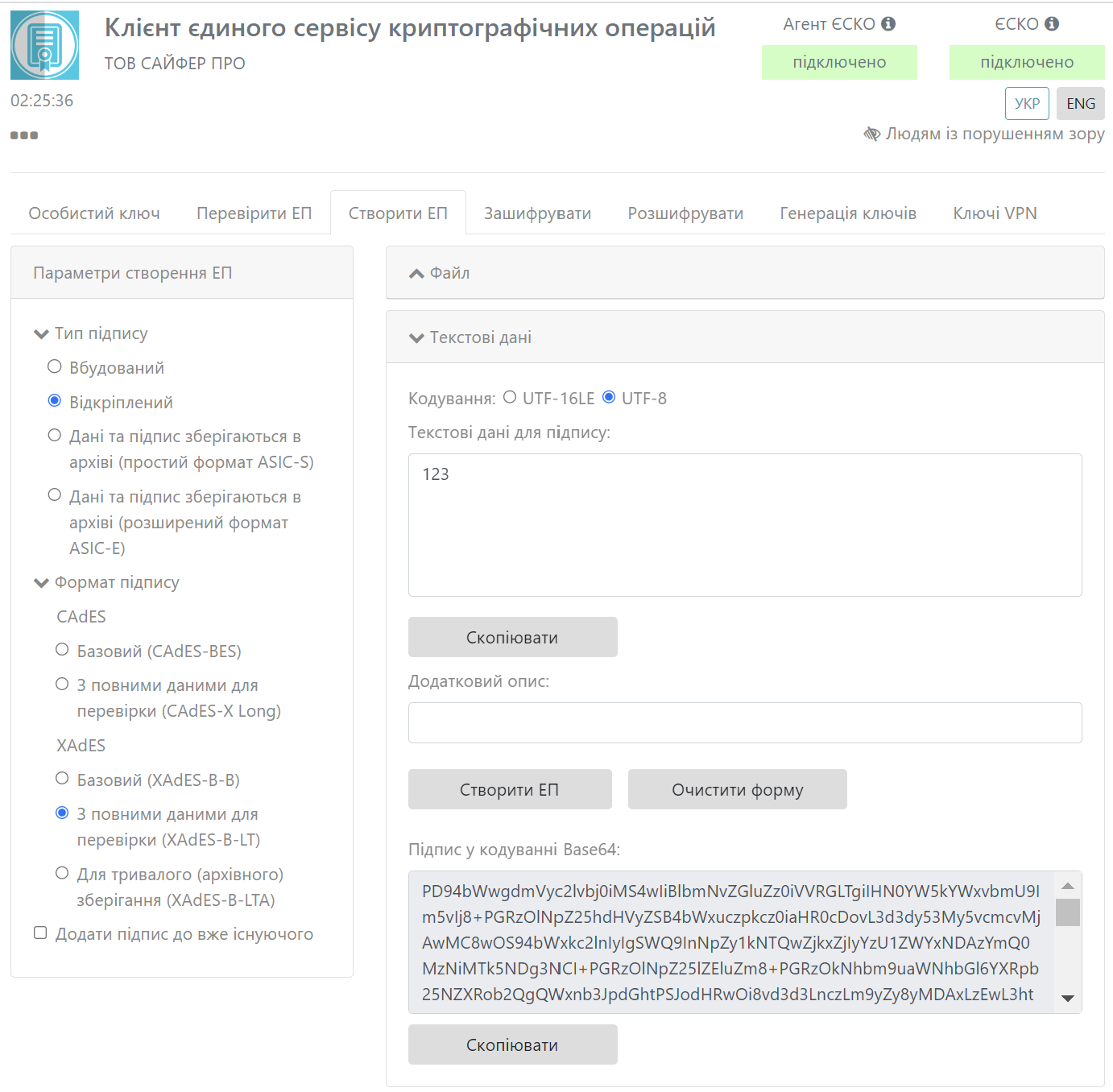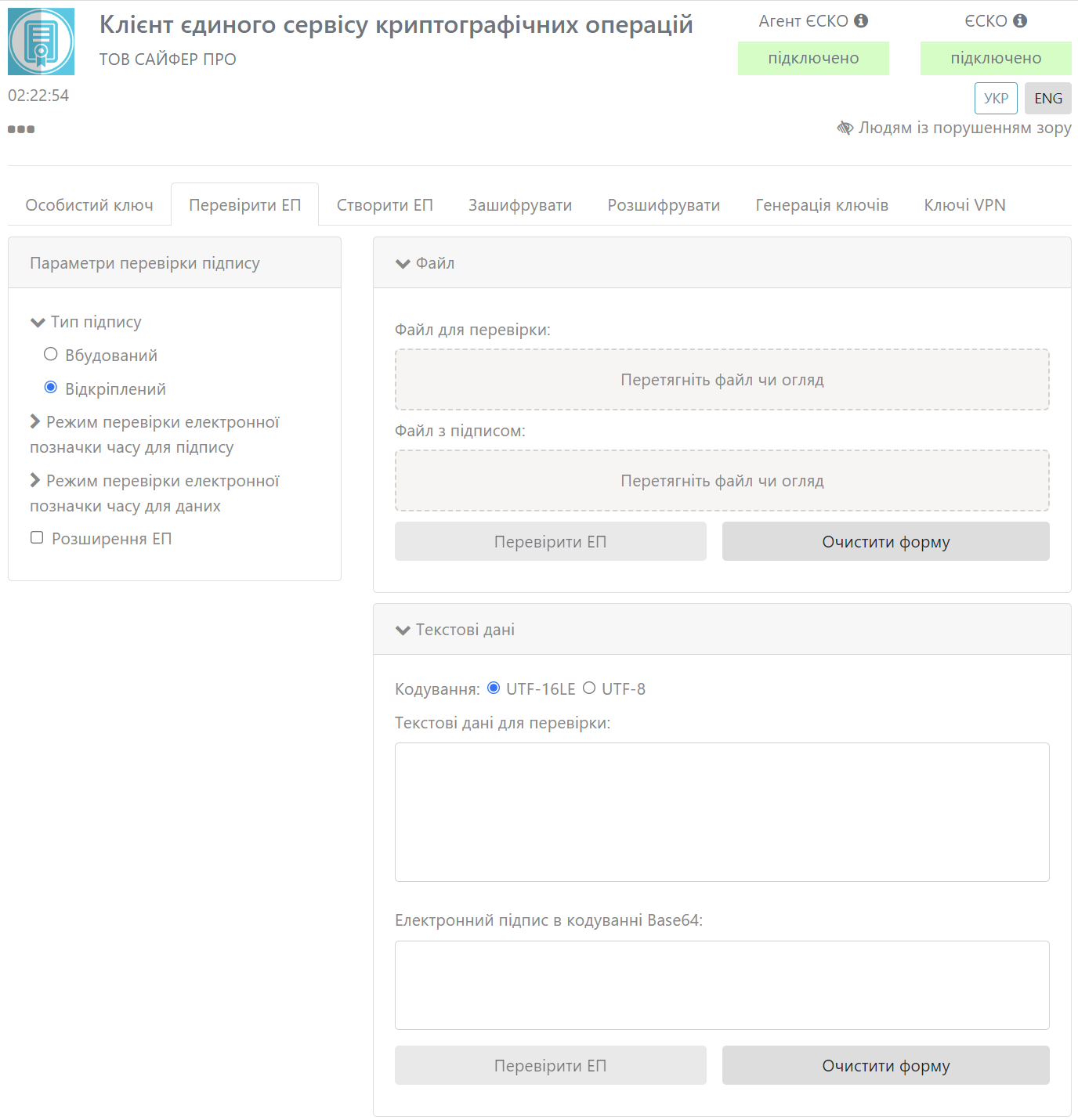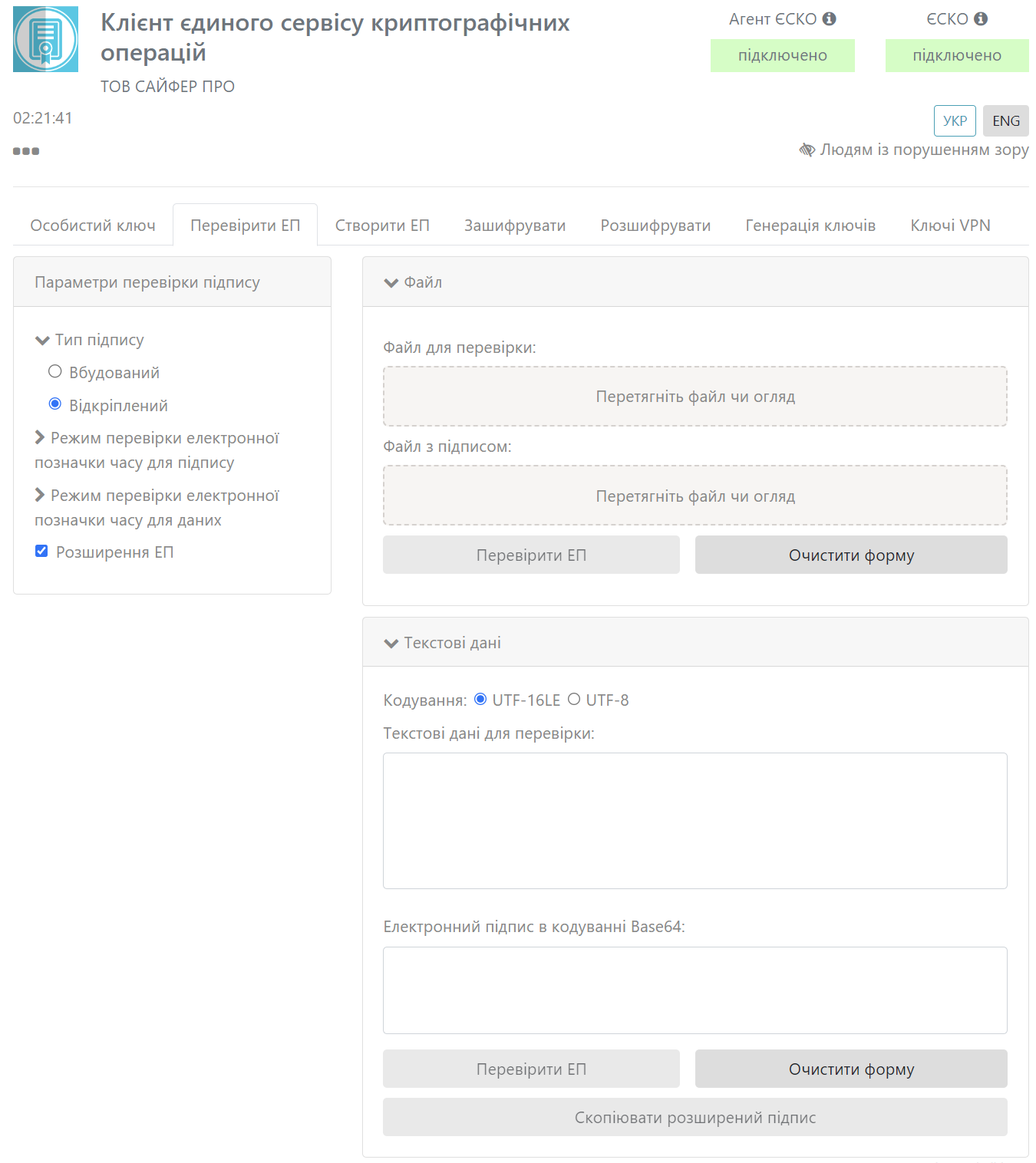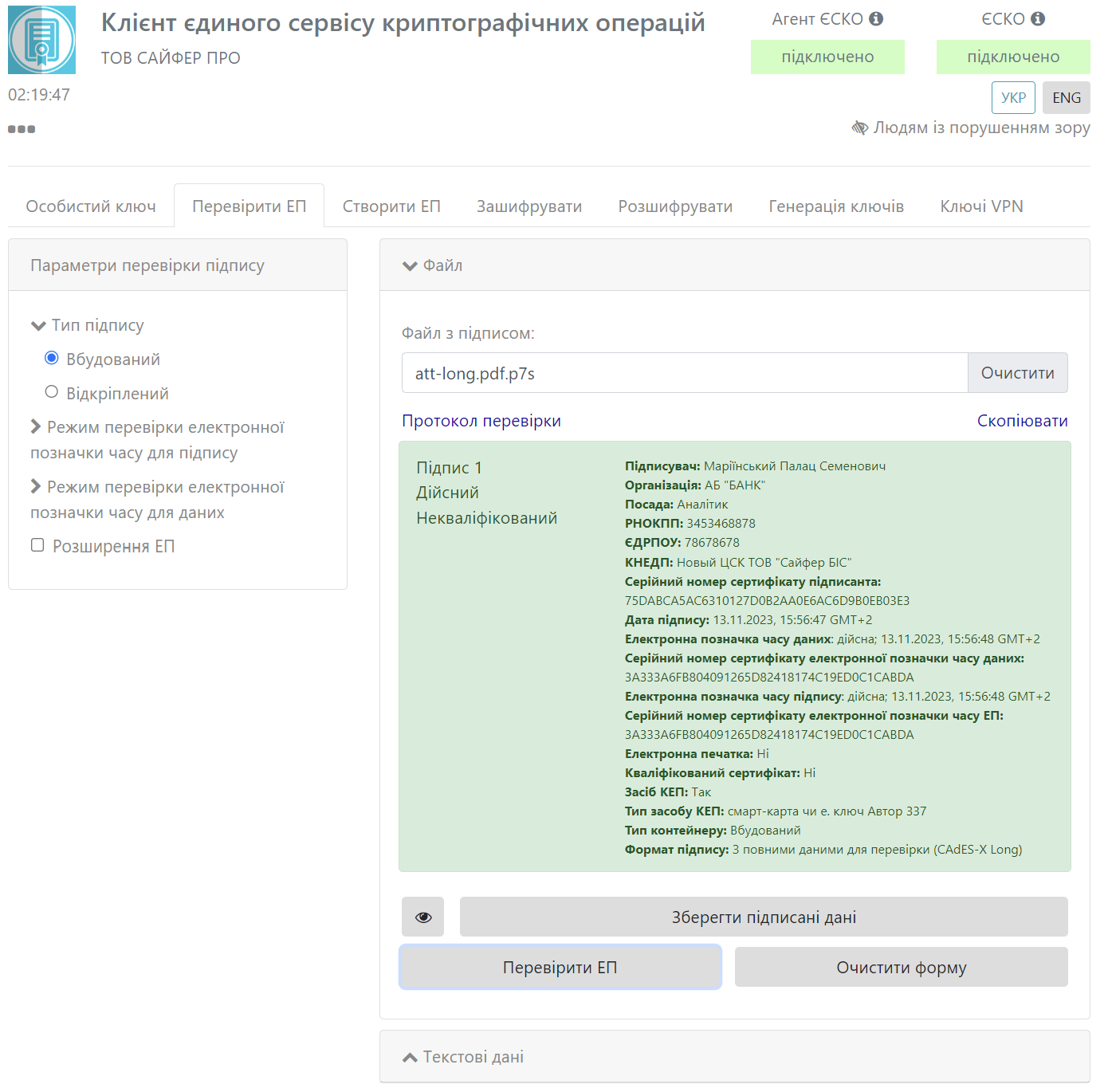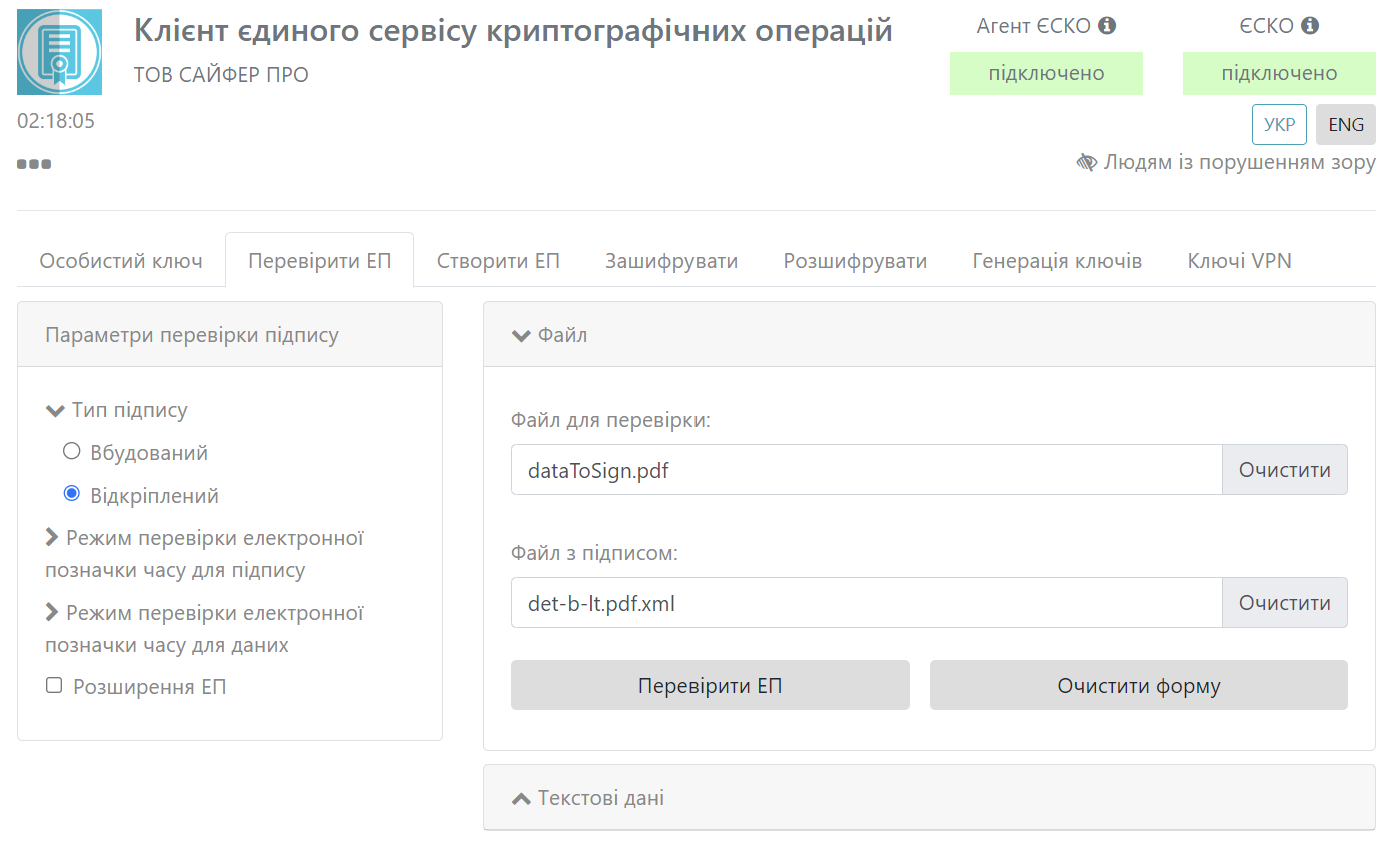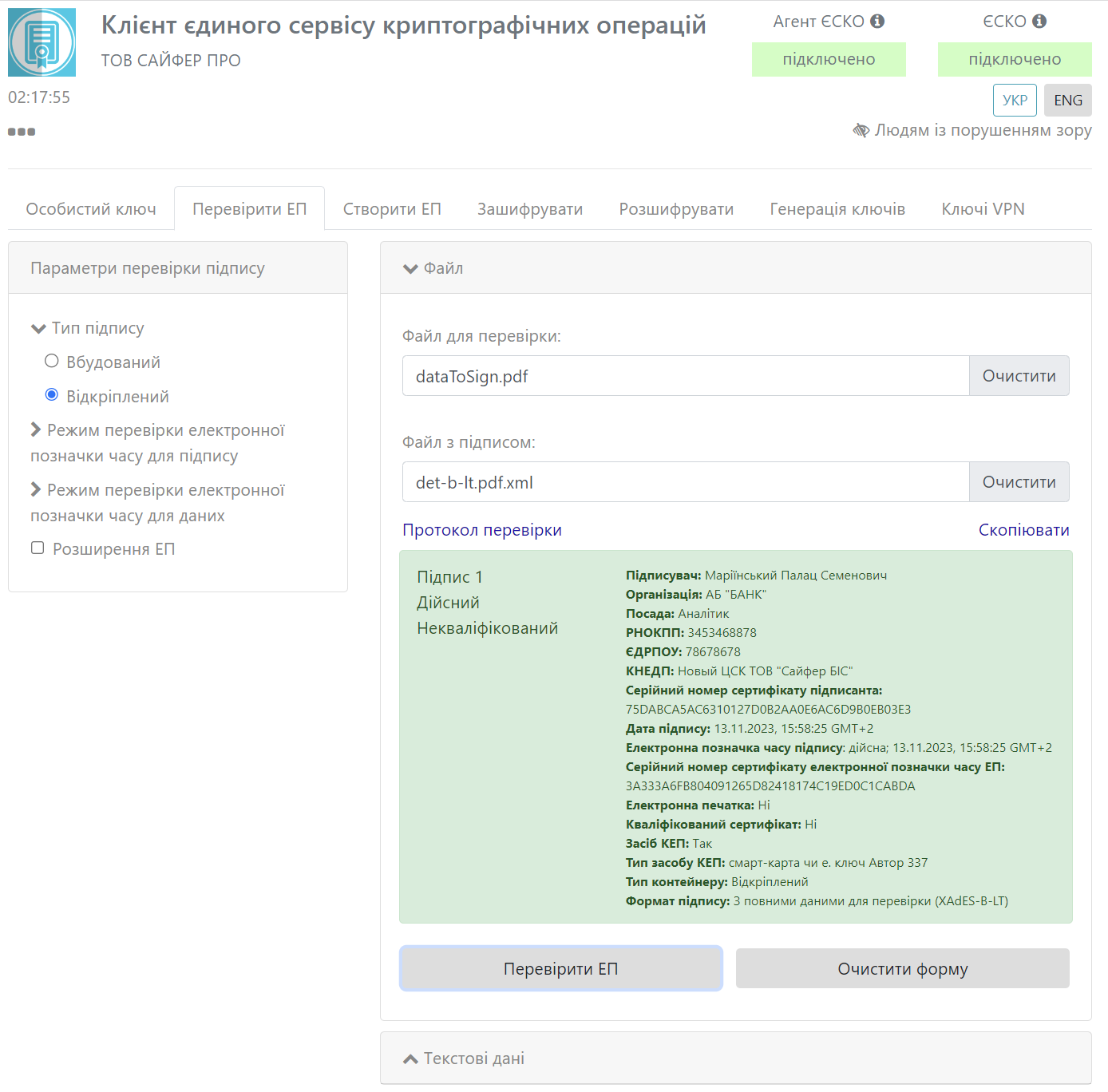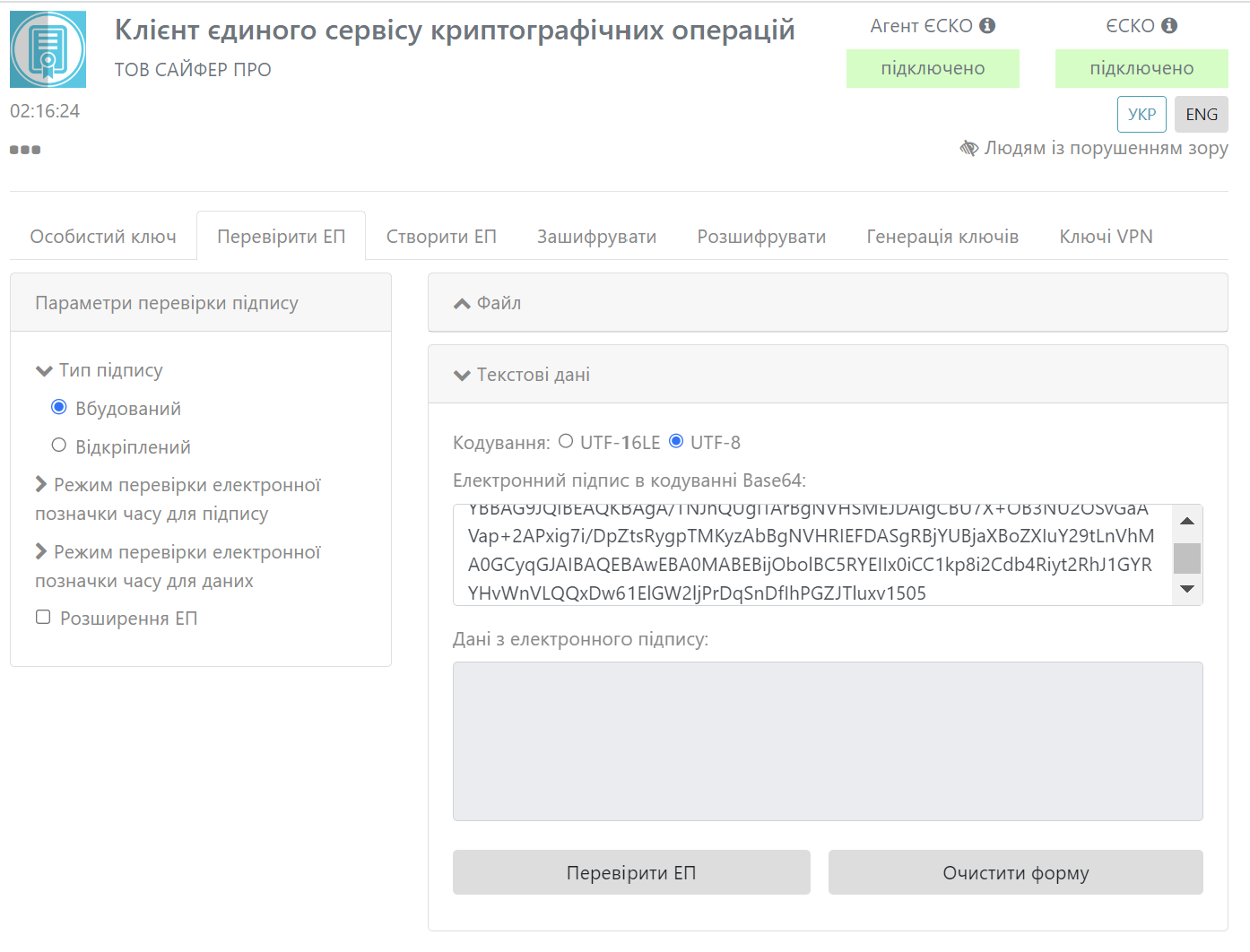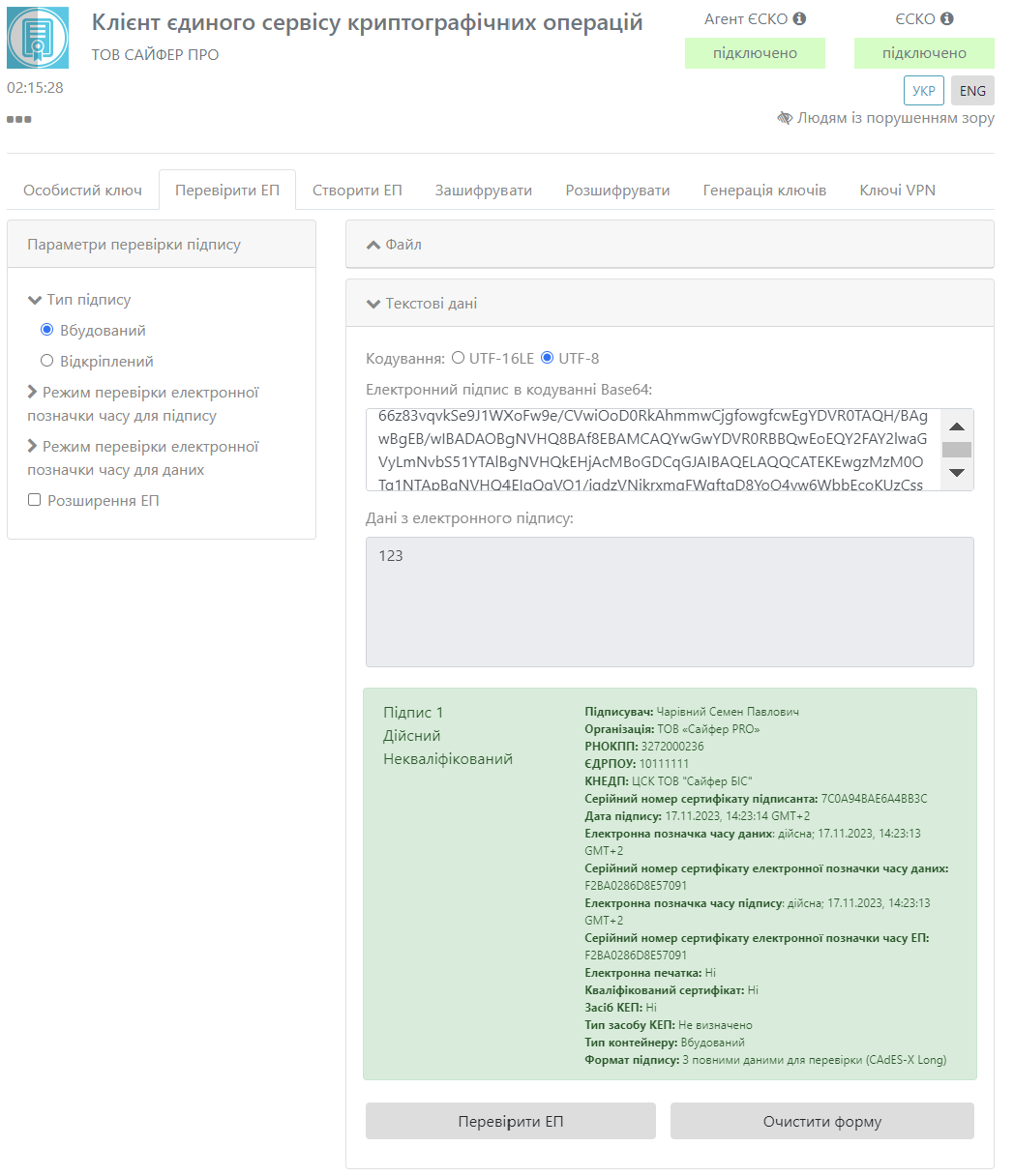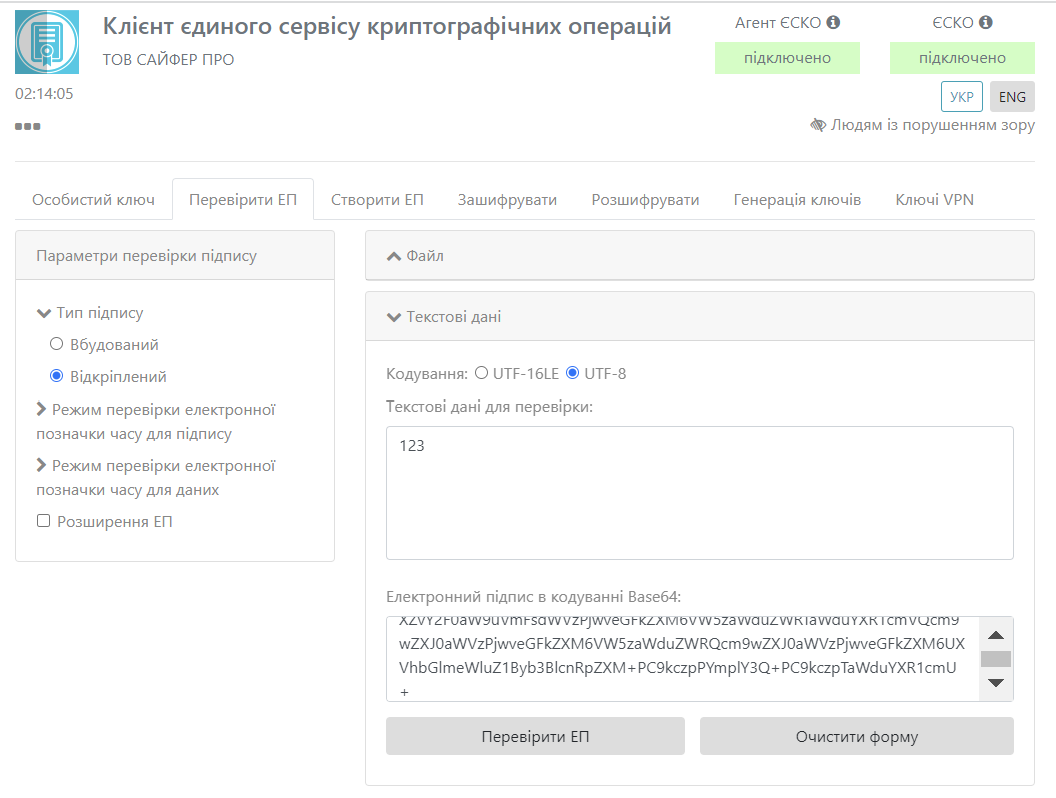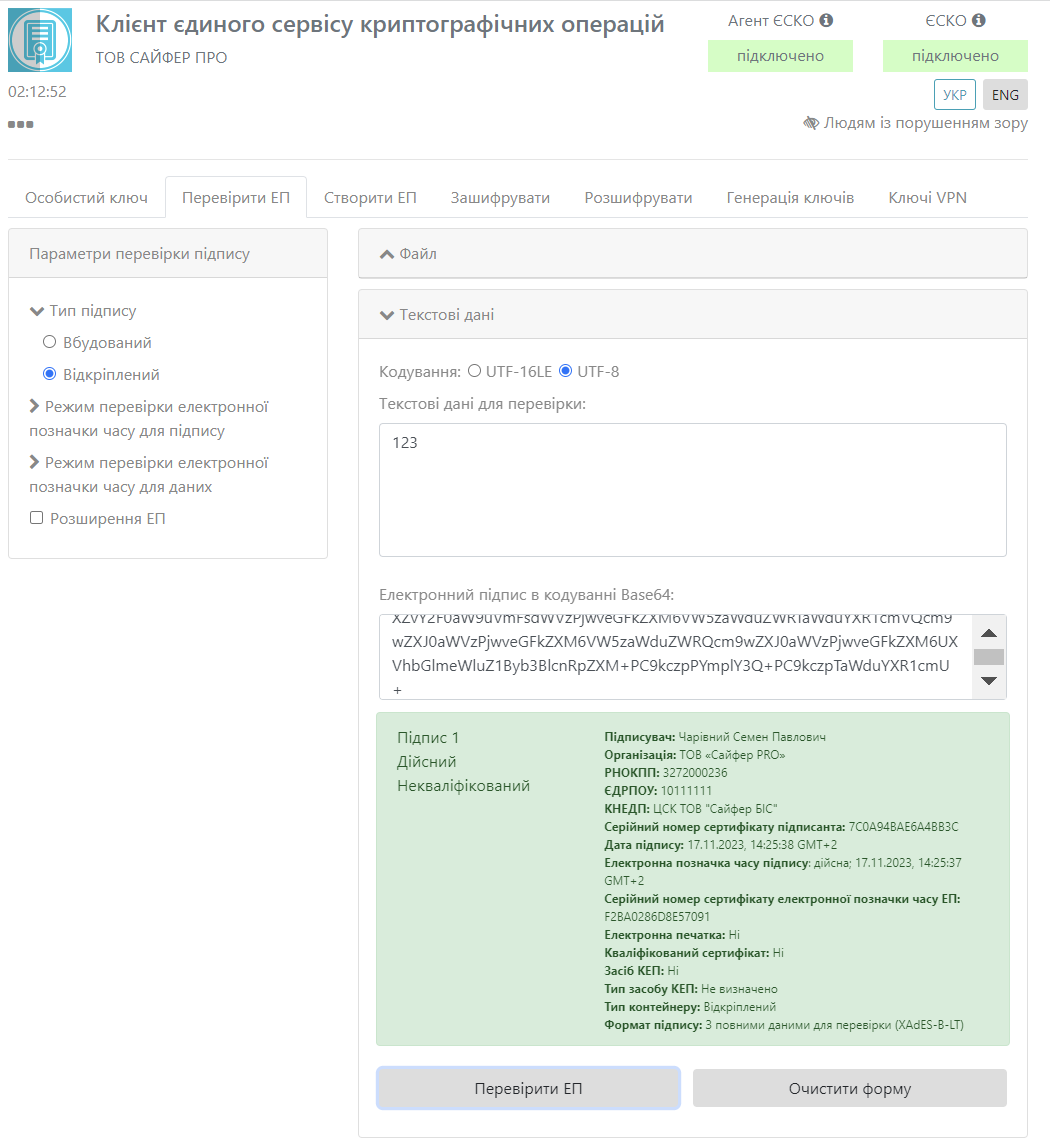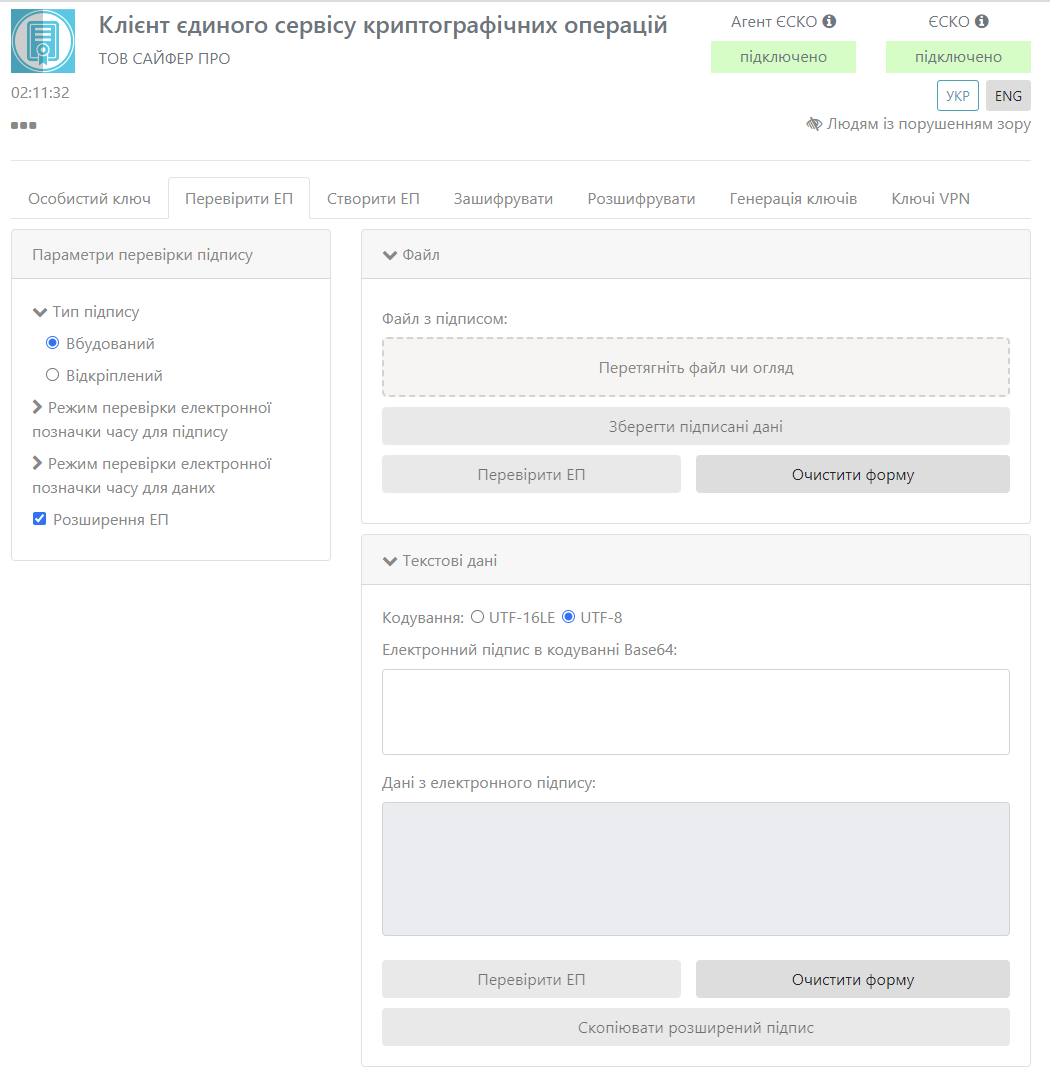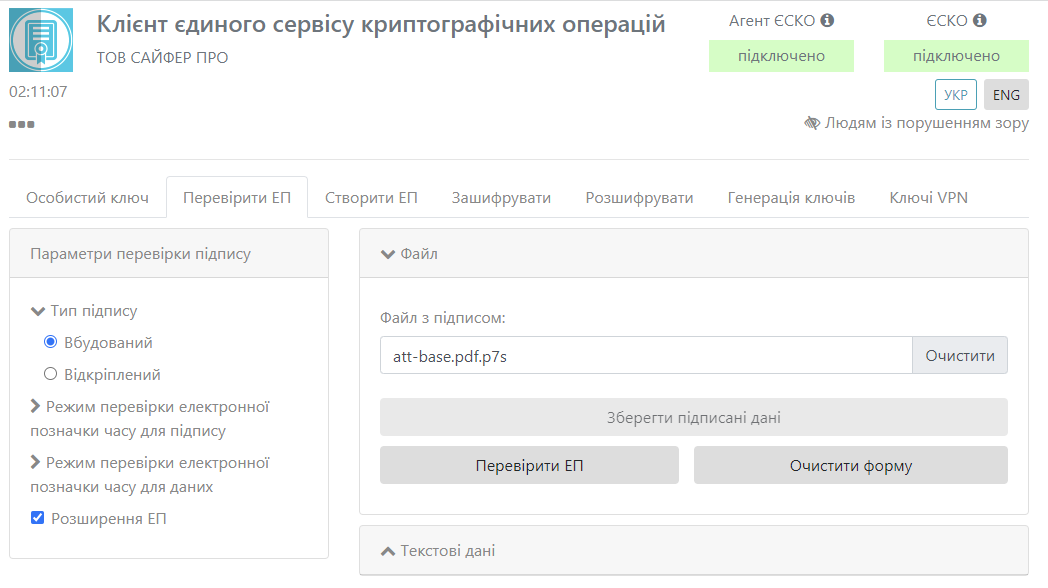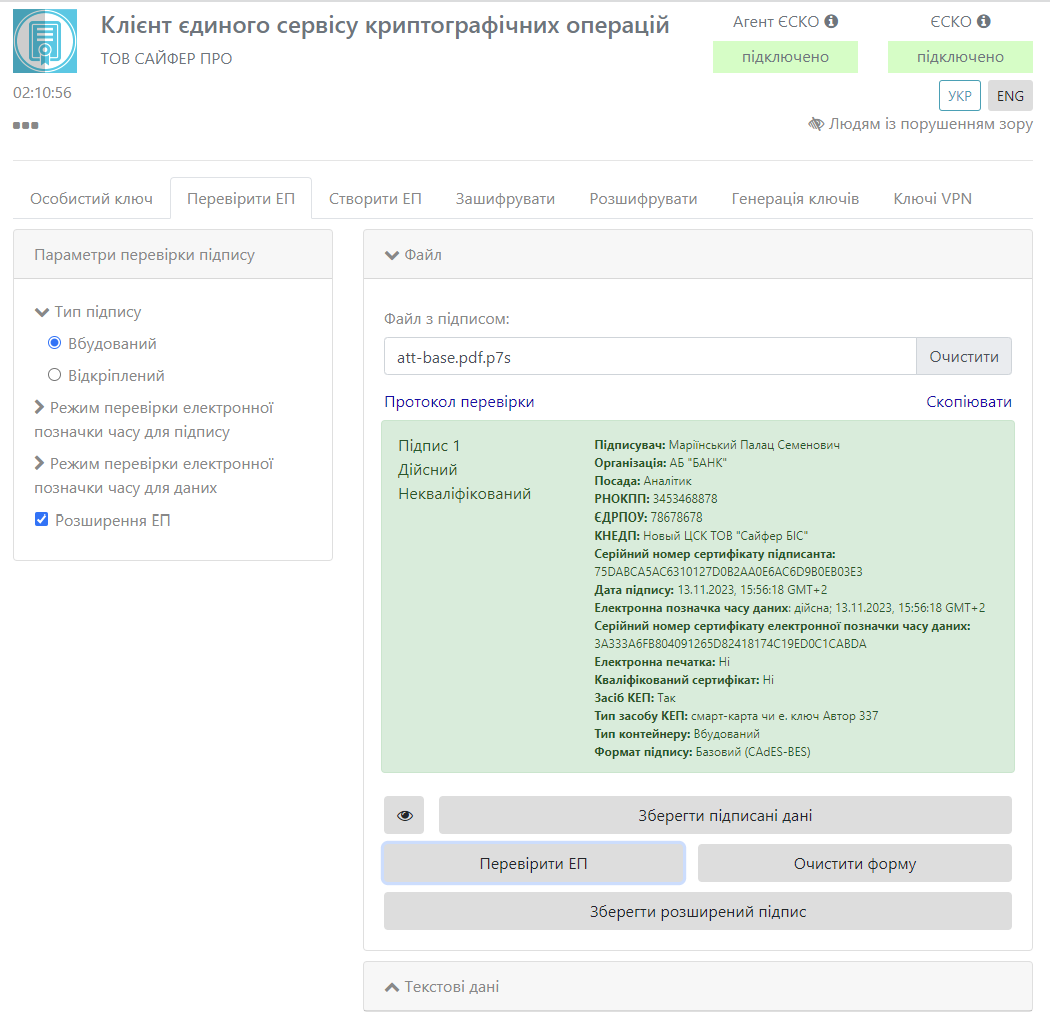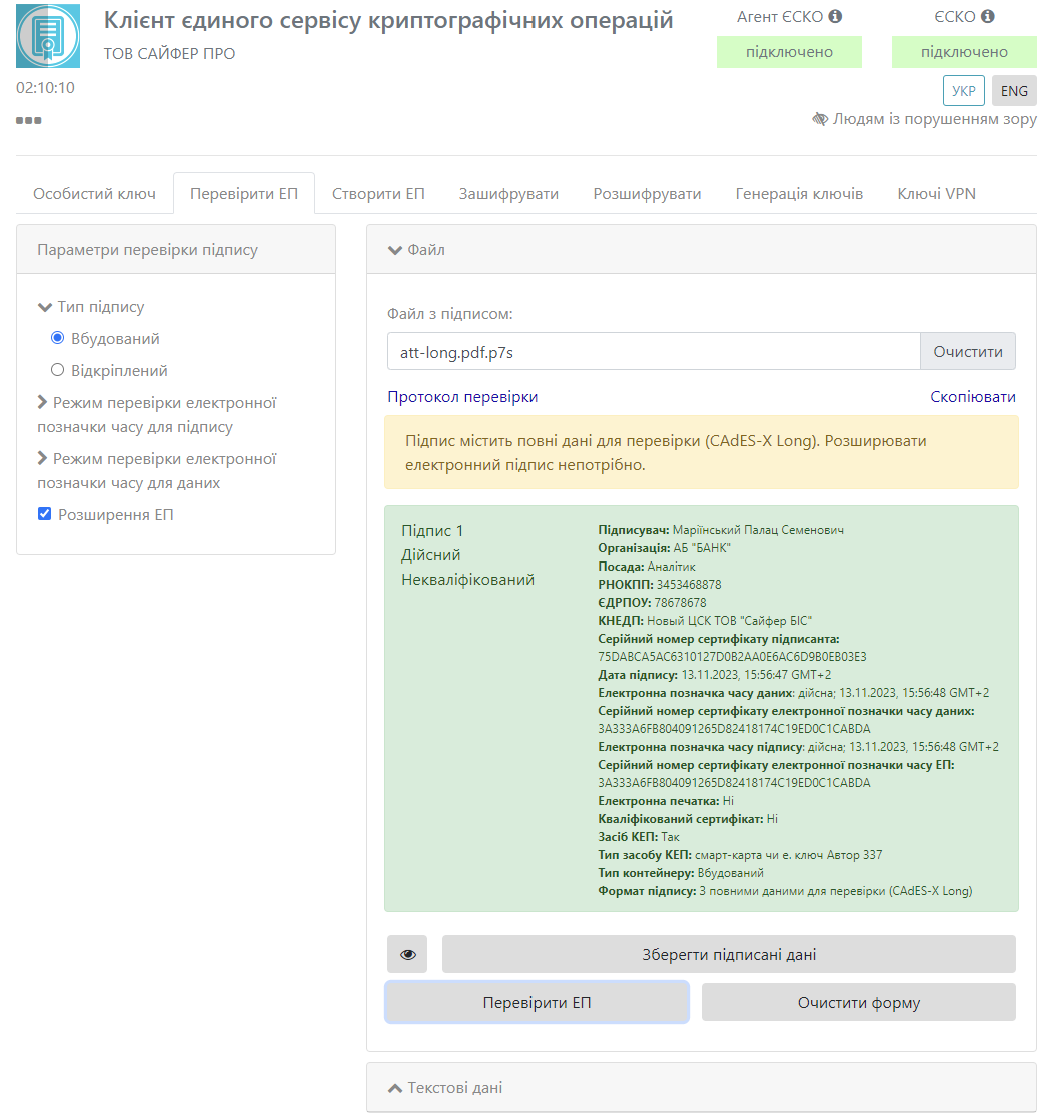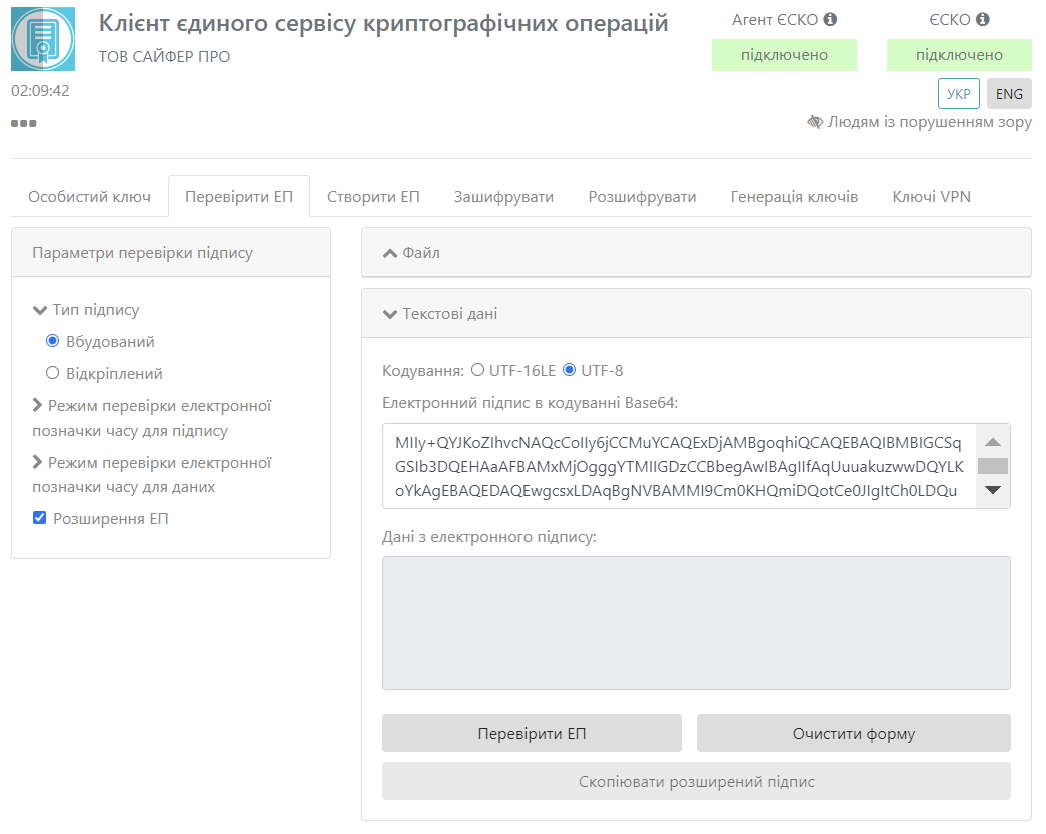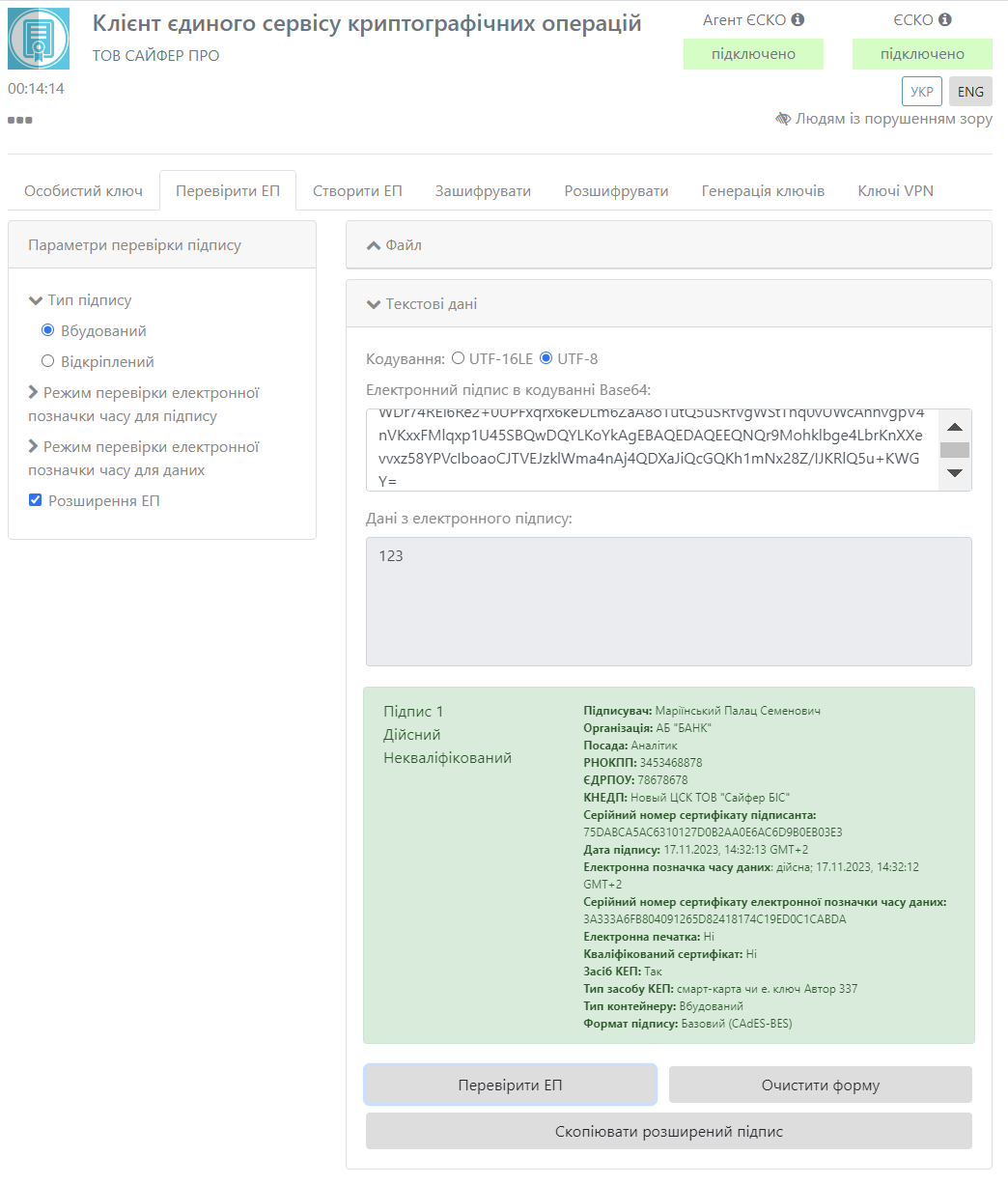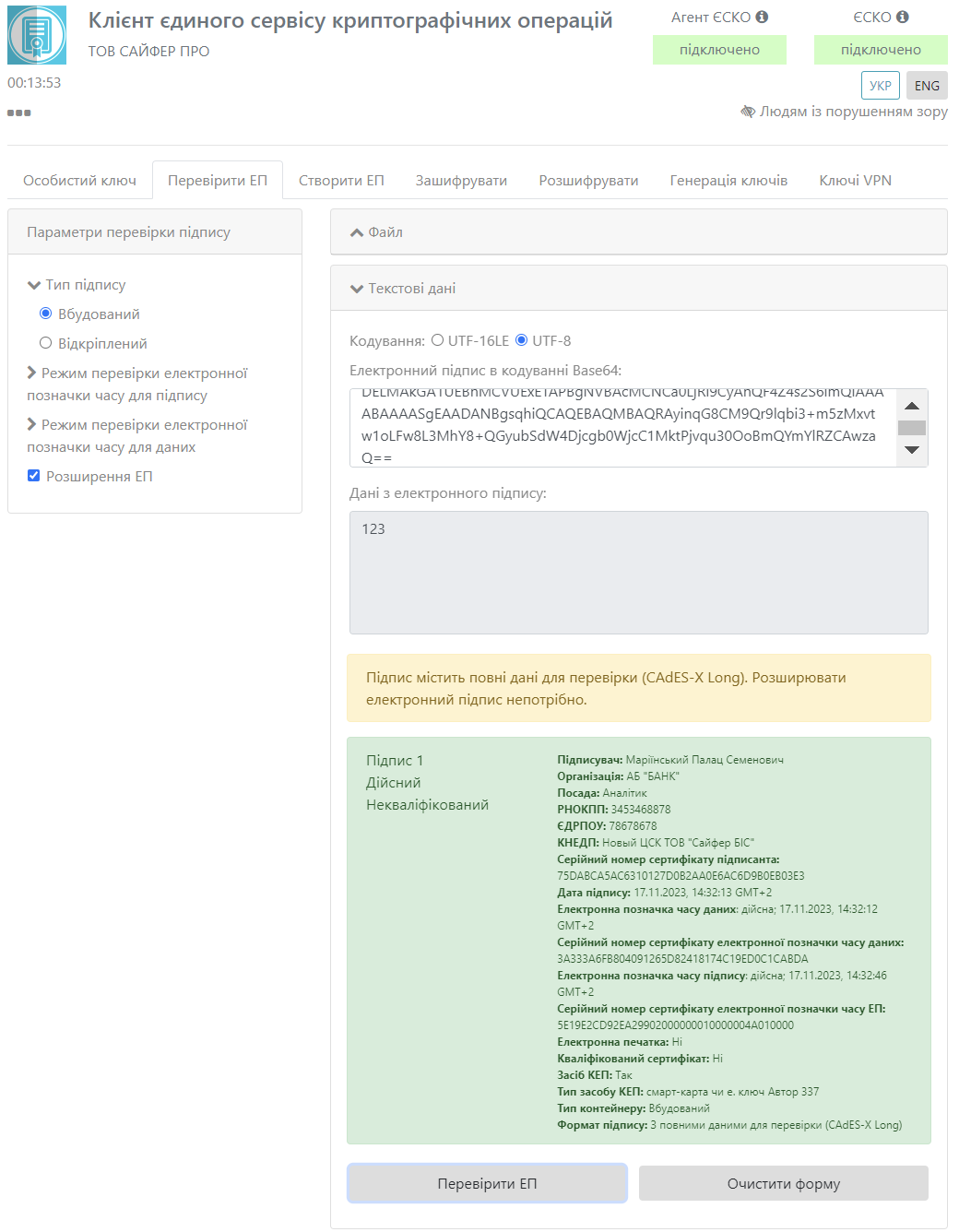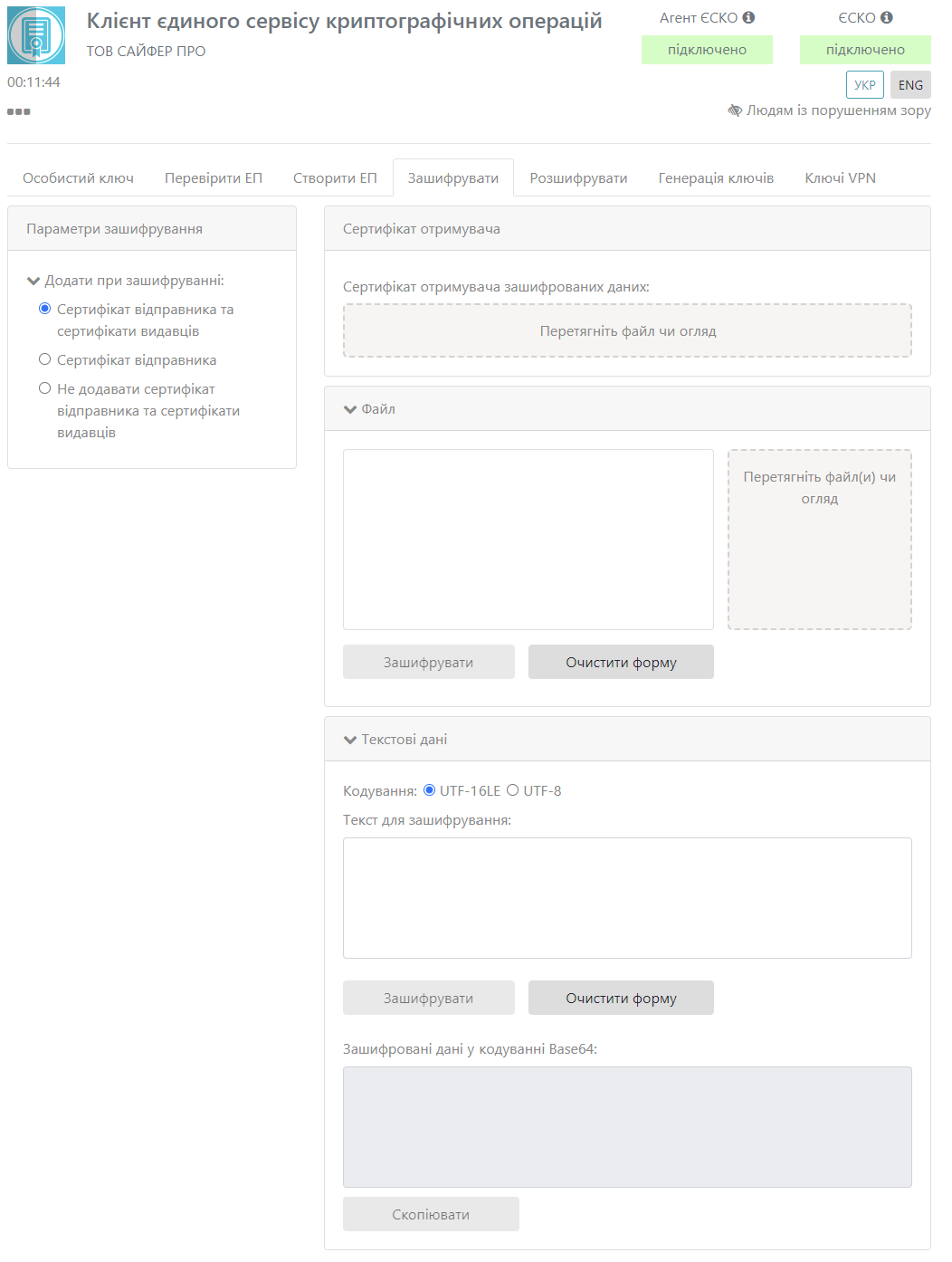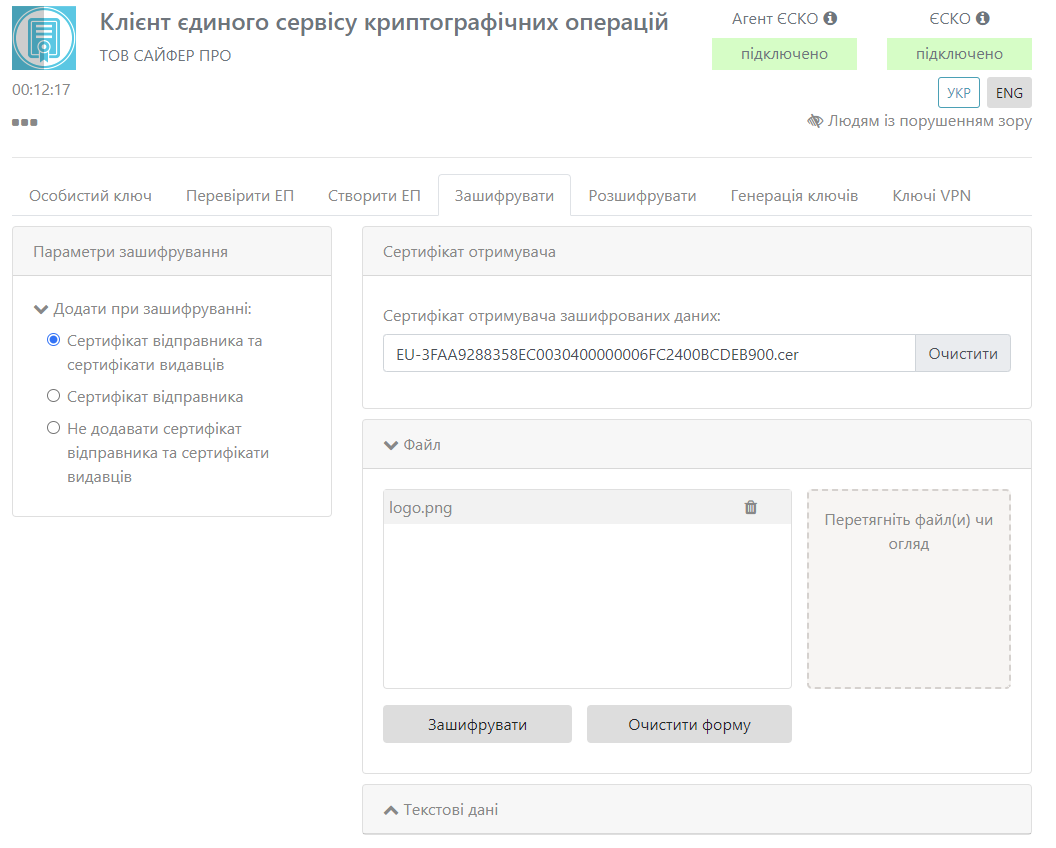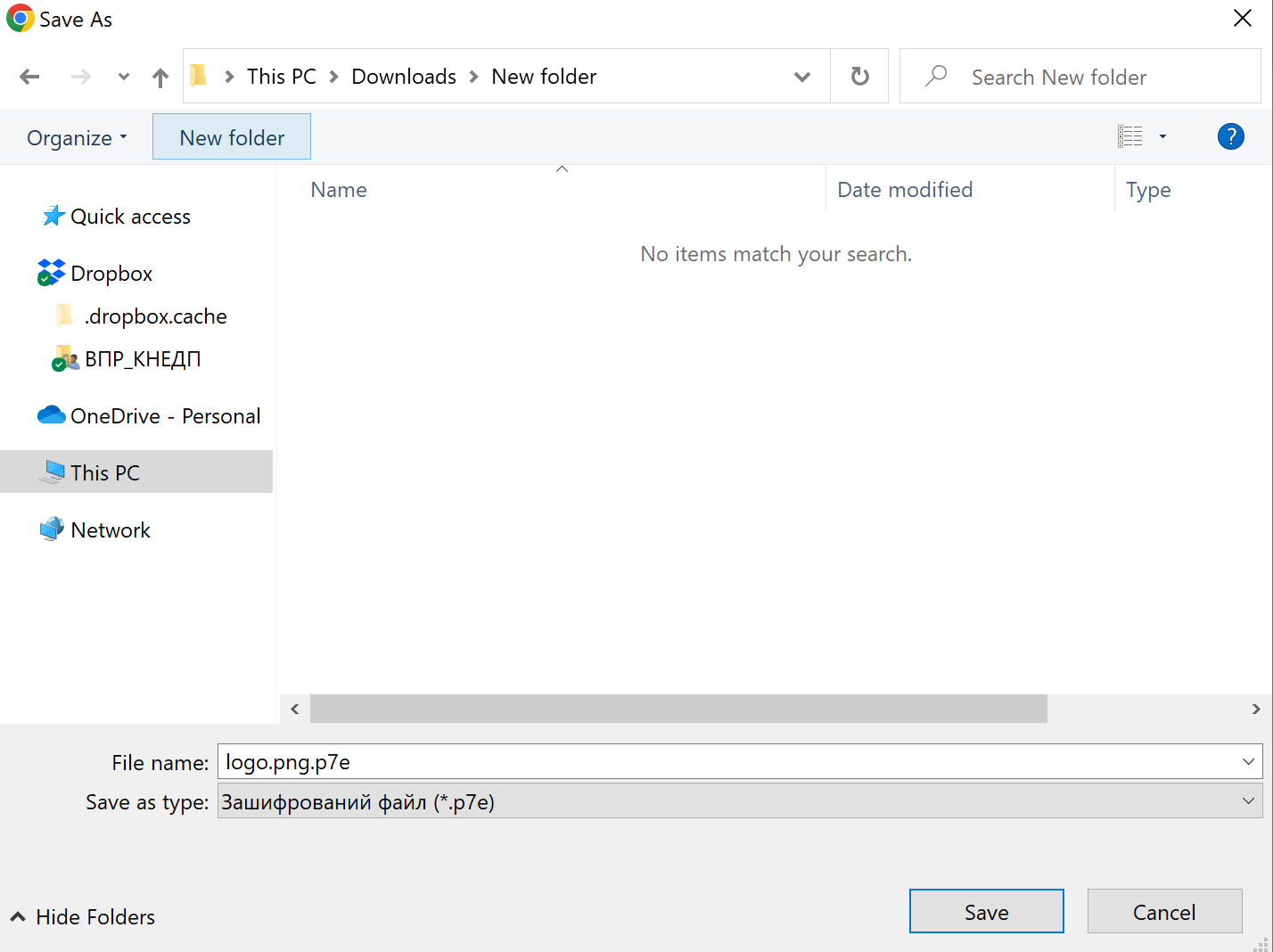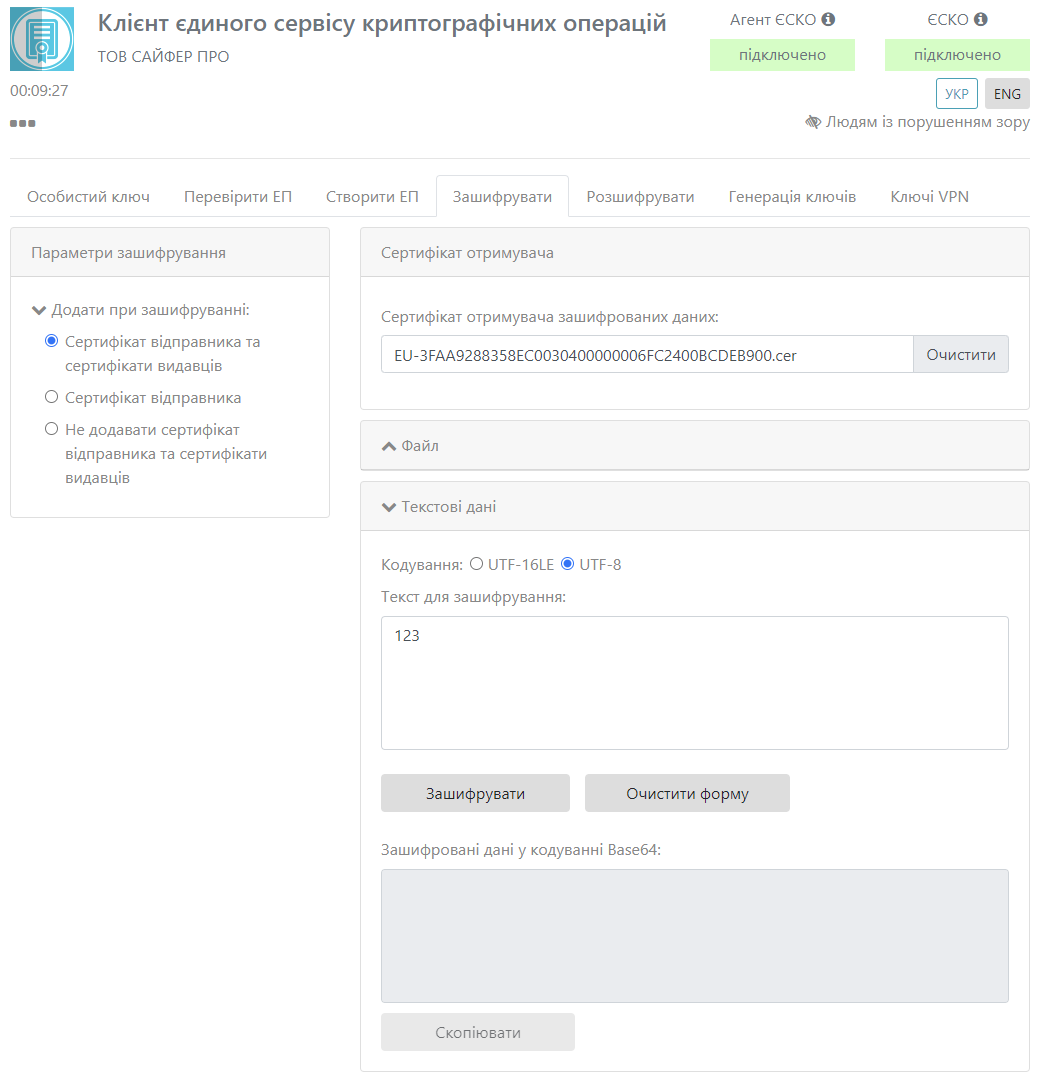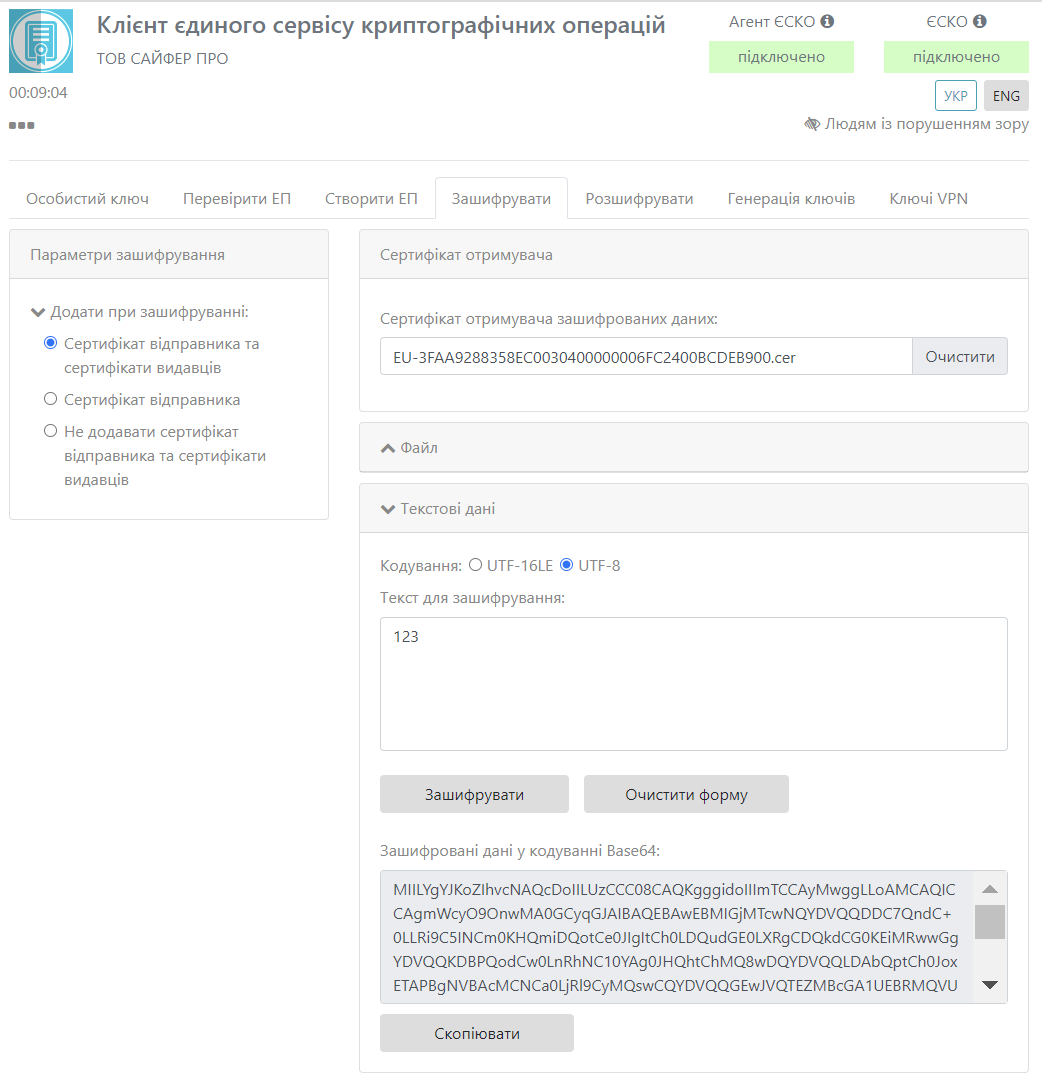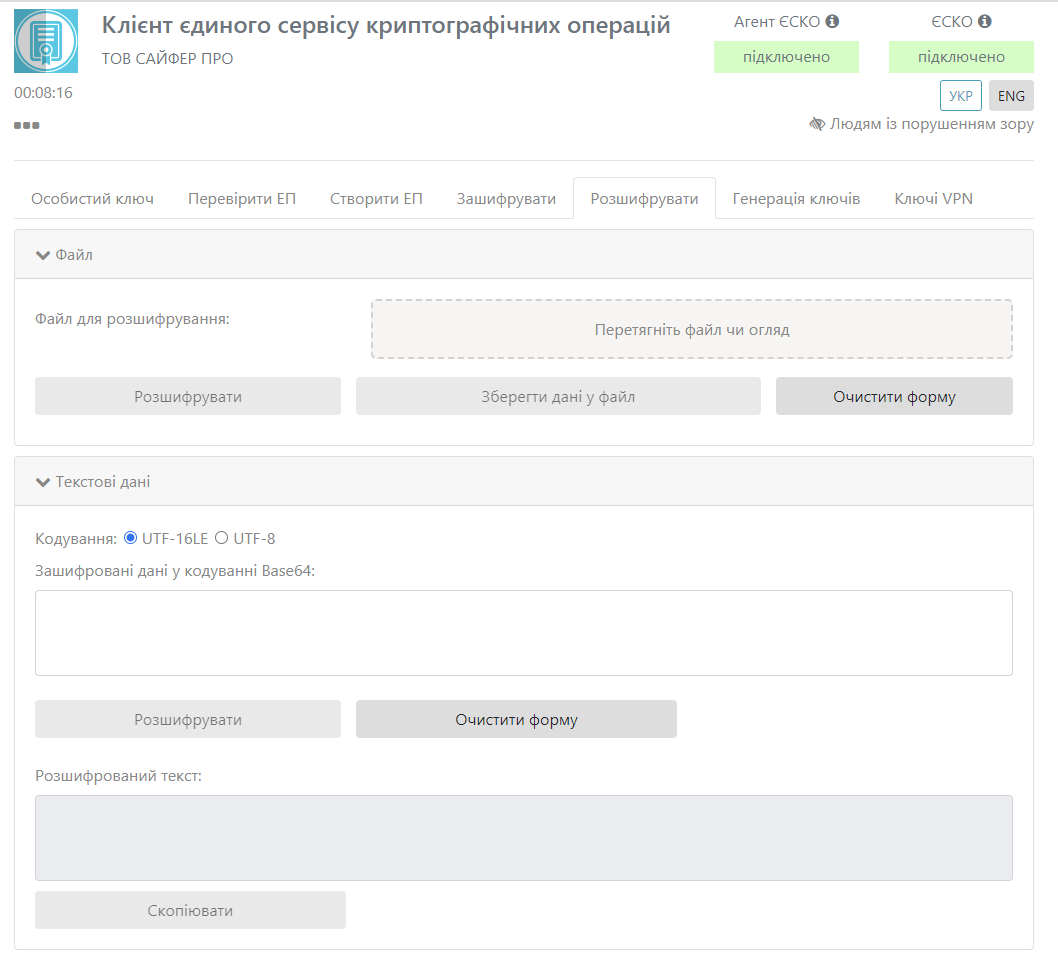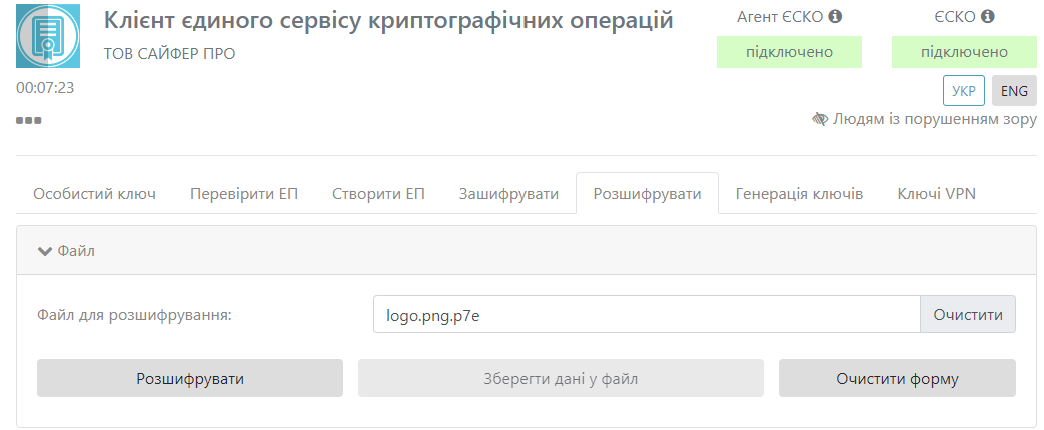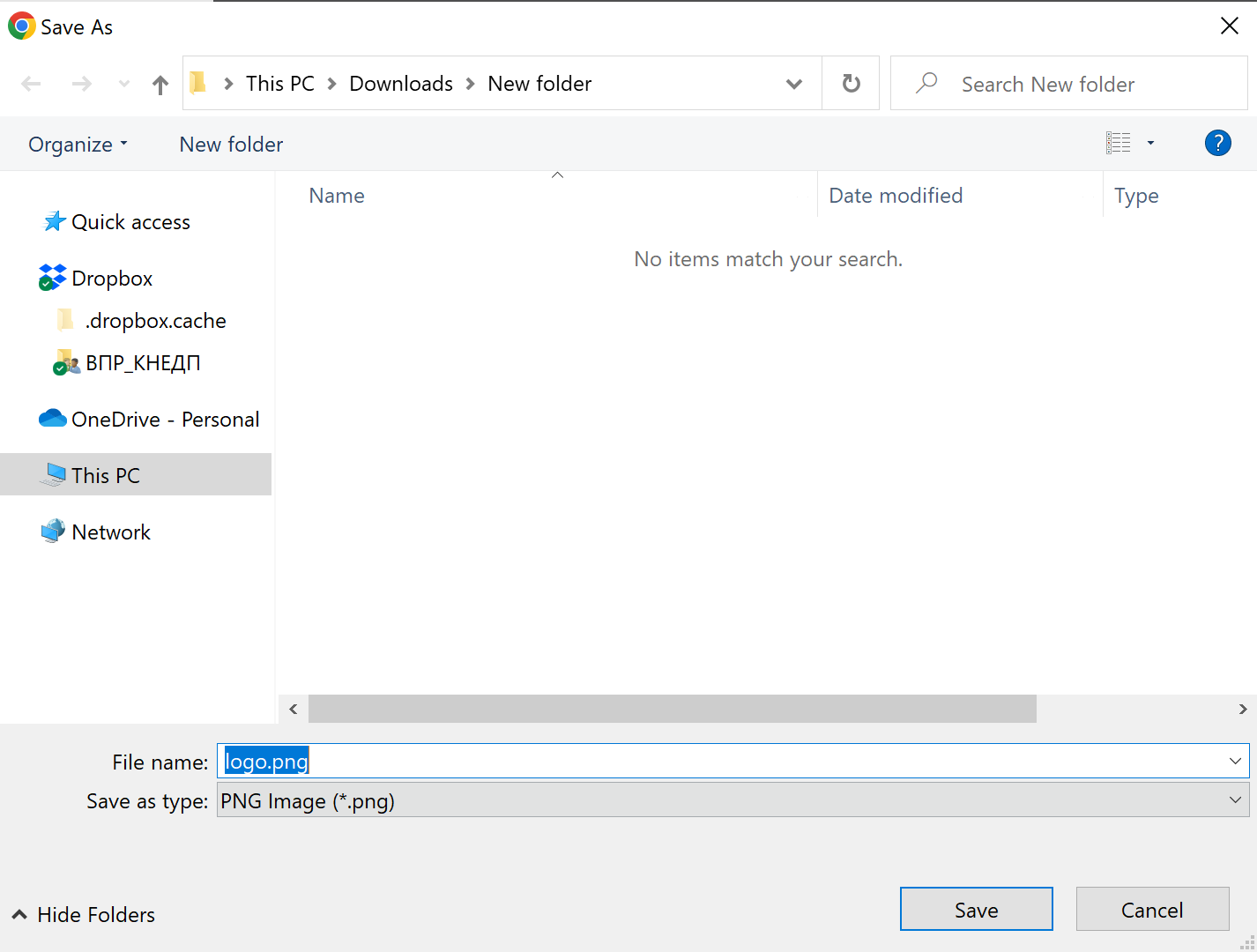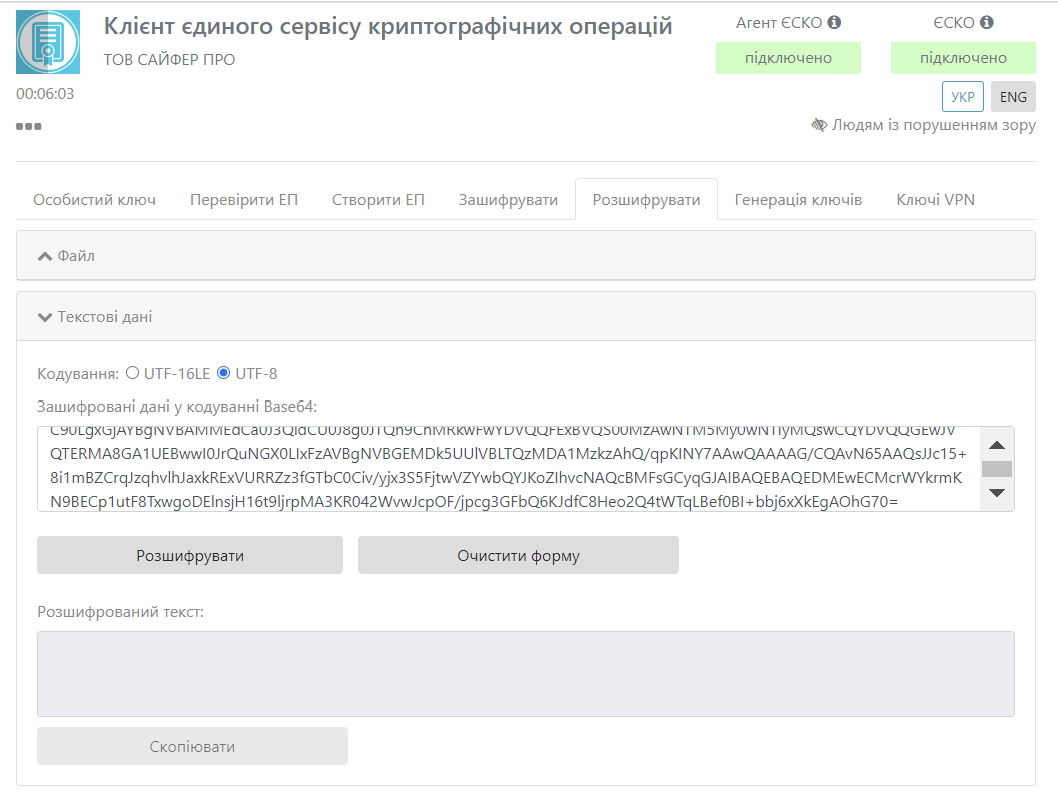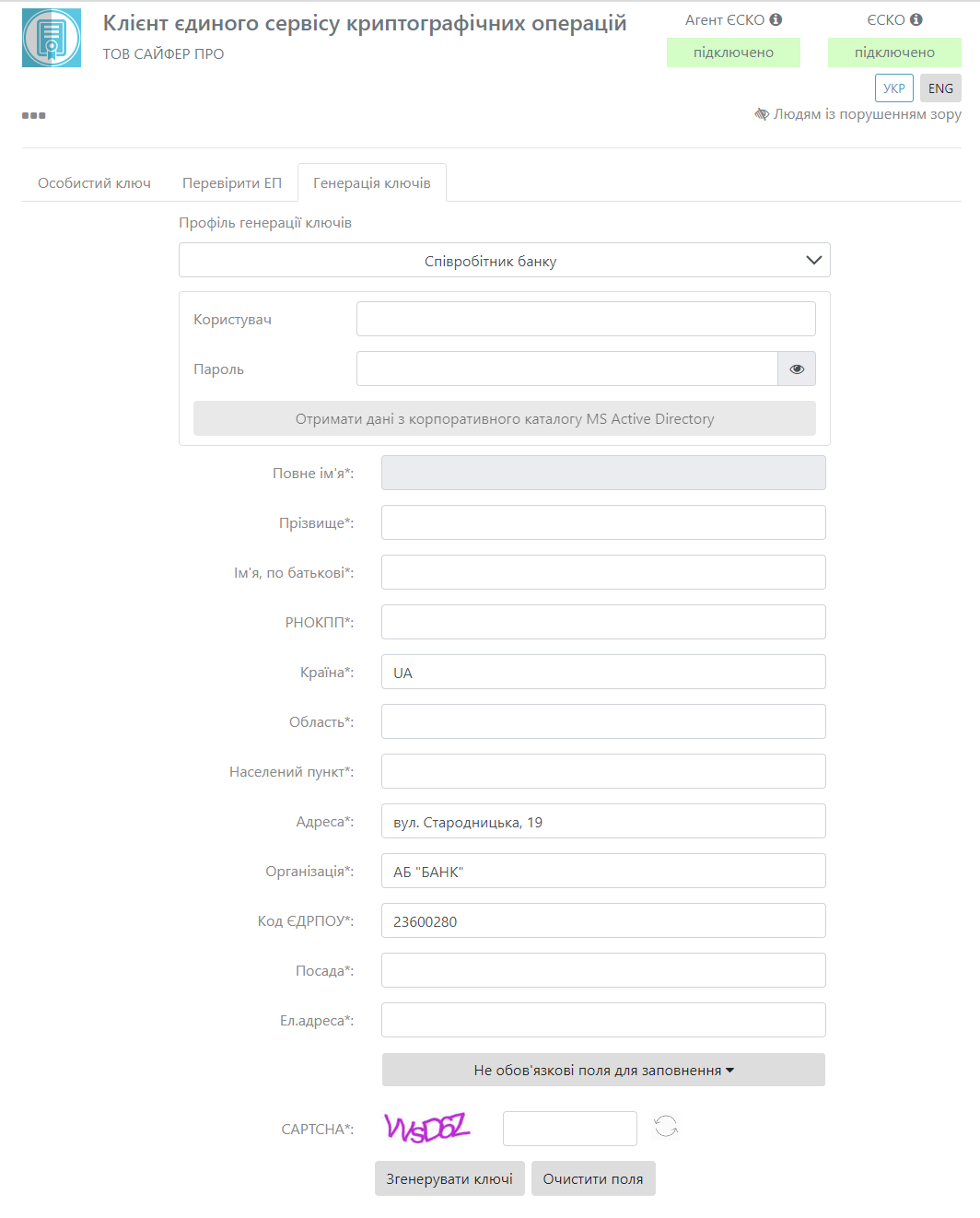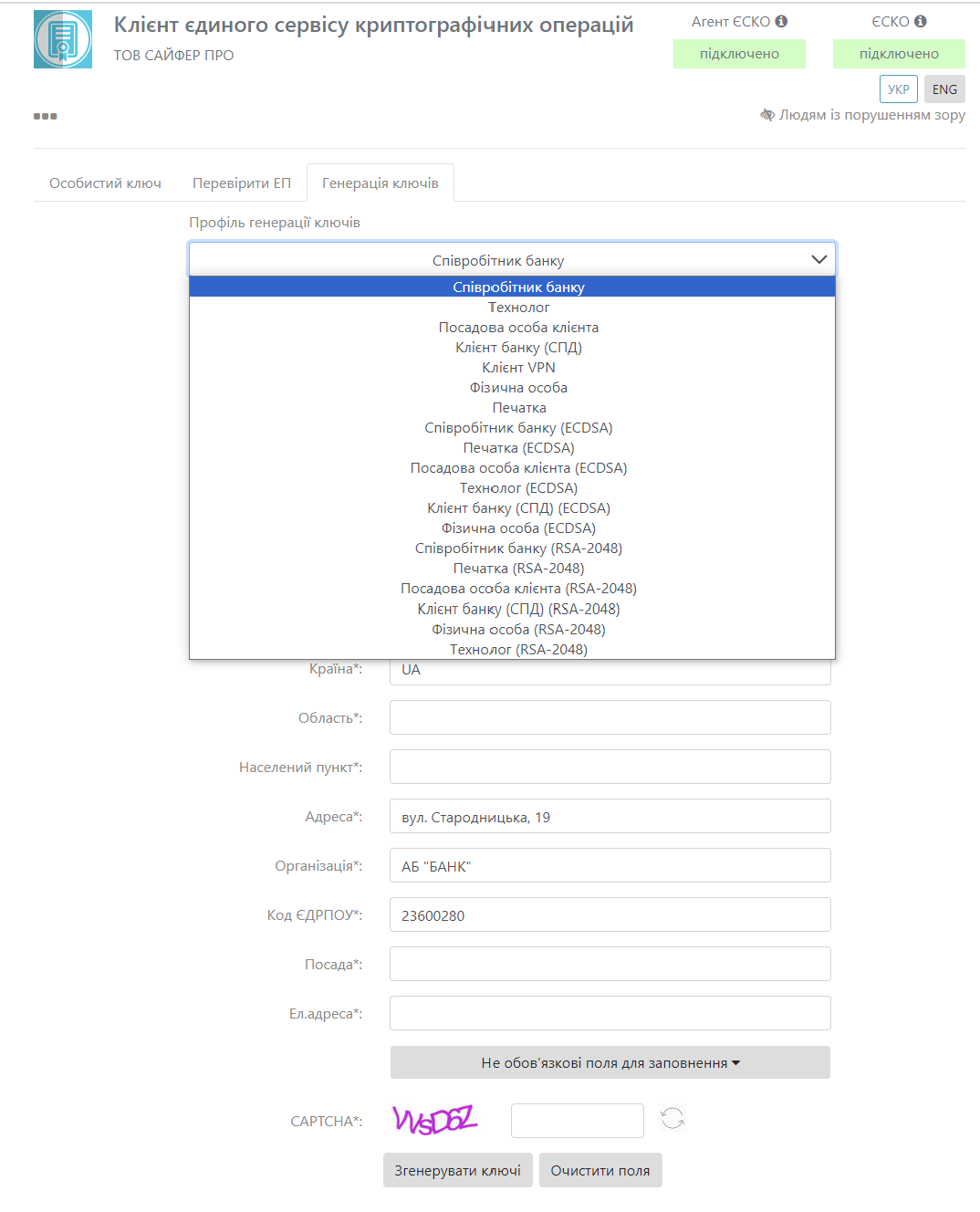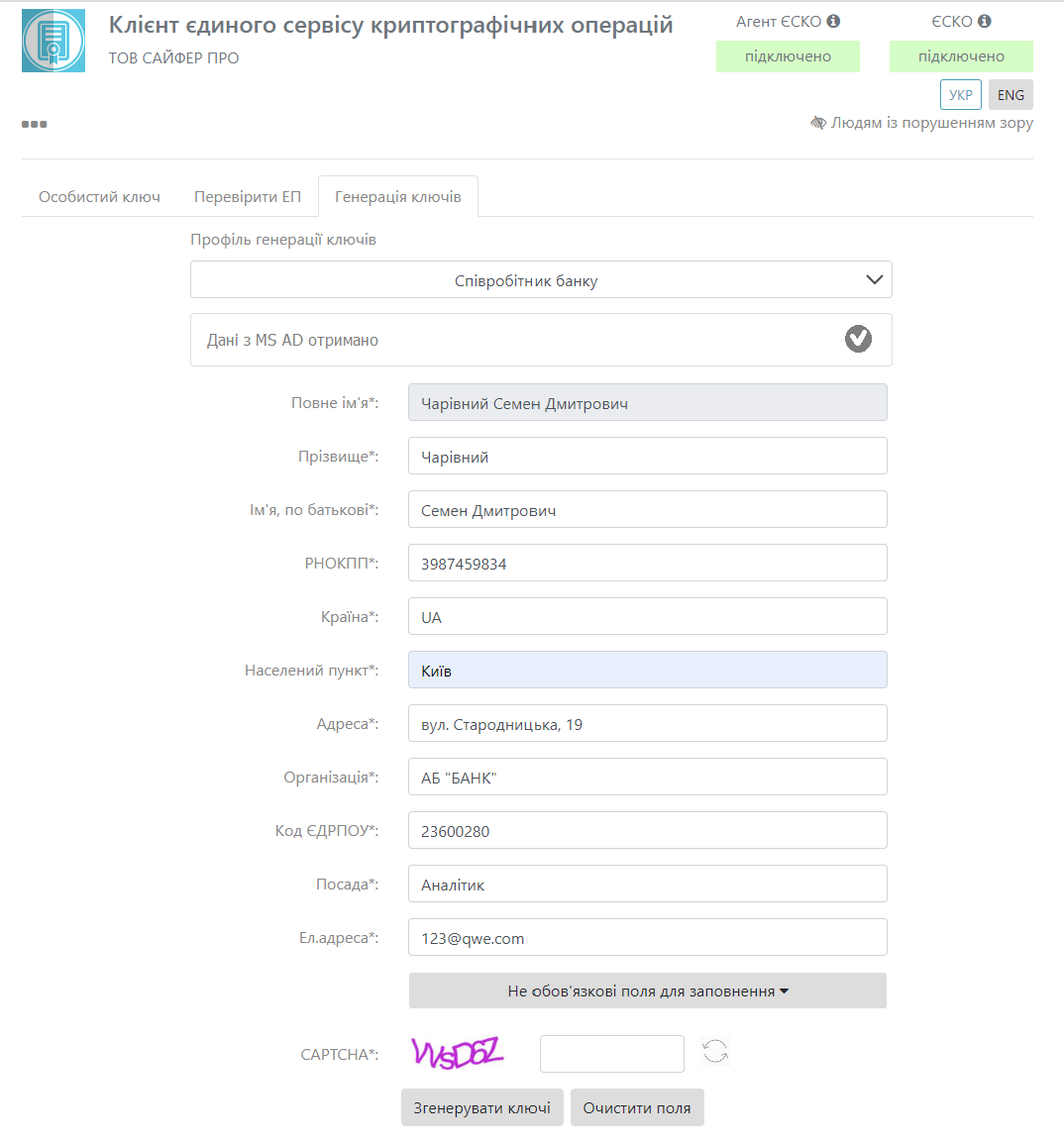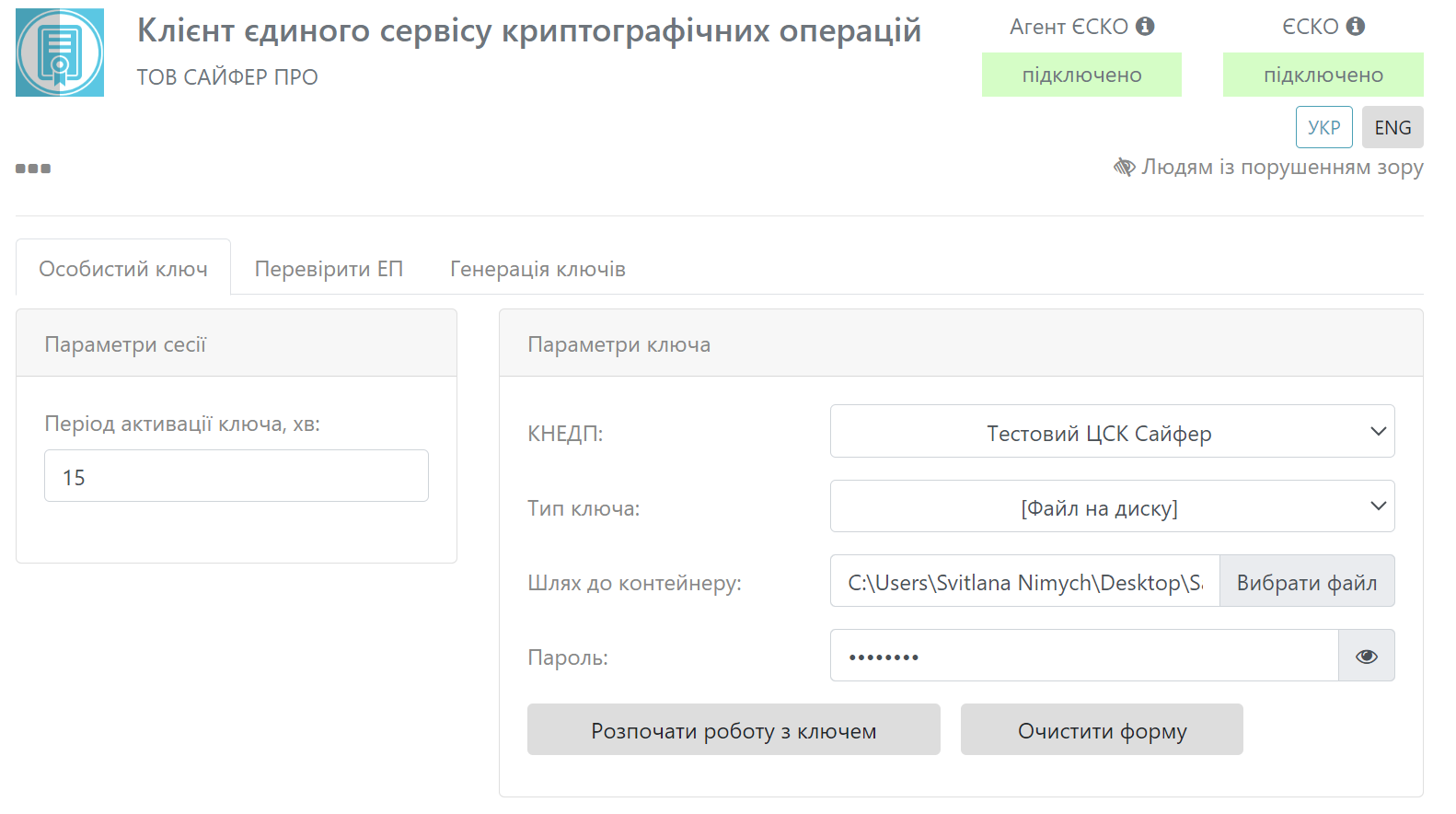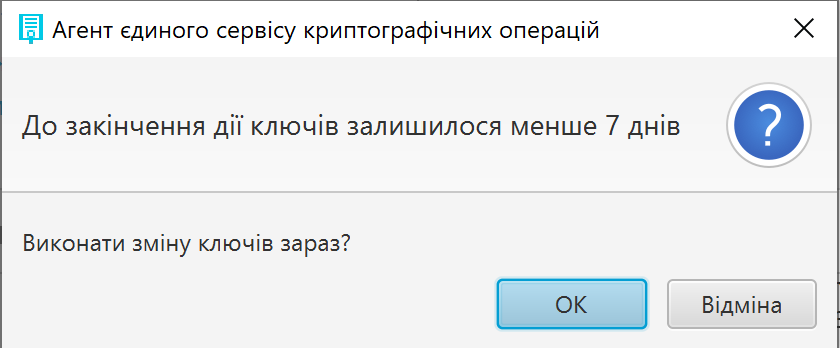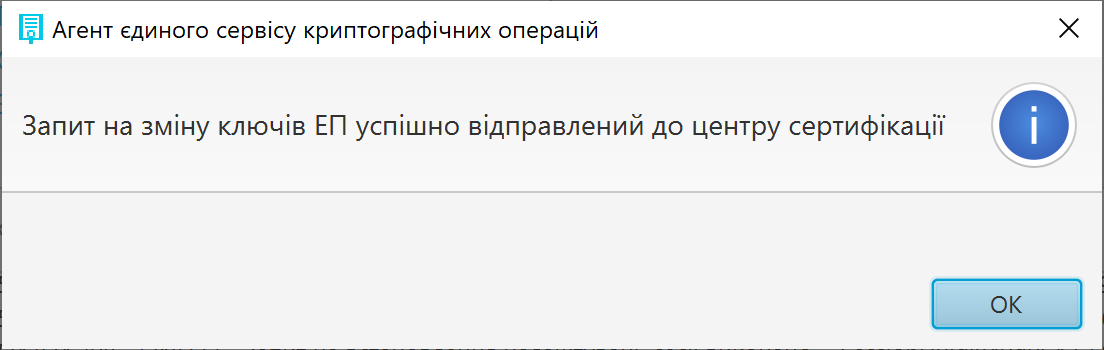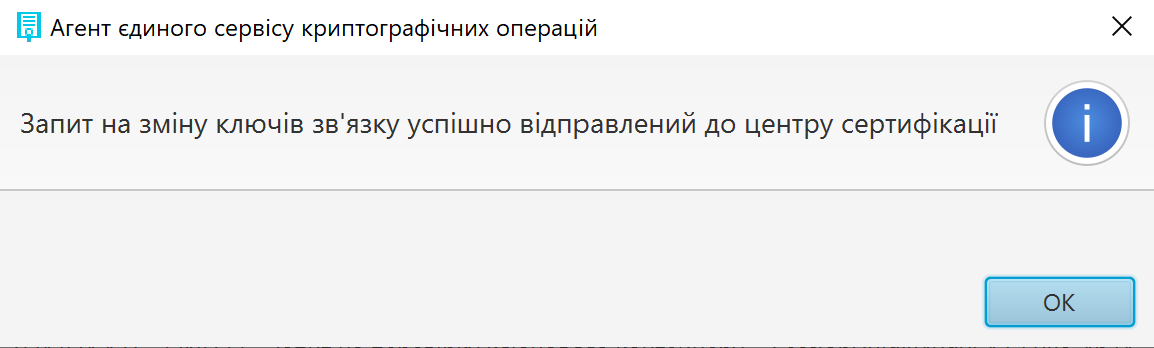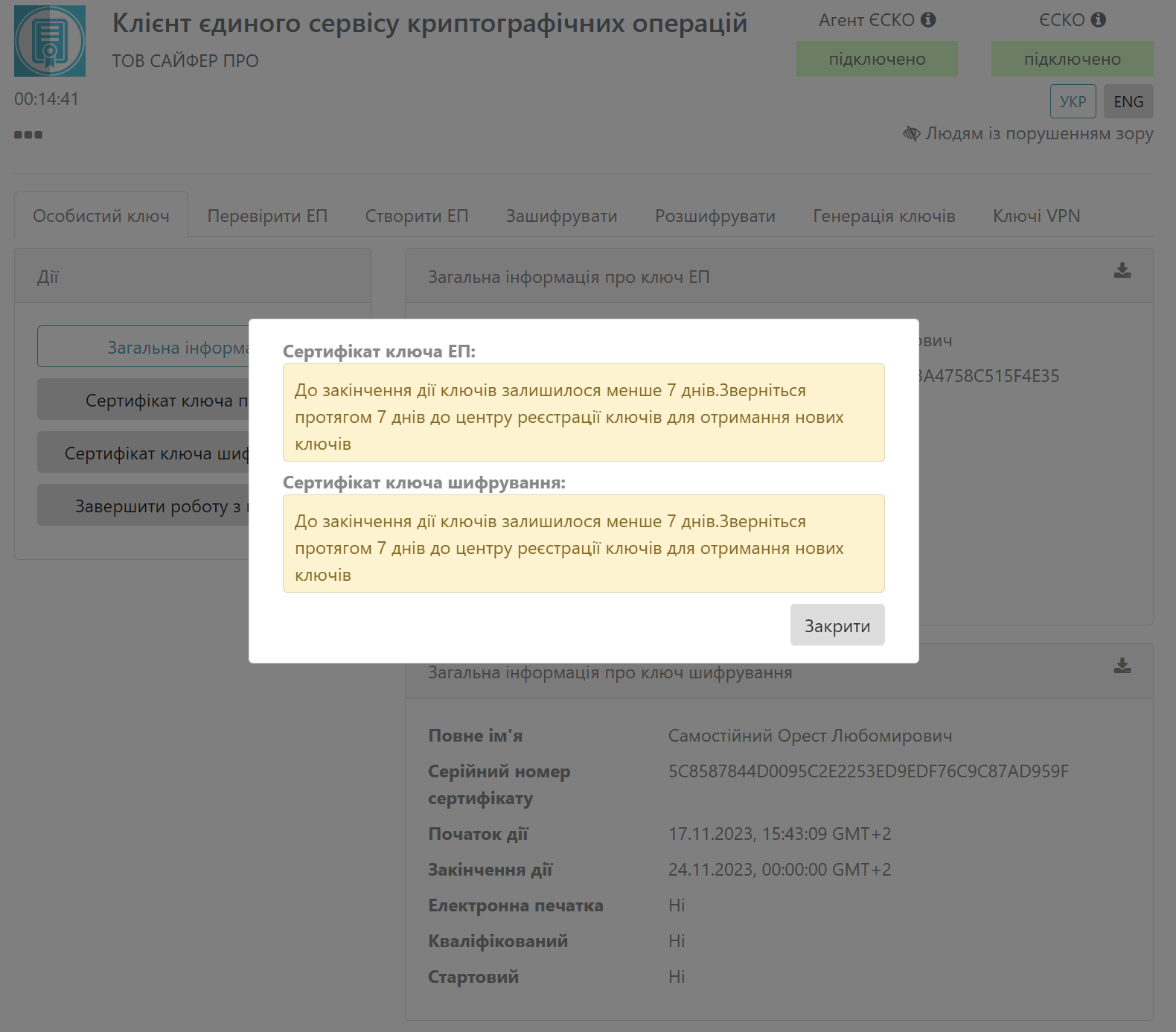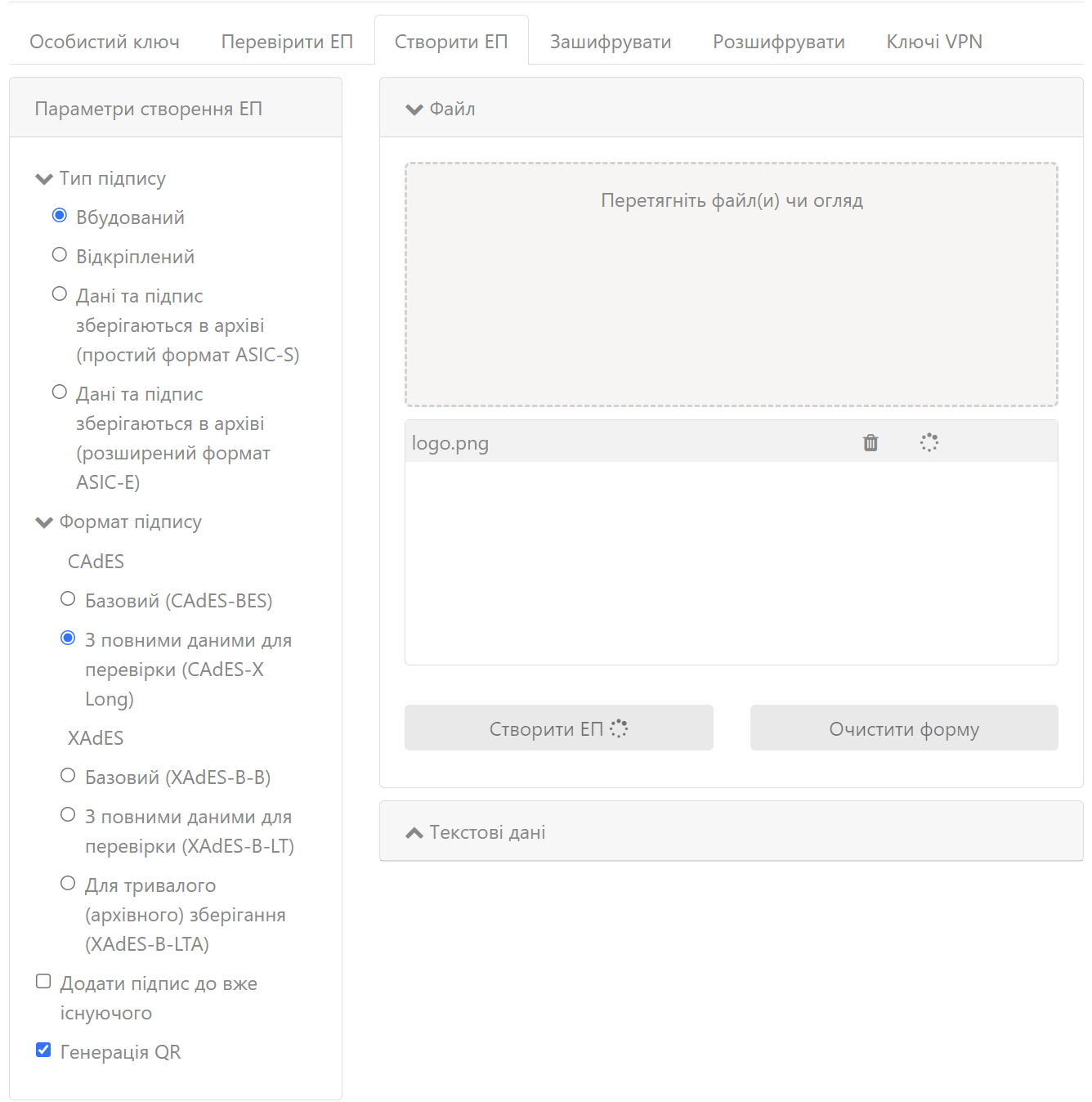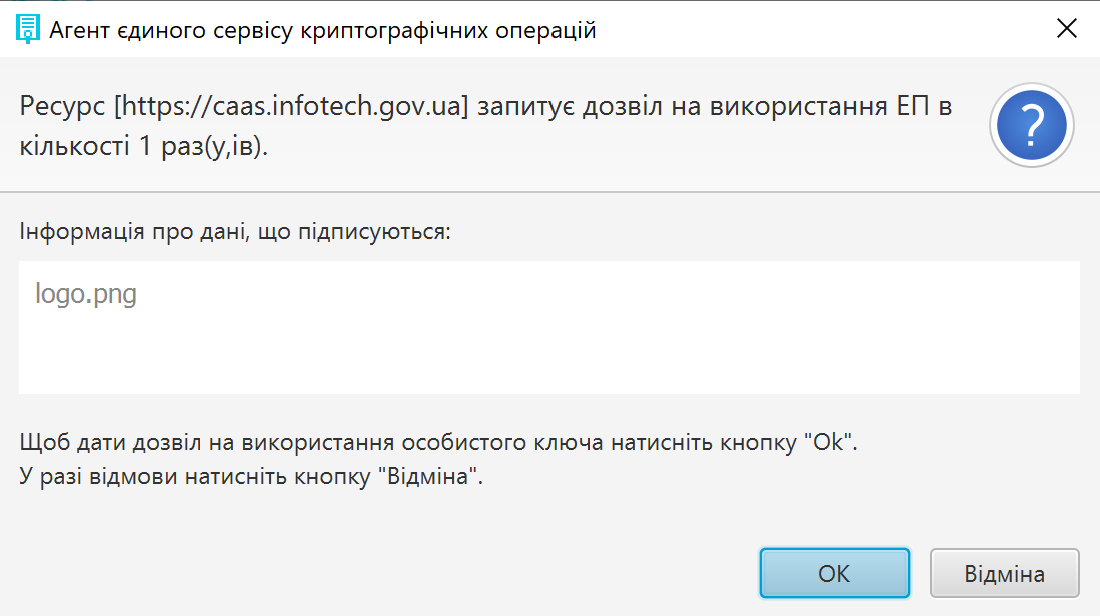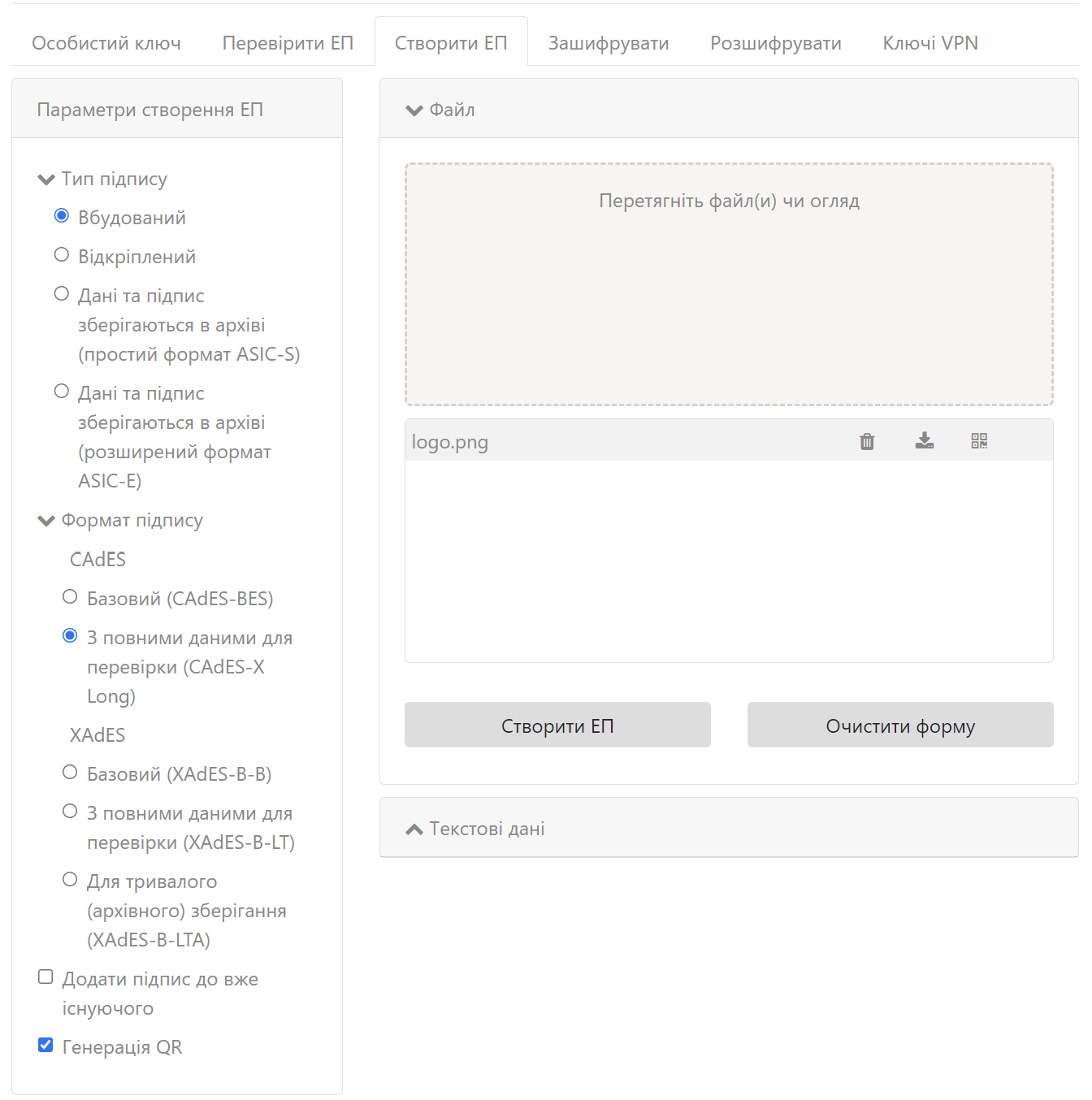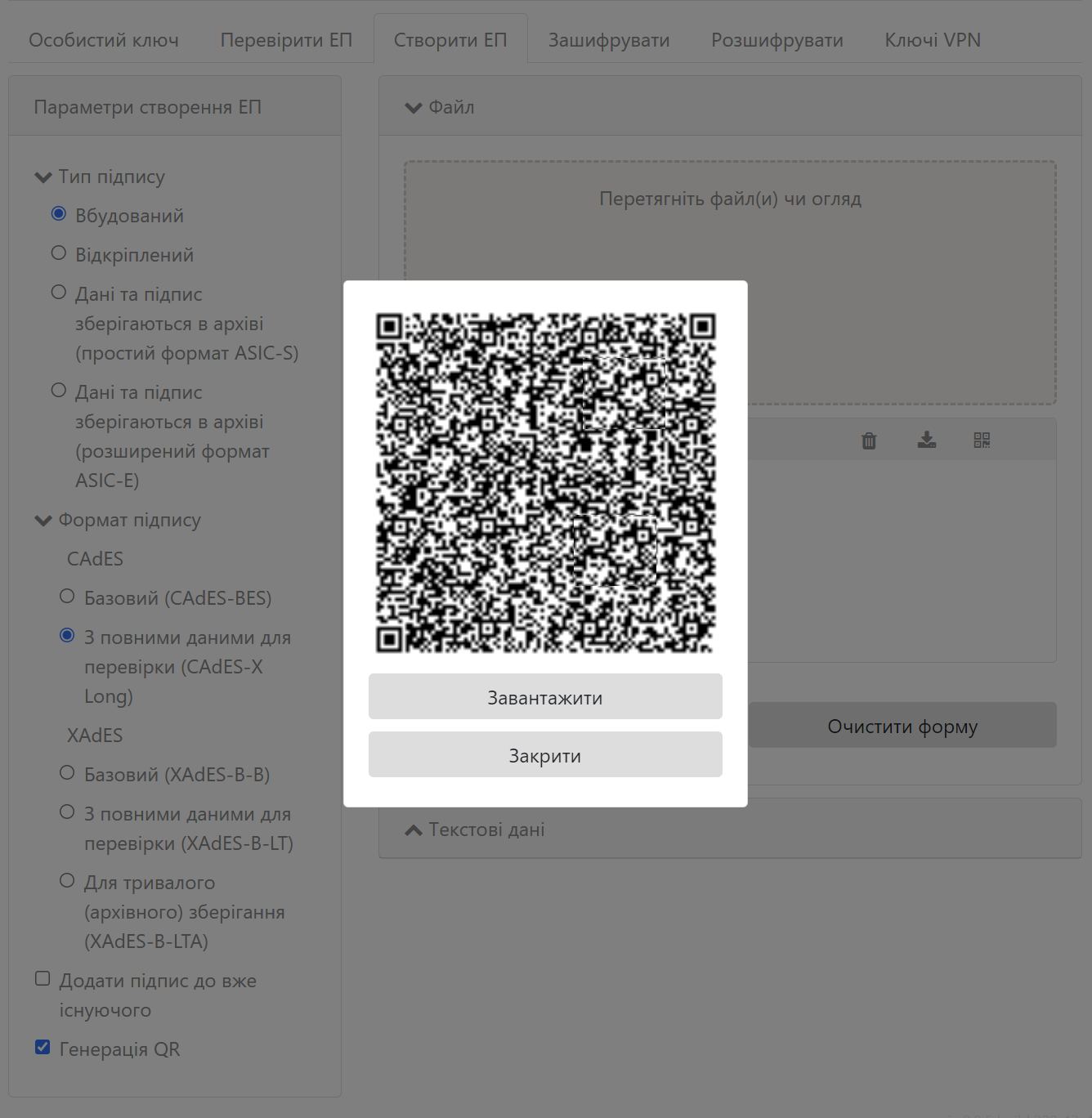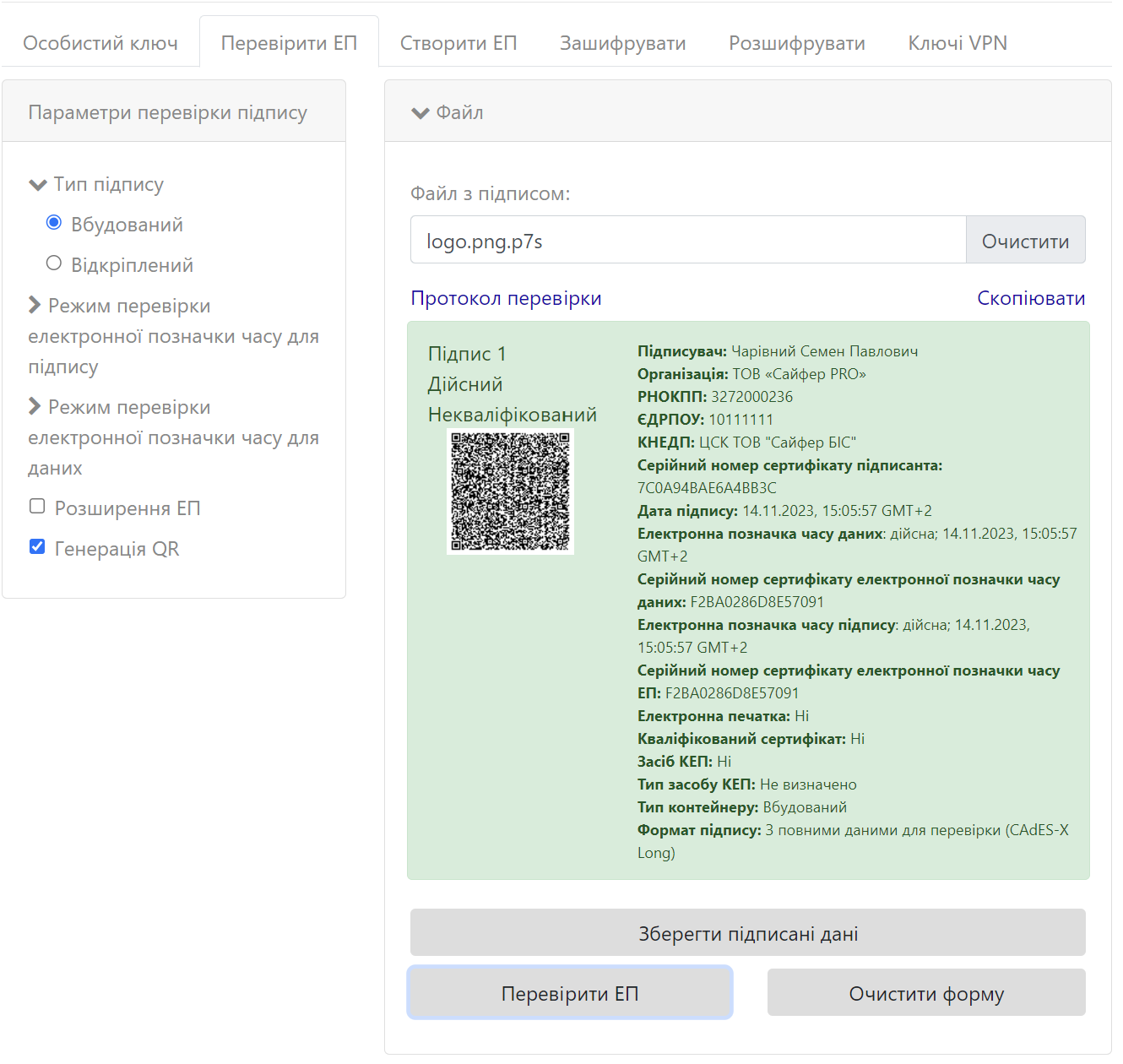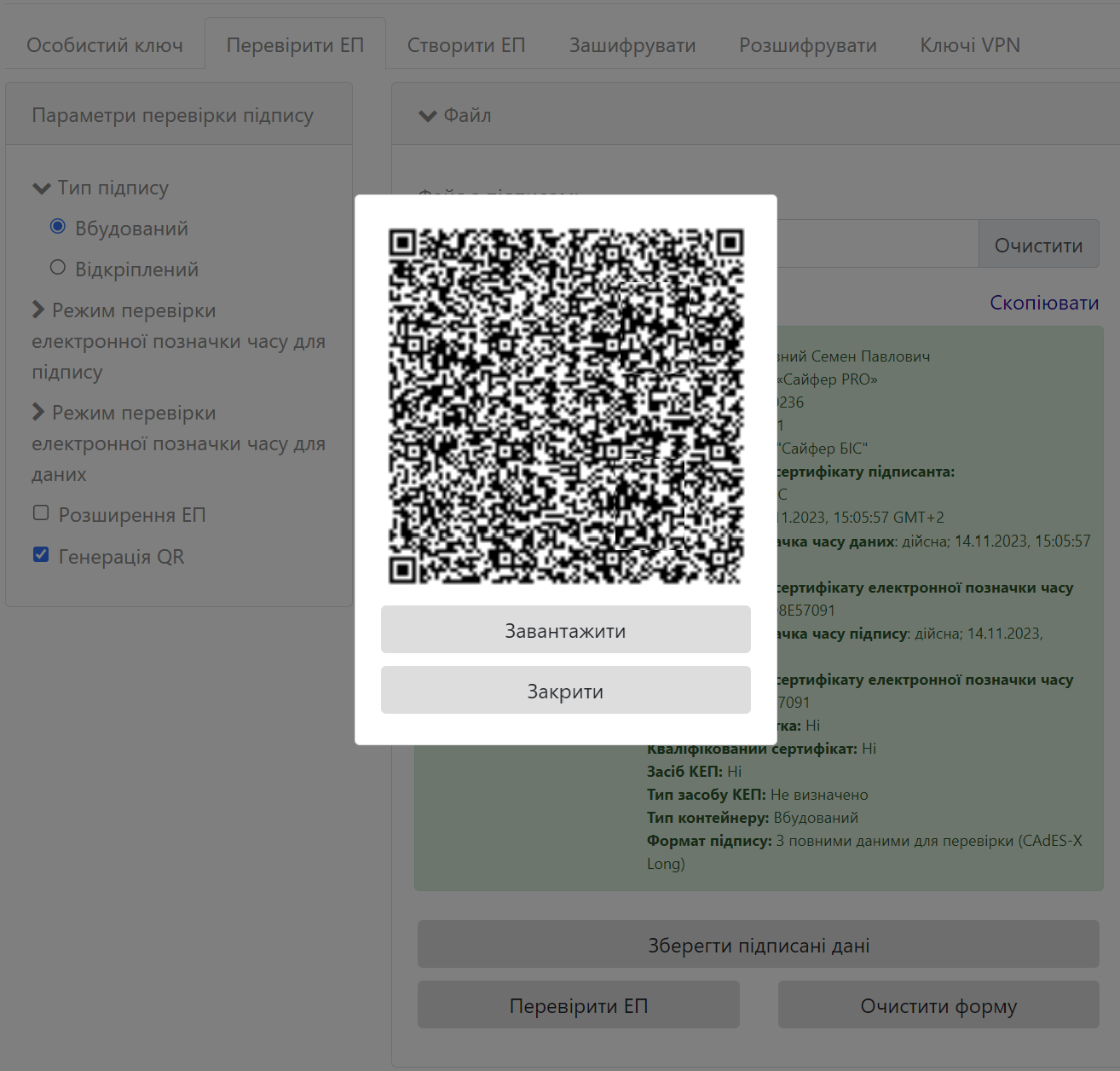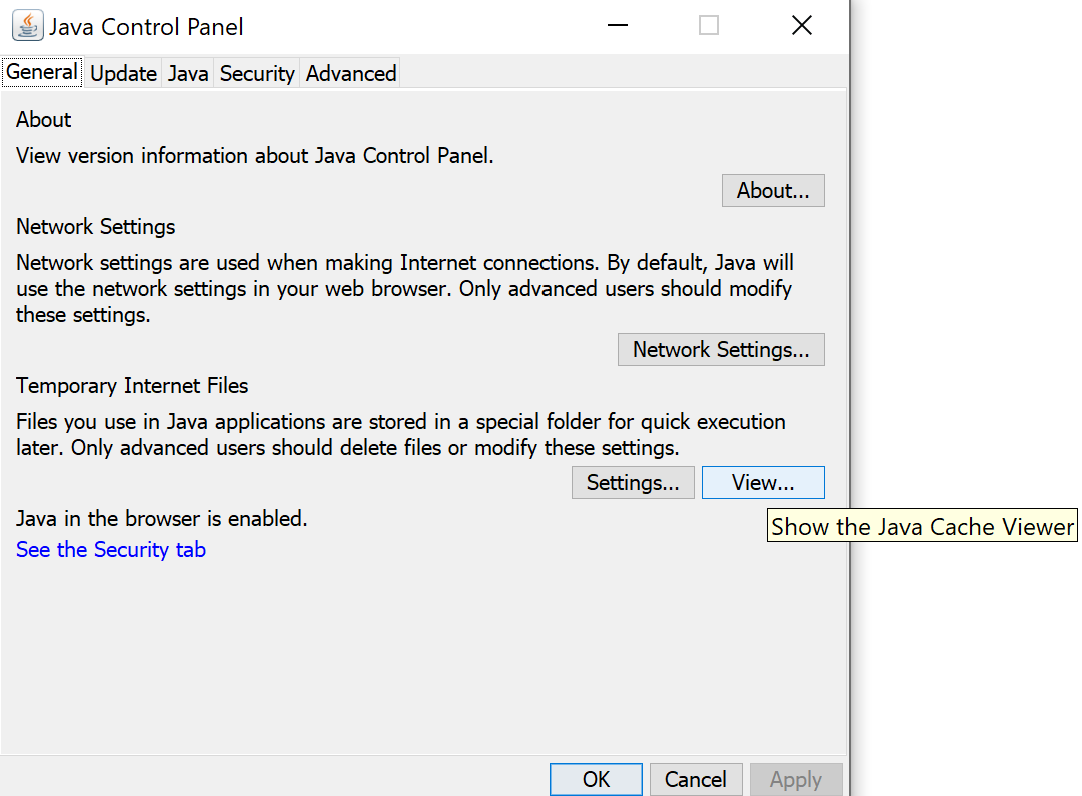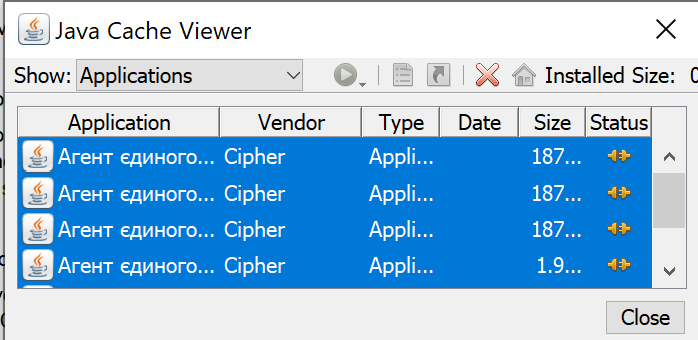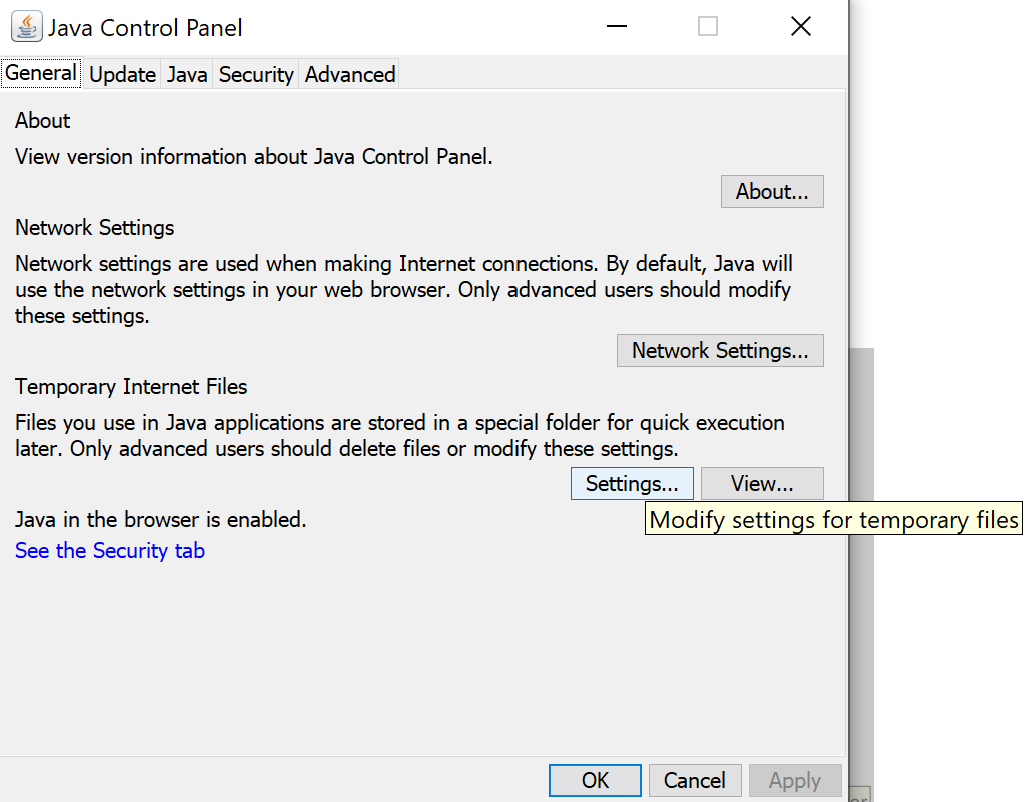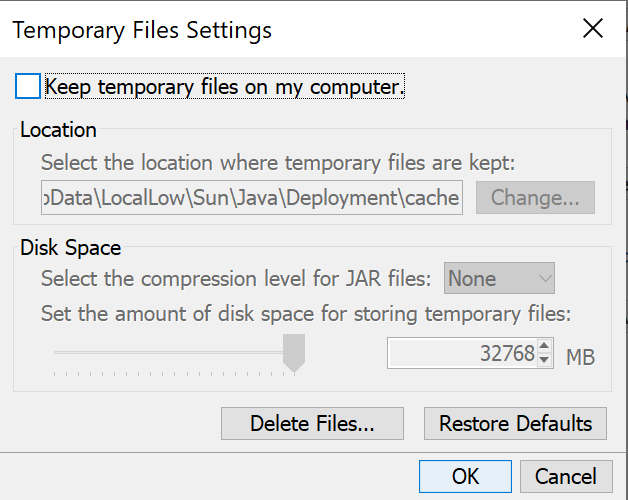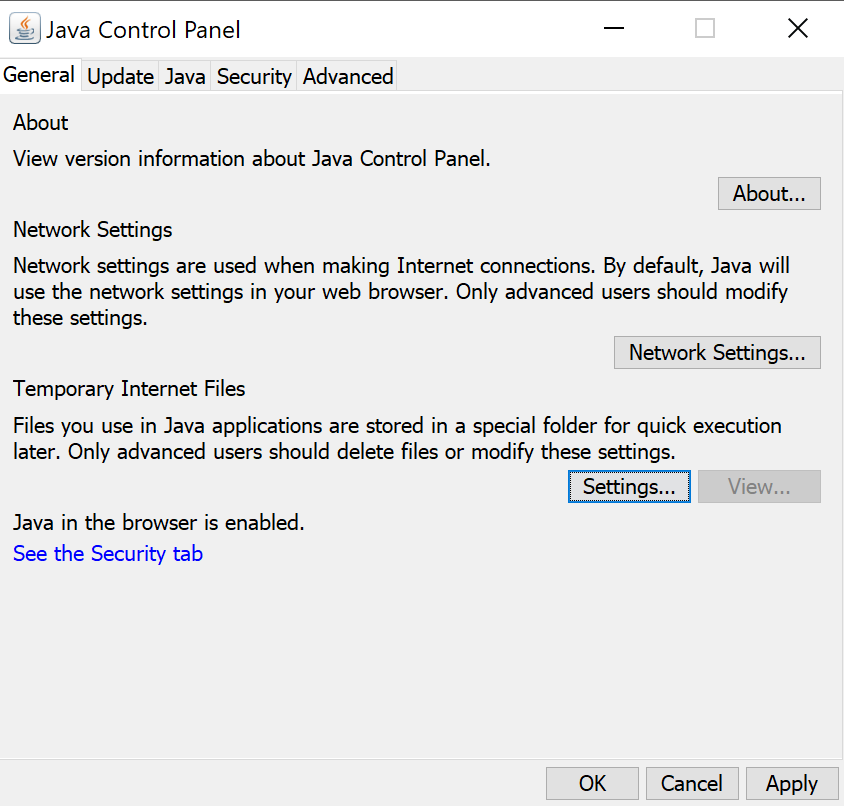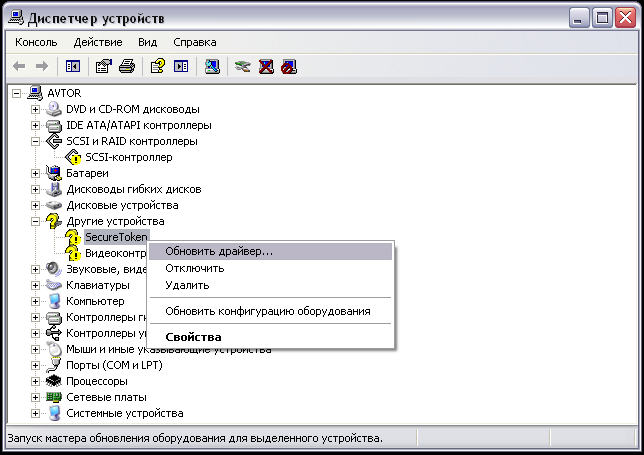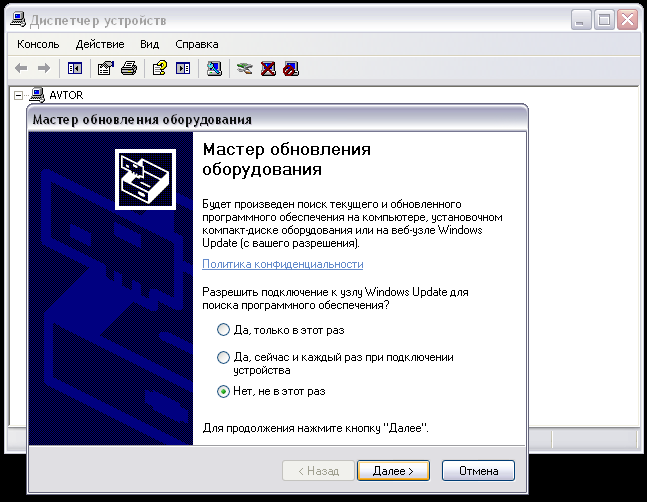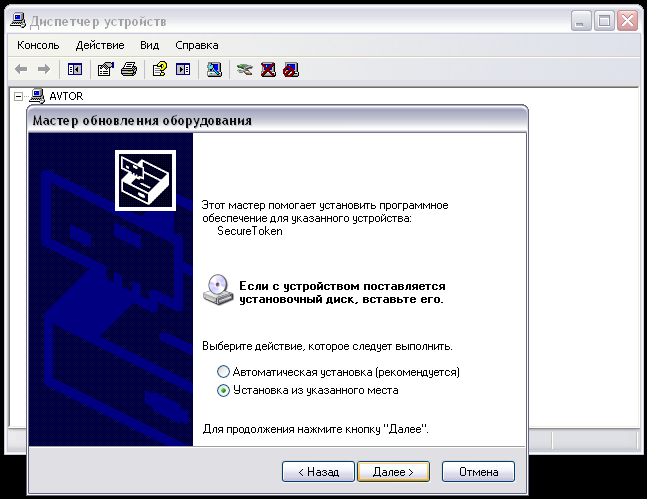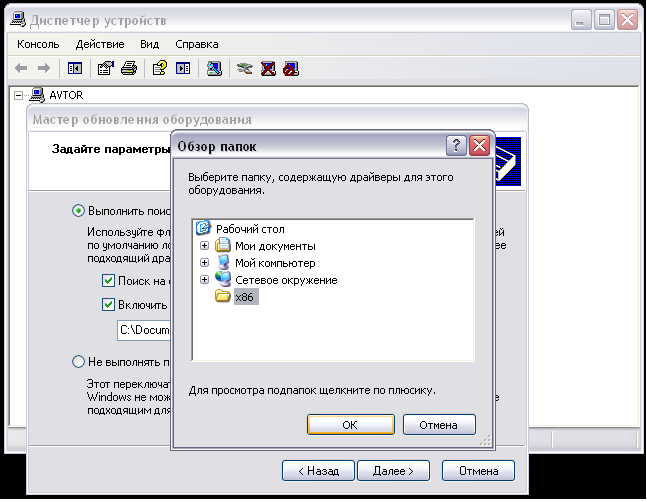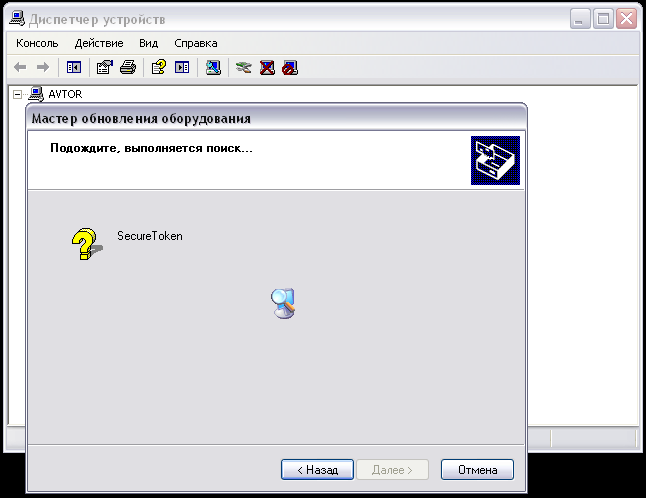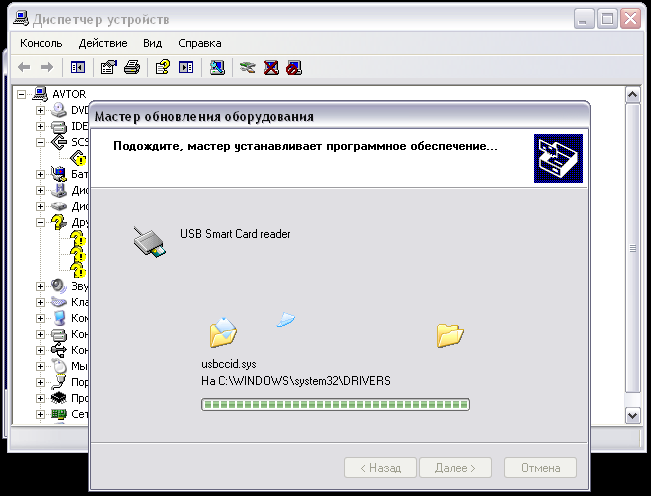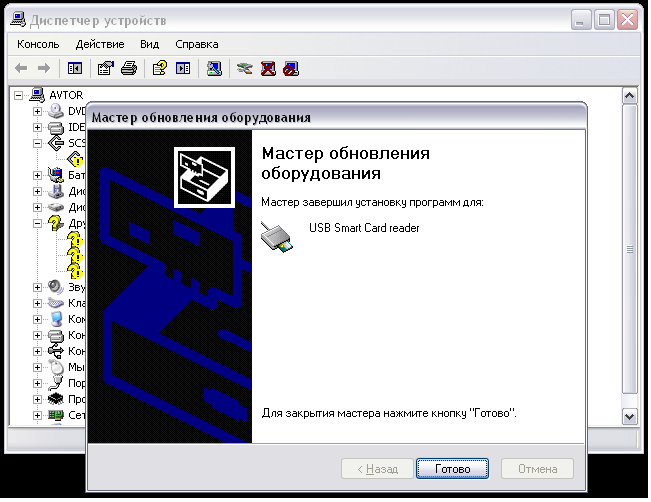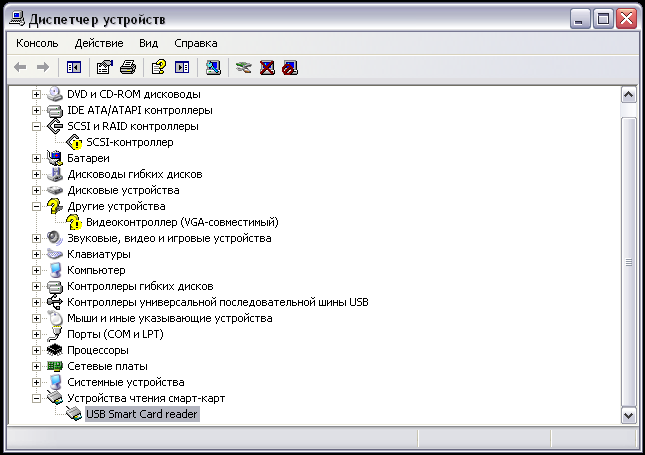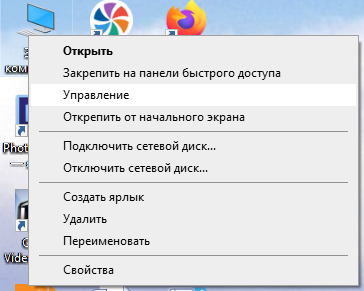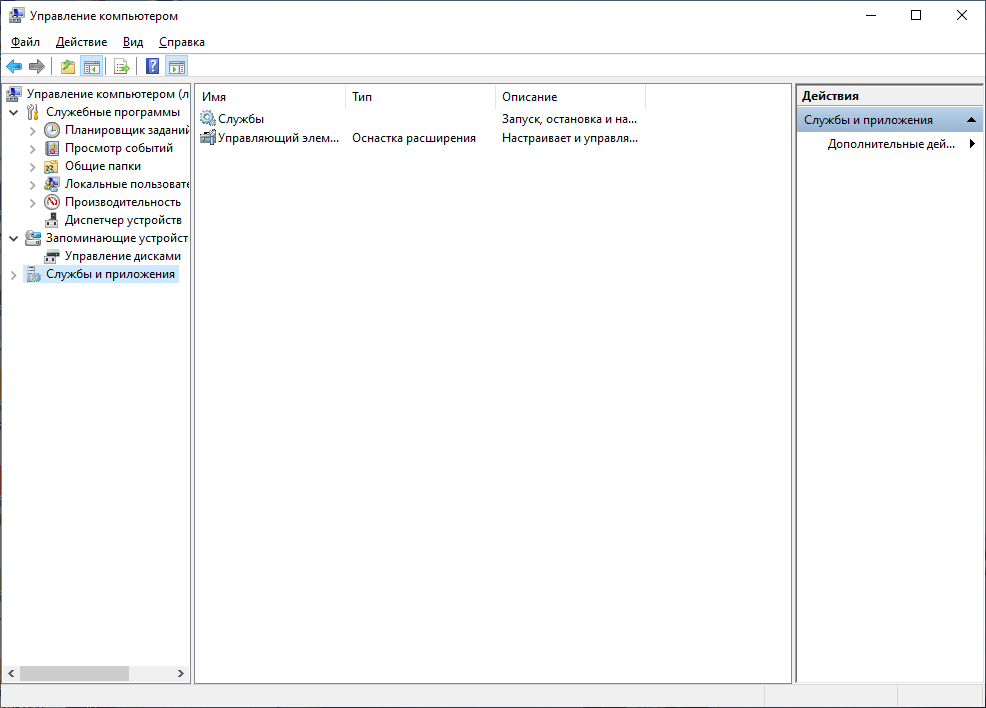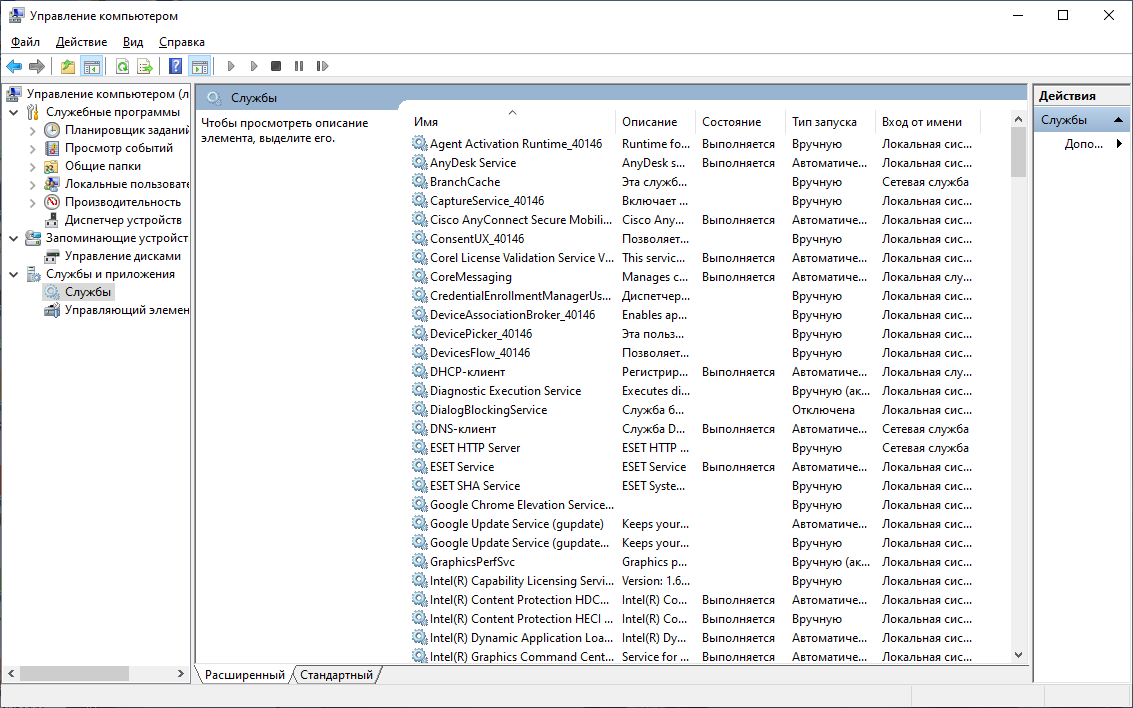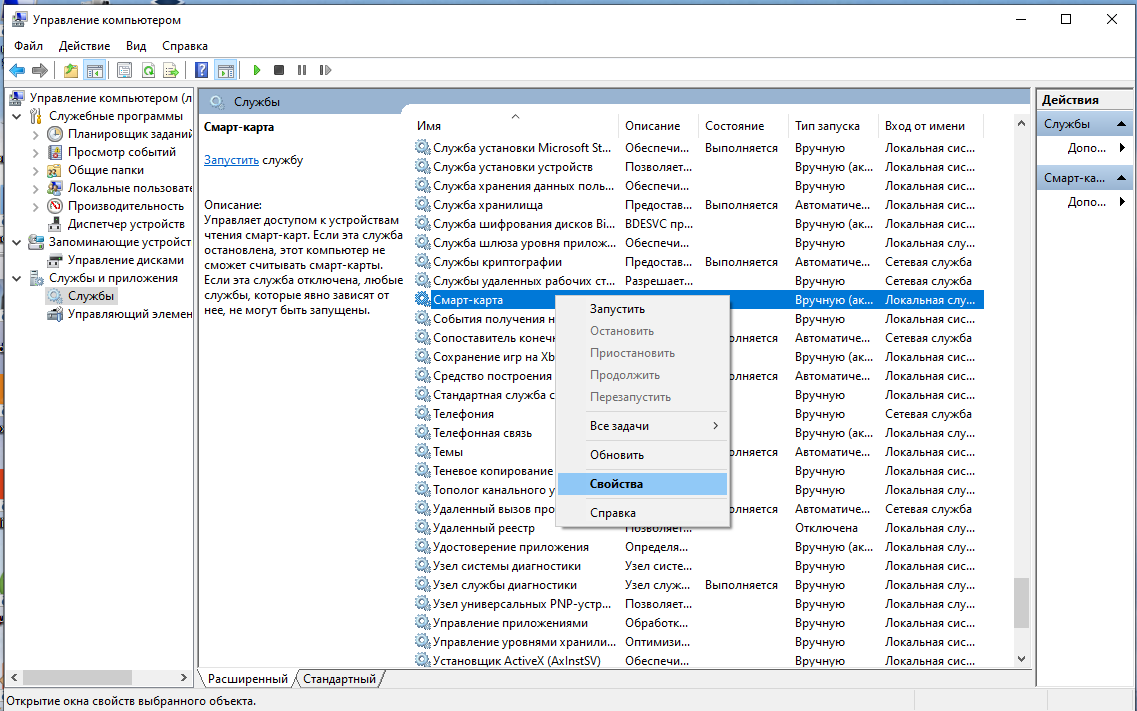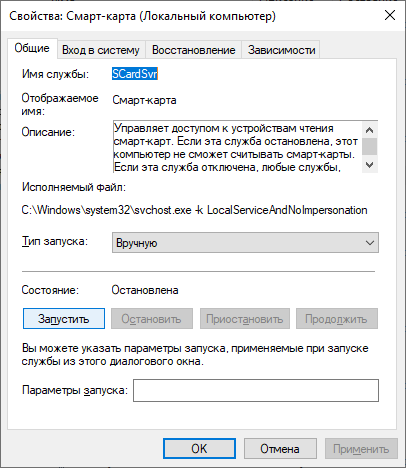Вступ
В цьому документі описано порядок дій користувача для використання програмного комплексу «Шифр-CaaS», а саме Агенту ЄСКО (Java), його функціональні можливості та необхідні відомості для роботи з ним.
Системні вимоги
Перед початком встановлення та роботи з програмним застосуванням необхідно переконатися, що програмне та апаратне забезпечення відповідає рекомендаціям розробника.
Мінімальні вимоги до апаратного забезпечення:
- Оперативна пам'ять: 512 МБ та вище;
- Процесор – 1,2 ГГц;
- LAN: 10 Мбіт/с.
Мінімальні вимоги до програмного забезпечення:
- Вимоги до ОС:
- ОС Windows (Windows XP і вище, Windows Server 2008 R2 з SP1 і вище)
- ОС Linux (Ubuntu Linux 12.04 і вище, CentOS 6 і вище та ін.)
- OC MacOS X (10.7.3 і вище)
- Браузери, що підтримуються:
- EDGE;
- Mozilla Firefox;
- Google Chrome.
- Java:
- ОС Windows XP (лише 8u111).
- ОС Windows 7/8/10 (8u152 і вище).
- ОС Linux (8u25 вище та ін.)
Підготовка робочого місця для роботи з сервісом
Встановлення середовища Java
Програмний комплекс «Агент Єдиного сервісу криптографічних операцій» реалізований мовою програмування Java, що дозволяє виконувати запуск на таких платформах:
- ОС Linux.
- ОС Windows.
- ОС MacOS.
Детальніше про встановлення Java на вищевказані ОС є окрема Настанова користувача.
Налаштування проксі-сервера
Вступ
У випадку, якщо доступ до мережі Інтернет з робочого місця користувача здійснюється за допомогою проксі-сервера, то Агент «Шифр-CaaS» у вигляді Java Web Start Application використовує в своїй роботі проксі-сервер, який вказаний в налаштуваннях браузера, з якого був виконаний запуск програми. Якщо запуск програми проводиться за допомогою jnlp-файлу з файлової системи (локальної або мережевої), то буде використаний проксі-сервер, який вказаний в системних налаштуваннях.
Сучасні браузери підтримують три способи роботи з проксі:
- Автоматичне налаштування. За допомогою DNS-сервера або DHCP-сервера вказується адреса скрипта (файлу) з налаштуваннями (детальніше – тут). Цей спосіб є досить складним для пересічного користувача, тому слід звернутись до системного адміністратора або адміністратора мережі організації.
- Задання скрипта з налаштуваннями проксі вручну аналогічне п.1, але адреса скрипта (файлу) вказується вручну.
- Задання параметрів роботи проксі-сервера вручну.
Для вибору зазначених вище способів роботи з налаштування проксі-сервера всі сучасні браузери (IE, Firefox, Chrome, Opera, Safari) мають відповідний призначений для користувача інтерфейс.
У разі використання проксі (незалежно від способу його налаштування) для коректної роботи Агенту «Шифр-CaaS» необхідно:
- Додати в список адрес, для яких не слід використовувати проксі, адресу local.cipher.kiev.ua. Виконати можливо за допомогою відповідного призначеного для користувача інтерфейсу або через вказівку параметрів командного рядка при старті браузера. Відомості про доступні параметри командного рядка наведено в документації браузера.
- Налаштування доступу через проксі в конфігурації середовища Java.
Якщо ж цей спосіб налаштування не вирішив проблему доступу через проксі, потрібно:
- Додати в файл hosts ім'я
127.0.0.1 local.cipher.kiev.ua
У разі, якщо використовується мережа з доменом Microsoft Windows Server (2008, 2012 2016, 2019), можливе налаштування проксі для робочих станцій користувача здійснюється через налаштування групової політики. Групові політики оперують тими ж самими параметрами, які доступні користувачеві локально через призначений для користувача інтерфейс (вибір способу або параметрів вручну). В такому випадку потрібно звернутися до системного адміністратора або адміністратора мережі Вашої організації.
Нижче послідовно розглянуто варіанти налаштувань.
Браузер Firefox
Для зміни налаштувань проксі потрібно в браузері Firefox обрати розділ «Налаштування», Рис. 1.
Рис. 1. Налаштування браузера Firefox
Далі послідовно обрати Налаштування: «Загальні→Налаштування мережі», Рис. 2.
Рис. 2. Додаткові мережеві налаштування браузера
У вікні «Параметри з'єднання» в полі «Без проксі для:» потрібно вказати адресу local.cipher.kiev.ua, Рис. 3.
Рис. 3. Додаткові параметри з'єднання
Браузери Google Chrome та EDGE
Для зміни налаштувань проксі-сервера потрібно в браузері Google Chrome обрати розділ «Налаштування», пункт «Система» та натиснути «Відкрити налаштування проксі-сервера комп'ютера», Рис. 4.
Рис. 4. Налаштування браузера Google Chrome
Для браузера EDGE потрібно обрати «Властивості браузера», Рис. 5.
Рис. 5. Налаштування браузера EDGE
Обрані налаштування для обох браузерів є системними. Тому подальший сценарій налаштувань мережі є стандартним для ОС Windows.
Системні налаштування проксі в мережі
У відкритому системному вікні «Свойства: Интернет» у вкладці «Подключение» потрібно натиснути «Настройка сети», Рис. 6.
Рис. 6. Системні налаштування мережі
В налаштуваннях параметрів локальної мережі зазначені параметри проксі-сервера, що використовується. Слід вказати опцію «Не использовать прокси-сервер для локальных адресов», Рис. 7.
Рис. 7. Налаштування параметрів локальної мережі
Далі у наступному системному вікні потрібно натиснути в розділі «Проксі-сервер» опцію «Додатково» та вказати адреси – виключення у полі «Виключення», Рис. 8.
Рис. 8. Параметри проксі-сервера
Середовище Java
Для запуску Java Web Start Application застосувань з урахуванням проксі-сервера у мережі – потрібно внести зміни в налаштуваннях Java, Рис. 9.
Рис. 9. Конфігурування java-середовища
У відкритій «Панелі управління Java» у вкладці «General» потрібно натиснути кнопку «Network Settings», Рис. 10.
Рис. 10. Панель управління Java
Якщо в мережі використовується проксі-сервер – вказані на Рис. 11 поля будуть заповнені. Щоб додати певні ресурси у виключення – потрібно натиснути «Advanced».
Рис. 11. Налаштування мережі
У розширених налаштуваннях проксі-серверів потрібно записати перелік адрес-виключень, тобто, доступ до яких буде здійснюватись без використання проксі, Рис. 12.
Рис. 12. Налаштування адрес-виключень
Системні налаштування hosts
Для остаточного результату потрібно відредагувати системний файл hosts, саме який відповідає у системі за взаємозв'язок між іменами хостів (сайтів, вузлів тощо) та визначення їх IP-адрес для забезпечення кінцевому користувачеві доступ до ресурсу.
Файл розташований в:
- ОС Windows: C:\Windows\System32\drivers\etc\hosts.
- ОС Linux: /etc/hosts.
Для внесення змін – у файлі hosts додати рядок:
127.0.0.1 local.cipher.kiev.ua
Зберегти зміни в документі.
Слід зауважити, що перед рядком, який необхідно додати немає необхідності додавати знак «решітки» - #, оскільки це є знак коментаря.
Робота із захищеними носіями
Агент Єдиного сервісу криптографічних операцій підтримує роботу із захищеними носіями.
Захищений апаратний носій у активному режимі – самостійно здійснює створення ЕП за допомогою особистого ключа у захищеному контейнері. Виконання операції з ЕП здійснюється за допомогою PKCS#11 інтерфейсу.
До таких носіїв відносяться:
- Author Secure Token-337/338 Series, Author Smart Card-337/338 Series (обов'язкове розміщення бібліотеки у залежності від розрядності Java).
- Plasticard TEllipse 3/4 (обов'язкове встановлення ПЗ та розміщення бібліотеки у залежності від розрядності Java).
- SafeNet|Gemalto|Thales eToken.
- ІІТ Алмаз-1К (обов'язкове встановлення ПЗ: EKAlmaz1CInstall.exe та EUInstall.exe, також необхідно перед генерацією ключа ініціалізувати носій у PKCS#11 сумісному режимі).
- ІІТ Кристал-1 (обов'язкове встановлення ПЗ: EKeyCrystal1Install.exe та EUInstall.exe, також необхідно перед генерацією ключа ініціалізувати носій у PKCS#11 сумісному режимі).
- Avest AvestKey (обов'язкове розміщення бібліотеки у залежності від розрядності Java).
- Efit Key (обов'язкове розміщення бібліотеки у залежності від розрядності Java).
Захищений апаратний носій у пасивному режимі – підтримує збереження особистого ключа у захищеному ключовому контейнері. Доступ до ключа здійснюється за допомогою інтерфейсу PKCS#11.
До таких носіїв відносяться:
- Author Secure Token-337/338 Series, Author Smart Card-337/338 Series (обов'язкове розміщення бібліотеки у залежності від розрядності Java).
- SafeNet|Gemalto|Thales eToken.
- ІІТ Алмаз-1К (обов'язкове встановлення ПЗ: EKAlmaz1CInstall.exe та EUInstall.exe, також необхідно перед генерацією ключа ініціалізувати носій у PKCS#11 сумісному режимі).
- ІІТ Кристал-1 (обов'язкове встановлення ПЗ: EKeyCrystal1Install.exe та EUInstall.exe, також необхідно перед генерацією ключа ініціалізувати носій у PKCS#11 сумісному режимі).
- Avest AvestKey (обов'язкове розміщення бібліотеки у залежності від розрядності Java).
- Efit Key (обов'язкове розміщення бібліотеки у залежності від розрядності Java).
Операційна система Windows
Застосування захищеного носія Avtor Secure Token – 337/338
Для роботи із захищеними носіями Avtor Secure Token у Агенті Єдиного сервісу криптографічних операцій, необхідні додаткові бібліотеки Av337CryptokiD.dll (х32/х64 у залежності від розрядності Вашої операційної системи та розрядності Java). Є кілька варіантів її розміщення.
Варіант 1-й - розмістити вручну бібліотеку у папку Java, каталог bin.
Додатковий .dll файл можна отримати у розробника захищеного носія, компанії Автор, або завантажити за посиланням, вказаним нижче та розмістити за шляхом:
- Для ОС Windows x86 та Java RE х32. Бібліотеку слід розмістити у директорії, де інстальоване середовище Java в каталог bin, скоріше за все шлях буде таким:
C:\Program Files (x86)\Java\jre1.8.0_271\bin.
Завантажити архів можна за посиланням - Avtor_Windows_x32.zip
- Для ОС Windows x64 та для Java RE х64. Бібліотеку слід розмістити у директорії, де інстальоване середовище Java в каталог bin, скоріше за все шлях буде таким:
C:\Program Files\Java\jre1.8.0_271\bin.
Завантажити архів можна за посиланням - Avtor_Windows_x64.zip
Варіант 2-й - задати змінну середовища PATH.
Як це зробити, необхідно перейти у "Пуск" - "Панель управління" - "Система" - обрати розділ "Додаткові параметри системи" - у вікні, що відкриється на вкладці "Додатково" - натиснути кнопку "Змінні середовища", Рис. 13.
Рис. 13. Властивості системи
У розділі "Змінні середовища" натиснути двічі на полі "Path", Рис. 14. У відкритому вікні натиснути кнопку "Створити", прописати "C:\Program Files (x86)\Av337CryptokiD.dll" та натиснути Ок, Рис. 15. Далі, у цей же каталог розмістити необхідну бібліотеку, у залежності від розрядності Java, Рис. 16.
Рис. 14. Змінні середовища
Рис. 15. Додавання змінної середовища
Рис. 16. Розміщення змінної середовища
Для продовження роботи необхідно повернутися до «Клієнту Єдиного сервісу криптографічних операцій» та заповнити всі поля:
- Завантажити Агент ЄСКО.
- Вказати КНЕДП.
- Вказати Активний чи Пасивний режим.
- Обрати захищений носій, натиснувши на кнопку «Вибрати токен».
- Вказати PIN-код до носія.
- Натиснути кнопку Розпочати роботу з ключем.
Застосування захищеного носія AvestKey
Для роботи із захищеними носіями AvestKey у Агенті Єдиного сервісу криптографічних операцій, необхідні додаткові бібліотеки avcryptokinxt.dll (х32/х64 у залежності від розрядності Вашої операційної системи та розрядності Java). Є кілька варіантів її розміщення.
Додатковий .dll файл можна отримати у розробника захищеного носія, компанії Автор, або завантажити за посиланням, вказаним нижче та розмістити за шляхом:
- Для ОС Windows x86 та Java RE х32. Бібліотеку слід розмістити у директорії, де інстальоване середовище Java в каталог bin, скоріше за все шлях буде таким:
C:\Program Files (x86)\Java\jre1.8.0_271\bin.
Завантажити архів можна за посиланням - Avest-Win32.zip
- Для ОС Windows x64 та для Java RE х64. Бібліотеку слід розмістити у директорії, де інстальоване середовище Java в каталог bin, скоріше за все шлях буде таким:
C:\Program Files\Java\jre1.8.0_271\bin.
Завантажити архів можна за посиланням - Avest-Win64.zip
Для продовження роботи необхідно повернутися до «Агенту Єдиного сервісу криптографічних операцій» та заповнити всі поля:
- Завантажити Агент ЄСКО.
- Вказати КНЕДП.
- Вказати Активний чи Пасивний режим.
- Обрати захищений носій, натиснувши на кнопку «Вибрати токен».
- Вказати PIN-код до носія.
- Натиснути кнопку Розпочати роботу з ключем.
Застосування захищеного носія "EFIT KEY"
Необхідно завантажити за посиланням та встановити програмне забезпечення для роботи з захищеними носіями EFIT KEY.
Для продовження роботи необхідно повернутися до «Клієнту Єдиного сервісу криптографічних операцій» та заповнити всі поля:
- Завантажити Агент ЄСКО.
- Вказати КНЕДП.
- Вказати Активний чи Пасивний режим.
- Обрати захищений носій, натиснувши на кнопку «Вибрати токен».
- Вказати PIN-код до носія.
- Натиснути кнопку Розпочати роботу з ключем.
Застосування електронного ключа "Алмаз-1К"
Для роботи з електронним ключем Алмаз-1К у Агенті Єдиного сервісу криптографічних операцій, виконати наступні дії:
- завантажити за посиланням та встановити програмне забезпечення для роботи з електронним ключем «Алмаз-1К», так як дане застосування допомагає керувати електронним ключем.;
- завантажити та встановити програмне забезпечення "ІІТ Користувач ЦСК" з сайту розробника, яке доступне за посиланням.
- завантажити додаткові .dll файли розробника електронного ключа Алмаз-1К, за посиланнями, вказаними нижче, та розмістити за шляхом у залежності від розрядності Вашої операційної системи та розрядності Java:
- для ОС Windows x86 та Java RE х32. Бібліотеки слід розмістити у директорії, де інстальоване середовище Java в каталог bin, скоріше за все шлях буде таким:
C:\Program Files (x86)\Java\jre1.8.0_271\bin.
Завантажити архів можна за посиланням – EkeyAlmaz1x86.zip
- для ОС Windows x64 та для Java RE х64. Бібліотеки слід розмістити у директорії, де інстальоване середовище Java в каталог bin, скоріше за все шлях буде таким:
C:\Program Files\Java\jre1.8.0_271\bin.
Завантажити архів можна за посиланням – EkeyAlmaz1x64.zip
Для продовження роботи необхідно повернутися до «Клієнту Єдиного сервісу криптографічних операцій» та заповнити всі поля:
- Завантажити Агент ЄСКО.
- Вказати КНЕДП.
- Вказати Активний чи Пасивний режим.
- Обрати захищений носій, натиснувши на кнопку «Вибрати токен».
- Вказати PIN-код до носія.
- Натиснути кнопку Розпочати роботу з ключем.
Слід зауважити, що носій має бути ініціалізований у PKCS#11-сумісному режимі за допомогою програмного забезпечення "Алмаз-1К". Адже ключі на даному захищеному носії повинні бути згенеровані у режимі сумісності з PKCS#11 (якщо генерувати ключі за допомогою "ІІТ Користувач ЦСК", то це має бути обраний рядок "Алмаз-1К, PKCS#11, віртуальний". Це необхідно для роботи носія у Агенті Єдиного сервісу криптографічних операцій, якщо виникають помилки при роботі з носієм чи ключами, то слід звернутися до вашого КНЕДП та здійснити перегенерацію ключа у режимі сумісності з PKCS#11 для роботи в активному режимі.
Застосування електронного ключа "Кристал-1"
Відеоінструкція по роботі із застосуванням електронного ключа "Кристал-1" доступна за посиланням.
Для роботи з електронним ключем Кристал-1 у Агенті Єдиного сервісу криптографічних операцій, виконати наступні дії:
- завантажити за посиланням та встановити програмне забезпечення для роботи з електронним ключем Кристал-1, так як дане застосування допомагає керувати електронним ключем;
- встановити програмне забезпечення "ІІТ Користувач ЦСК" з сайту розробника, яке доступне за посиланням.
- завантажити додаткові .dll файли розробника електронного ключа Кристал-1, за посиланнями, вказаними нижче, та розмістити за шляхом у залежності від розрядності Вашої операційної системи та розрядності Java:
- для ОС Windows x86 та Java RE х32. Бібліотеки слід розмістити у директорії, де інстальоване середовище Java в каталог bin, скоріше за все шлях буде таким:
C:\Program Files (x86)\Java\jre1.8.0_271\bin.
Завантажити архів можна за посиланням – EkeyCrystal1x86.zip
- для ОС Windows x64 та для Java RE х64. Бібліотеки слід розмістити у директорії, де інстальоване середовище Java в каталог bin, скоріше за все шлях буде таким:
C:\Program Files\Java\jre1.8.0_271\bin.
Завантажити архів можна за посиланням - EkeyCrystal1x64.zip
- запустити програмне забезпечення "ІІТ Користувач ЦСК", у розділі Особистий ключ обрати пункт Зчитати, Рис. 17;
Рис. 17. Стартове вікно ПЗ "ІІТ Користувач ЦСК"
- обрати носій, ввести пароль та зчитати, Рис. 18;
Рис. 18. Діалогове вікно зчитування особистого ключа
- далі з‘явиться помилка про пошук власного сертифіката (Рис. 19) з пропозицією його завантаження з СМР-сервера ЦСК, Рис. 20;
Рис. 19. Повідомлення щодо помилки пошуку власного сертифіката
Рис. 20. Повідомлення з пропозицією завантаження сертифіката з СМР-сервера ЦСК
- їх необхідно імпортувати (Рис. 22, Рис. 23, Рис. 24), попередньо завантаживши з сайту КНЕДП, Рис. 21;
Рис. 21. Список сертифікатів Надавача на сайті КНЕДП ІДД-ДПС
Рис. 22. Вікно Сертифікати
Рис. 23. Процесс імпортування сертифікатів
Рис. 24. Результат імпортування сертифікатів
- Повторно зчитуємо ключ, де автоматично починається завантаження сертифікатів: власника ключа, СМР, OCSP, TSP – серверів, КНЕДП, ЦЗО до каталогу С:\My Certificates and CRLs 13\, Рис. 25.
Рис. 25. Повідомлення про результат завантаження сертифікатів
Для продовження роботи необхідно повернутися до «Клієнту Єдиного сервісу криптографічних операцій» та заповнити всі поля:
- Завантажити Агент ЄСКО.
- Вказати КНЕДП.
- Вказати Активний чи Пасивний режим.
- Обрати захищений носій, натиснувши на кнопку «Вибрати токен».
- Вказати PIN-код до носія.
- Натиснути кнопку Розпочати роботу з ключем.
Операційна система MacOS
Застосування захищеного носія Avtor Secure Token – 337/338
Детальніше описано тут.
Додатковий .dylib файл можна отримати у розробника захищеного носія, компанії Автор, або завантажити за посиланням, вказаним нижче та розмістити за шляхом:
- Бібліотеку слід розмістити у директорії, де інстальоване середовище Java, скоріше за все шлях буде таким:
/Library/Internet Plug-Ins/JavaAppletPlugin.plugin/Contents/Home/bin/.
Завантажити архів можна за посиланням - Avtor_MacOS_x64.zip
Для продовження роботи необхідно повернутися до «Клієнту Єдиного сервісу криптографічних операцій» та заповнити всі поля:
- Завантажити Агент ЄСКО.
- Вказати КНЕДП.
- Вказати Активний чи Пасивний режим.
- Обрати захищений носій, натиснувши на кнопку «Вибрати токен».
- Вказати PIN-код до носія.
- Натиснути кнопку Розпочати роботу з ключем.
Застосування захищеного носія AvestKey
Необхідно завантажити архів з драйвером за посиланням - Avest-MacOS.zip
Після його розархівування та встановлення, яка розміщується за шляхом /usr/local/lib буде розміщена бібліотека libavcryptokinxt.dylib, дану бібліотеку необхідно скопіювати до папки за шляхом: /Library/Internet Plug-Ins/JavaAppletPlugin.plugin/Contents/Home/bin/.
Окремо встановлюється утіліта для управління avtoksvc, яка розміщується за шляхом: /usr/local/bin.
Для перевірки працездатності необхідно:
- Вставити захищений носій AvestKey в USB-порт ПК.
- Відкрити термінал на ПК та ввести команду:
avtoksvc info
- Утіліта повинна відобразити інформацію про захищений носій AvestKey.
Застосування захищеного носія AvestKey для MacOS 14 Sonoma
Для версії MacOS 14 Sonoma додатково необхідно виконати рекомендації виробника захищених носіїв AvestKey, а саме:
- встановити програмне забезпечення HomeBrew командою
/bin/bash -c "$(curl -fsSL https://raw.githubusercontent.com/Homebrew/install/HEAD/install.sh)"
- далі необхідно скопіювати/вставити і запустити в "Терміналі" команду
echo 'eval "$(/opt/homebrew/bin/brew shellenv)"' >> ~/.zprofile
щоб зробити команду brew доступною для виконання всередині терміналу. Виконати команду brew doctor для застосування налаштувань.
- встановити пакет pkg-config командою
brew install pkg-config
- встановити пакет libusb командою
brew install libusb
- завантажити останню версію драйвера CCID (версія 1.5.2 на поточний момент) за адресою https://ccid.apdu.fr/files/ та розпакувати архів;
- у "Терміналі" необхідно перейти в папку, де встановлено бібліотеки з пакета libusb (наприклад, /opt/homebrew/Cellar/libusb/1.0.26/lib) та виконати команди
mv libusb-1.0.dylib libusb-1.0.lib mv libusb-1.0.0.dylib libusb-1.0.0.lib
- перейти в папку, де розпаковано CCID драйвер та виконати команди
pkg-config --libs libusb-1.0 pkg-config --cflags libusb-1.0
- встановити новий драйвер, використовуючи команди
./MacOSX/configure make sudo make install
- щоб усі зміни набули чинності, необхідно перезавантажити ПК.
Для продовження роботи необхідно повернутися до «Клієнту Єдиного сервісу криптографічних операцій» та заповнити всі поля:
- Завантажити Агент ЄСКО.
- Вказати КНЕДП.
- Вказати Активний чи Пасивний режим.
- Обрати захищений носій, натиснувши на кнопку «Вибрати токен».
- Вказати PIN-код до носія.
- Натиснути кнопку Розпочати роботу з ключем.
Застосування електронного ключа "Алмаз-1К"
Для роботи з електронним ключем Алмаз-1К у Агенті Єдиного сервісу криптографічних операцій, виконати наступні дії:
- встановити програмне забезпечення "ІІТ Користувач ЦСК" з сайту розробника, яке доступне за посиланням.
- завантажити додаткові .dylib файли розробника електронного ключа Алмаз-1К можна за посиланням та розмістити за шляхом /Library/Internet Plug-Ins/JavaAppletPlugin.plugin/Contents/Home/bin/.
Для продовження роботи необхідно повернутися до «Клієнту Єдиного сервісу криптографічних операцій» та заповнити всі поля:
- Завантажити Агент ЄСКО.
- Вказати КНЕДП.
- Вказати Активний чи Пасивний режим.
- Обрати захищений носій, натиснувши на кнопку «Вибрати токен».
- Вказати PIN-код до носія.
- Натиснути кнопку Розпочати роботу з ключем.
Застосування електронного ключа "Кристал-1"
Для роботи з електронним ключем Кристал-1 у Агенті Єдиного сервісу криптографічних операцій, виконати наступні дії:
- встановити програмне забезпечення "ІІТ Користувач ЦСК" з сайту розробника, яке доступне за посиланням.
- завантажити додаткові .dylib файли розробника електронного ключа Кристал-1 можна за посиланням та розмістити за шляхом /Library/Internet Plug-Ins/JavaAppletPlugin.plugin/Contents/Home/bin/.
Для продовження роботи необхідно повернутися до «Клієнту Єдиного сервісу криптографічних операцій» та заповнити всі поля:
- Завантажити Агент ЄСКО.
- Вказати КНЕДП.
- Вказати Активний чи Пасивний режим.
- Обрати захищений носій, натиснувши на кнопку «Вибрати токен».
- Вказати PIN-код до носія.
- Натиснути кнопку Розпочати роботу з ключем.
Операційна система Linux
Операційна система Linux Ubuntu (Mint, Debian)
Застосування захищеного носія Avtor Secure Token – 337/338
Перш за все необхідно інсталювати в ОС середовище Java, процес встановлення наведено у відповідному розділі Встановлення Java. Операційна система Linux Ubuntu.
Пристрої Avtor Secure Token 337/338 та Avtor SC Reader 371 працюють через стандартні інтерфейси CCID та бібліотеки PKCS#11. Перед інсталяцією PKCS#11 бібліотеки в ОС повинні бути встановленні наступні пакети:
- pcscd (версії 1.4 чи вище)
- libccid (версії вище 1.0)
- libpcsclite1 (версії 1.4 чи вище)
- pcsc_tools (опціонально, для перевірки зв'язку з токеном)
1. Інсталяція оновлень та пакетів залежностей.
Інсталювати доступі пакети можна з консолі, почергово виконуючи команди:
sudo apt-get update sudo apt-get install libpcsclite1 sudo apt-get install libccid sudo apt-get install pcscd sudo apt-get install pcsc-tools
Примітка. Необхідна наявність доступу до мережі Інтернет, для завантаження пакетів.
Перевірити наявність пакету у системі можна за допомогою команди:
dpkg -s <имя пакета>
Також, для перевірки наявності пакетів можна використовувати файловий менеджер Synaptic, Рис. 26. Встановити такий менеджер можна, виконавши наступну команду
sudo apt-get install synaptic
Рис. 26. Файловий менеджер Synaptic
2. Встановлення PKCS#11
Після інсталяції залежностей, необхідно розмістити PKCS#11 бібліотеку, дані міститься у пакетах:
- для Java з розрядністю x86 - Avtor_Linux_x32.zip (розмістити за шляхом /usr/lib/pkcs11/libav337p11d.so)
- для Java з розрядністю x64 - Avtor_Linux_x64.zip (розмістити за шляхом /usr/lib/libav337p11d.so)
3. Перевірка підключеного пристрою
Для того щоб, перевірити коректність роботи пристрою в ОС необхідно, після інсталяції пакету бібліотек (необхідної розрядності), підключити носій до ПК та в консолі ввести команди:
- запуску pcscd-демона
sudo systemctl start pcscd
- додати його до автозапуску ОС
sudo systemctl enable pcscd
- перегляду інформації про носій
pcsc_scan
У консолі отримаємо інформацію про пристрій, Рис. 27:
Рис. 27. Інформація в консолі
Після завершення перегляду інформації про пристрій, натискаємо клавіші Ctrl+C.
Також можна перевірити коректність роботи пристрою через саму бібліотеку pkcs11, командами, Рис. 28:
sudo apt install opensc pkcs11-tool –module /usr/lib/pkcs11/libav337p11d.so –L (для х86) pkcs11-tool –module /usr/lib/libav337p11d.so –L (для х64)
Рис. 28. Перевірка коректності роботи пристрою
У випадку, якщо необхідна робота зі старими моделями захищеного носія, необхідно додати id пристрою у Info.plist
У каталозі зі встановленням pcsc (у даному випадку, вказано відносний шлях):
drivers/ifd-ccid.bundle/Contents/Info.plist
Для продовження роботи, необхідно повернутися до «Клієнту Єдиного сервісу криптографічних операцій» та заповнити всі поля:
- Завантажити Агент ЄСКО.
- Вказати КНЕДП.
- Вказати Активний чи Пасивний режим.
- Обрати захищений носій, натиснувши на кнопку «Вибрати токен».
- Вказати PIN-код до носія.
- Натиснути кнопку Розпочати роботу з ключем.
Якщо захищений носій не виявлено, зверніться до:
- Постачальника захищених носіїв.
- Розробника захищених носіїв.
- Розробника «Агенту Єдиного сервісу криптографічних операцій».
Подальша робота «Агенту Єдиного сервісу криптографічних операцій» з PKCS#11 пристроями можлива тільки після повного усунення питань, пов'язаних з правильною роботою захищених носіїв.
Після встановлення програмного забезпечення для роботи із захищеними носіями, слід переконатися, що операційна система виявила їх та відображає в «Диспетчере устройств». Для перевірки необхідно перейти «Пуск» -> «Панель управления» -> «Диспетчер устройств» -> «SmartCard Reader».
Операційна система Oracle Linux
Застосування захищеного носія Avtor Secure Token – 337/338
Перш за все необхідно інсталювати в ОС середовище Java, процес встановлення наведено у відповідному розділі Встановлення Java. Операційна система Oracle Linux.
1.Встановлення пакетів залежностей
Пристрої Avtor Secure Token 337/338 та Avtor SC Reader 371 працюють через стандартні інтерфейси CCID та бібліотеки PKCS#11. Перед інсталяцією PKCS#11 бібліотеки в ОС повинні бути встановленні наступні пакети:
- pcsc-lite
- pcsc_tools (опціонально, для перевірки зв'язку з токеном)
Примітка. Необхідна наявність доступу до мережі Інтернет для завантаження пакетів.
Для інсталювання пакетів необхідно запустити програму «Термінал» (Ctrl+Alt+T) та в командному рядку терміналу ввести команду:
sudo yum install pcsc-lite
2. Для завантаження бібліотеки для носія Avtor Secure Token – 337/338 необхідно перейти в браузер та завантажити відповідні файли з ресурсу:
- для Java з розрядністю x86 - Avtor_Linux_x32.zip (розмістити за шляхом /usr/lib/pkcs11/libav337p11d.so)
- для Java з розрядністю x64 - Avtor_Linux_x64.zip (розмістити за шляхом /usr/lib/libav337p11d.so)
Після цього зберегти файл на ПК, Рис. 29.
Рис. 29. Збереження файлу на ПК
Та розархівувати в каталог Downloads/ Linux_x64, Рис. 30.
Рис. 30. Розархівування в каталог
Перейти в програму «Термінал» (Ctrl+Alt+T) та в командному рядку ввести команду для розміщення його за шляхом /usr/lib/libav337p11d.so (на прикладі Java х64):
sudo cp /home/xxx/Downloads/Linux_x64/libav337p11d.so /usr/lib/
Але замість:
/home/xxx/Downloads/Linux_x64/ – вказати розміщення раніше збереженого файла libav337p11d.so.
Для продовження роботи, необхідно повернутися до «Клієнту Єдиного сервісу криптографічних операцій» та заповнити всі поля:
- Для продовження роботи необхідно повернутися до «Клієнту Єдиного сервісу криптографічних операцій» та заповнити всі поля:
- Завантажити Агент ЄСКО.
- Вказати КНЕДП.
- Вказати Активний чи Пасивний режим.
- Обрати захищений носій, натиснувши на кнопку «Вибрати токен».
- Вказати PIN-код до носія.
- Натиснути кнопку Розпочати роботу з ключем.
Якщо захищений носій не виявлено, зверніться до:
- Постачальника захищених носіїв.
- Розробника захищених носіїв.
- Розробника «Агенту Єдиного сервісу криптографічних операцій».
Подальша робота «Агенту Єдиного сервісу криптографічних операцій» з PKCS#11 пристроями можлива тільки після повного усунення питань, пов'язаних з правильною роботою захищених носіїв.
Після встановлення програмного забезпечення для роботи із захищеними носіями, слід переконатися, що операційна система виявила їх та відображає в «Диспетчер пристроїв». Для перевірки необхідно перейти «Пуск» -> «Панель керування» -> «Диспетчер пристроїв» -> «SmartCard Reader».
Робота з Клієнтом Єдиного сервісу криптографічних операцій
Запуск Агента ЄСКО
У веб-браузері перейти за посиланням - https://cryptocenter.cipher.com.ua/ до Клієнту Єдиного сервісу криптографічних операцій.
Покрокова інструкція та ознайомлення з інтерфейсом програмного комплексу:
- Стартове вікно Клієнту Єдиного сервісу криптографічних операцій у веб-браузері показано на Рис. 31.
Рис. 31. Стартове вікно ЄСКО
- Наступним кроком слід відкрити Агент ЄСКО, натиснувши у правому верхньому куті під написом Агент ЄСКО кнопку «запустити», Рис. 32.
Рис. 32. Запуск Агенту ЄСКО
- Далі відкривається вікно Агенту Єдиного сервісу криптографічних операцій, Це означає що Агент запущено, все працює коректно, його слід згорнути та повернутися до веб-браузера, Рис. 33.
Рис. 33. Вікно «Агенту Єдиного сервісу криптографічних операцій»
- У веб-сторінці одразу помітні зміни. Статус Агенту ЄСКО змінено на «підключено» та став доступний для змін пункт «Тип ключа», Рис. 34.
Рис. 34. Стартове вікно Клієнту ЄСКО
- На вкладці «Особистий ключ» у розділі «Параметри сесії» слід вказати у хвилинах період активації ключа, за замовчуванням 15 хв.
- На вкладці «Особистий ключ» у розділі «Параметри ключа» слід вказати:
- КНЕДП, у якому було отримано ключ;
Перелік КНЕДП, які підтримуються «Агентом Єдиного сервісу криптографічних операцій»:
- КНЕДП Національного банку України;
- КНЕДП ІДД ДПС;
- КНЕДП "ДІЯ";
- КНЕДП ТОВ «Центр сертифікації ключів «Україна»;
- КНЕДП АТ «КБ «ПРИВАТБАНК»;
- КНЕДП АТ «УКРСИББАНК»;
- КНЕДП «Masterkey»;
- КНЕДП Збройних Сил України;
- КНЕДП - АЦСК Міністерства внутрішніх справ України;
- КНЕДП Державної прикордонної служби України;
- КНЕДП ЦСК АТ "Укрзалізниці";
- КНЕДП "АЦСК ринку електричної енергії";
- КНЕДП ДП «Українські спеціальні системи»;
- КНЕДП Офіс Генерального прокурора;
- КНЕДП АТ «Ощадбанк»;
- КНЕДП Державної казначейської служби України;
- КНЕДП ТОВ "ДЕПОЗИТ САЙН";
- КНЕДП АТ "СЕНС БАНК";
- КНЕДП АТ "КРЕДІ АГРІКОЛЬ БАНК";
- КНЕДП "eSign" ТОВ "Ілайф";
- КНЕДП "АЦСК ТОВ "Інтер-Метл";
- "КНЕДП АТ "ПУМБ";
- "КНЕДП АТ "БАНК АЛЬЯНС";
- "КНЕДП АБ "УКРГАЗБАНК";
- "КНЕДП "Вчасно Сервіс";
- "КНЕДП АТ "ПРАВЕКС БАНК";
- "КНЕДП СБ України";
- "КНЕДП АТ "ТАСКОМБАНК".
- Тип ключа:
- файл на диску;
- PKCS#11 пристрої – активний режим;
- PKCS#11 пристрої – пасивний режим;
- МКМ Шифр-HSM;
- Хмарний сервіс АТ "Банк Альянс";
- Хмарний сервіс "УкрГазБанк";
- Хмарний сервіс Офіс Генерального прокурора;
- Хмарний сервіс "Ощадбанк";
- Хмарний сервіс КП "ГІОЦ";
- Хмарний сервіс ДП "ІНФОТЕХ";
- Хмарний сервіс Depositsign.
- Шлях до контейнеру;
- Пароль до ключа чи PIN до захищеного носія, Рис. 35.
Рис. 35. Заповнення розділу «Параметри ключа»
- Після заповнення всіх полів, слід натиснути кнопку «Розпочати роботу з ключем» та одразу створюється криптографічний контекст, де відкривається робоча область, в якій стають доступні всі функції та операції Клієнту ЄСКО, Рис. 36.
Рис. 36. Робоча область Клієнту ЄСКО
Службові функції та опції ЄСКО
Після завантаження даних ключового контейнеру у вікні «Клієнту Єдиного сервісу криптографічних операцій» з'являються такі поля та відповідні опції, Рис. 37:
1.Вкладка «Особистий ключ», яка містить кнопки:
- «Загальна інформація» - коротка інформація про ключів.
- «Сертифікат ключа ЕП» - повна інформація про сертифікат ключа ЕП.
- «Сертифікат ключа шифрування» - повна інформація про сертифікат ключа шифрування.
- «Завершити роботу з ключем» - завершується сесія.
2.Вкладка «Перевірити ЕП».
На даній вкладці є можливість здійснити перевірку ЕП, доступні такі розділи:
- «Параметри перевірки ЕП» включає в себе:
- Можна вказати Тип ЕП (Вбудований чи Відкріплений):
- Вбудований - можемо завантажувати всі підтримувані типи (вбудований, ASIC-S, ASIC-E), окрім відкріпленого.
- Відкріплений - підпис розміщується у файлі, зазвичай з розширенням p7s, окремо від даних, що підписуються.
- Режим перевірки електронної позначки часу для ЕП (Ігнорувати електронну позначку часу чи перевіряти електронну позначку часу, якщо вона присутня чи повертати помилку, якщо вона відсутня).
- Режим перевірки електронної позначки часу для даних (Ігнорувати електронну позначку часу чи перевіряти електронну позначку часу, якщо вона присутня чи повертати помилку, якщо вона відсутня).
- Розширення ЕП.
- Генерація QR.
- Можна вказати Тип ЕП (Вбудований чи Відкріплений):
- «Файл» включає в себе 2 поля:
- Тип ЕП - Відкріплений: файл для перевірки (файл на який було створено підпис) та файл з підписом (файл, який містить підпис).
- Тип ЕП – Вбудований: файл з підписом (файл який містить підпис). Також, можна завантажувати ASIC-S, ASIC-E.
- «Текстові дані» включає в себе 2 поля:
- Кодування UTF-16LE та UTF-8.
- Тип ЕП - Відкріплений: текстові дані для перевірки (текст на який було створено підпис) та підпис у кодуванні Base64 (текст, який містить підпис).
- Тип ЕП – Вбудований: підпис у кодуванні Base64 (текст, який містить підпис) та дані з електронного підпису (виведення даних без підпису). Також, можна завантажувати ASIC-S, ASIC-E.
Рис. 37. Робоча область Клієнту ЄСКО
3.Вкладка «Створити ЕП».
На даній вкладці є можливість здійснити створення ЕП, доступні такі розділи:
- «Параметри створення ЕП» включає в себе:
- Тип ЕП:
- Вбудована - підпис розміщується у файлі, зазвичай з розширенням p7s, разом з даними, що підписуються
- Відкріплена - підпис розміщується у файлі, зазвичай з розширенням p7s, окремо від даних, що підписуються
- Простий формат ASIC-S - дані та підпис зберігаються в архіві. Дозволяє зберігати один файловий об'єкт з пов'язаним е-підписом та в подальшому додавати нові. Також дає можливість додавати файли для захисту е-позначок часу.
- Розширений формат ASIC-E - дані та підпис зберігаються в архіві. Дозволяє зберігати один або кілька файлових об'єктів з пов'язаними е-підписами та в подальшому додавати файлові об'єкти, файли е-підпису та е-позначки часу.
- Позначка «Додати підпис до вже існуючого» (таким чином, можуть підписувати один файл кілька осіб).
- Підтримується лише для
- Формат ЕП:
- Базовий (CAdES-BES) - використовується для автентифікації підписанта та перевірки цілісності електронного документа в період чинності сертифіката відкритого ключа (сертифікат)
- З повними даними для перевірки (CAdES-X Long) - можливість встановлення дійсності ЕП у довгостроковому періоді (після закінчення строку чинності сертифікату)
- XAdES:
- Базовий (XAdES-B-B) - базова перевірка достовірності і цілісності даних
- З повними даними для перевірки (XAdES-B-LT) - додаються повні дані для перевірки
- Для тривалого (архівного) зберігання (XAdES-B-LTA) - е-підпис для тривалого (архівного) зберігання
- Генерація QR-коду.
- Тип ЕП:
- «Файл». Включає в себе поле:
- Файл/Файли для підпису (перетягнути файл(и) з Провідника на область «Перетягніть файл(и) чи огляд» або обрати необхідний файл(файли) для підпису, натиснувши на цю область);
- Кнопка «Створити ЕП» (здійснює накладання ЕП на файл, який завантажено);
- Кнопка «Очистити форму» (здійснює очищення всієї форми). Очищення форми щоразу не є обов'язковим, так як після завершення сесії, автоматично будуть очищені всі форми, які використовувалися під час останньої сесії.
- Кнопка «Видалити» (з'являється кнока після завантаження файлу/файлів для підпису, дозволяє видалили випадково завантажений файл)
- Кнопка «Зберегти» (з'являється кнопка після створення ЕП, дозволяє зберегти кожен файл окремо)
- Кнопка «Зберегти ZIP» (з'являється кнопка після створення ЕП, дозволяє зберегти підписаний файл/файли в одному архіві)
- «Текстові дані». Включає в себе 2 поля:
- Кодування UTF-16LE та UTF-8.
- Текстові дані для підпису (у поле слід внести текстові дані);
- Додатковий опис (опис до текстових даних);
- Кнопка «Створити ЕП» (здійснює накладання ЕП на текстові дані, який завантажено);
- Кнопка «Очистити форму» (здійснює очищення всієї форми). Очищення форми щоразу не є обов'язковим, так як після завершення сесії, автоматично будуть очищені всі форми, які використовувалися під час останньої сесії.
- Підпис у кодування Base64 (виведення підписаних текстових даних).
4.Вкладка «Зашифрувати».
На даній вкладці є можливість здійснити зашифрування даних, доступні такі розділи:
- «Параметри зашифрування». Слід визначитися з параметром, який слід додати при зашифруванні:
- Сертифікат відправника та сертифікати видавців.
- Сертифікат відправника.
- Не додавати сертифікат відправника та сертифікати видавців.
- «Сертифікат отримувача». Поле, де слід вказати сертифікат отримувача зашифрованих даних.
- «Файл». Поле, де слід вказати файл/файли для зашифрування.
- «Текстові дані»:
- Кодування UTF-16LE та UTF-8.
- «Текст для зашифрування». Поле, де слід вказати текст для зашифрування.
- «Зашифровані дані у кодування Base64». Виведення зашифрованої інформації.
5.Вкладка «Розшифрувати».
На даній вкладці є можливість здійснити розшифрування даних, доступний такий розділ:
- «Файл». Слід вказати файл, який необхідно розшифрувати.
- «Текстові дані»:
- Кодування UTF-16LE та UTF-8.
- «Зашифровані дані у кодування Base64». Поле, де слід вказати зашифрований текст.
- «Розшифрований текст». Виведення розшифрованої інформації.
6.Вкладка «Ключі VPN».
На даній вкладці є можливість здійснити генерацію ключа VPN, доступний такий розділ:
- Поле для завантаження JWT токена користувача
Для генерації ключа VPN, необхідно виконати кілька умов:
- діючий файловий контейнер чи захищеной носій з ключем, який отримано в КНЕДП.
- розгорнутий окремо Шифр-Auth, де користувач має отримати від адміністратора файл, який буде містити JWT токен.
- мати доступ до НЕДП/КНЕДП, куди буде відправлено запит, оброблено його та буде повернено файловий контейнер та сертифікат.
7.Вкладка «Генерація ключів».
На даній вкладці є можливість здійснити генерацію ключів попередньо обравши відповідний профіль генерації ключів.
Профілі генерації ключів:
- Співробітник банку.
- Технолог.
- Посадова особа клієнта.
- Клієнт банку (СПД).
- Клієнт VPN.
- Фізична особа.
- Печатка.
- та інші.
Генерація ключів відбувається як файл на диску так і на захищений носій.
- Час до кінця сесії – відлік у реальному часі до закінчення сесії (знаходиться у лівому верхньому куті).
- Статус роботи програмного комплексу «Агенту ЄСКО» - знаходиться у правій верхній частині вікна. За допомогою «Агент ЄСКО» є можливість працювати не лише із файлами на диску, але із захищеними носіями.
8.Можливі статуси «Агенту ЄСКО»:
- «Запустити». Для початку роботи із «Агентом ЄСКО», необхідно натиснути дану кнопку та для подальшої роботи слід відкрити іншу інструкцію «Агент Єдиного сервісу криптографічних операцій. Настанова з установки та експлуатації».
- «Підключено». Працює у звичайному режимі.
- «Відключено». Слід звернутися до системного адміністратора.
9.Статус роботи програмного комплексу «ЄСКО» - знаходиться у правій верхній частині вікна.
Можливі статуси ЄСКО:
- «Підключено». Працює у звичайному режимі.
- «Відключено». Слід звернутися до системного адміністратора.
10.Зміна мови - знаходиться у правій верхній частині вікна можна змінити мову веб-інтерфейсу ЄСКО. Доступні мови: українська та англійська.
Основна форма «Агенту Єдиного сервісу криптографічних операцій» містить такі поля та відповідні опції, Рис. 38.
Рис. 38. Агент Єдиного сервісу криптографічних операцій
Даний розділ містить:
- назву Програмного комплексу.
- гіперпосилання «Про програму», яке відкриває нове вікно з інформацією про розробників, версію продукту, Рис. 39.
- Випадаючий список зі зміною мови, доступні мови: Українська, Англійська.
Рис. 39. Вікно «Про програму»
a.Розділ «Дії» містить гіперпосилання:
- «Перезавантажити сервіс».
- «Очистити журнал подій».
- «Завершити роботу сервісу».
b.Розділ «Стан» містить інформацію про стан роботи сервісу, що він працює.
c.Розділ «Журнал подій» містить повну інформацію про дії, які виконуються у веб-браузері, під час роботи з Агентом ЄСКО.
Вибір ключа ЕП – файл
Відеоінструкція знаходиться за посиланням.
Стартове вікно Клієнту Єдиного сервісу криптографічних операцій у веб-браузері показано на Рис. 40.
Рис. 40. Стартове вікно ЄСКО
Наступним кроком слід відкрити Агент ЄСКО, натиснувши у правому верхньому куті під написом Агент ЄСКО кнопку «запустити», Рис. 41.
Рис. 41. Запуск Агенту ЄСКО
Далі відкривається вікно Агенту Єдиного сервісу криптографічних операцій, його слід згорнути та повернутися до веб-браузера, Рис. 42.
Рис. 42. Агент Єдиного сервісу криптографічних операцій
У веб-сторінці одразу помітні зміни. Статус Агенту ЄСКО змінено на «підключено» та став доступний для змін пункт «Тип ключа», Рис. 43.
Рис. 43. Стартове вікно Клієнту ЄСКО
- На вкладці «Особистий ключ» у розділі «Параметри сесії» слід вказати у хвилинах період активації ключа, за замовчуванням 15 хв.
- На вкладці «Особистий ключ» у розділі «Параметри ключа» слід вказати:
- КНЕДП, у якому було отримано ключ;
Перелік КНЕДП, які підтримуються «Агентом Єдиного сервісу криптографічних операцій»:
- КНЕДП Національного банку України;
- КНЕДП ІДД ДПС;
- КНЕДП "ДІЯ";
- КНЕДП ТОВ «Центр сертифікації ключів «Україна»;
- КНЕДП АТ «КБ «ПРИВАТБАНК»;
- КНЕДП АТ «УКРСИББАНК»;
- КНЕДП «Masterkey»;
- КНЕДП Збройних Сил України;
- КНЕДП - АЦСК Міністерства внутрішніх справ України;
- КНЕДП Державної прикордонної служби України;
- КНЕДП ЦСК АТ "Укрзалізниці";
- КНЕДП "АЦСК ринку електричної енергії";
- КНЕДП ДП «Українські спеціальні системи»;
- КНЕДП Офіс Генерального прокурора;
- КНЕДП АТ «Ощадбанк»;
- КНЕДП Державної казначейської служби України;
- КНЕДП ТОВ "ДЕПОЗИТ САЙН";
- КНЕДП АТ "СЕНС БАНК";
- КНЕДП АТ "КРЕДІ АГРІКОЛЬ БАНК";
- КНЕДП "eSign" ТОВ "Ілайф";
- КНЕДП "АЦСК ТОВ "Інтер-Метл";
- "КНЕДП АТ "ПУМБ";
- "КНЕДП АТ "БАНК АЛЬЯНС";
- "КНЕДП АБ "УКРГАЗБАНК";
- "КНЕДП "Вчасно Сервіс";
- "КНЕДП АТ "ПРАВЕКС БАНК";
- "КНЕДП СБ України";
- "КНЕДП АТ "ТАСКОМБАНК".
- Тип ключа:
- файл на диску;
- PKCS#11 пристрої – активний режим;
- PKCS#11 пристрої – пасивний режим;
- МКМ Шифр-HSM;
- Хмарний сервіс АТ "Банк Альянс";
- Хмарний сервіс "УкрГазБанк";
- Хмарний сервіс Офіс Генерального прокурора;
- Хмарний сервіс "Ощадбанк";
- Хмарний сервіс КП "ГІОЦ";
- Хмарний сервіс ДП "ІНФОТЕХ";
- Хмарний сервіс Depositsign.
- Шлях до контейнеру;
- Пароль до ключа, Рис. 44.
Рис. 44. Заповнення розділу «Параметри ключа»
Після заповнення всіх полів, слід натиснути кнопку «Розпочати роботу з ключем» та одразу створюється криптографічний контекст, де відкривається робоча область, де стають доступні всі функції та операції в Клієнті ЄСКО, Рис. 45.
Рис. 45. Робоча область Клієнту ЄСКО
Вибір ключа ЕП – захищений носій
Відеоінструкція знаходиться за посиланням.
Стартове вікно Клієнта Єдиного сервісу криптографічних операцій у веб-браузері показано на Рис. 46.
Рис. 46. Стартове вікно ЄСКО
Наступним кроком слід відкрити Агент ЄСКО, натиснувши у правому верхньому куті під написом Агент ЄСКО кнопку «запустити», Рис. 47.
Рис. 47. Запуск Агенту ЄСКО
Далі відкривається вікно Агенту Єдиного сервісу криптографічних операцій, його слід згорнути та повернутися до веб-браузера, Рис. 48.
Рис. 48. Агент Єдиного сервісу криптографічних операцій
У веб-сторінці одразу помітні зміни. Статус Агенту ЄСКО змінено на «підключено» та став доступний для змін пункт «Тип ключа», Рис. 49.
Рис. 49. Стартове вікно Клієнту ЄСКО
- На вкладці «Особистий ключ» у розділі «Параметри сесії» слід вказати у хвилинах період активації ключа, за замовчуванням 15 хв.
- На вкладці «Особистий ключ» у розділі «Параметри ключа» слід вказати:
- КНЕДП, у якому було отримано ключ;
Перелік КНЕДП, які підтримуються «Агентом Єдиного сервісу криптографічних операцій»:
- КНЕДП Національного банку України;
- КНЕДП ІДД ДПС;
- КНЕДП "ДІЯ";
- КНЕДП ТОВ «Центр сертифікації ключів «Україна»;
- КНЕДП АТ «КБ «ПРИВАТБАНК»;
- КНЕДП АТ «УКРСИББАНК»;
- КНЕДП «Masterkey»;
- КНЕДП Збройних Сил України;
- КНЕДП - АЦСК Міністерства внутрішніх справ України;
- КНЕДП Державної прикордонної служби України;
- КНЕДП ЦСК АТ "Укрзалізниці";
- КНЕДП "АЦСК ринку електричної енергії";
- КНЕДП ДП «Українські спеціальні системи»;
- КНЕДП Офіс Генерального прокурора;
- КНЕДП АТ «Ощадбанк»;
- КНЕДП Державної казначейської служби України;
- КНЕДП ТОВ "ДЕПОЗИТ САЙН";
- КНЕДП АТ "СЕНС БАНК";
- КНЕДП АТ "КРЕДІ АГРІКОЛЬ БАНК";
- КНЕДП "eSign" ТОВ "Ілайф";
- КНЕДП "АЦСК ТОВ "Інтер-Метл";
- "КНЕДП АТ "ПУМБ";
- "КНЕДП АТ "БАНК АЛЬЯНС";
- "КНЕДП АБ "УКРГАЗБАНК";
- "КНЕДП "Вчасно Сервіс";
- "КНЕДП АТ "ПРАВЕКС БАНК";
- "КНЕДП СБ України";
- "КНЕДП АТ "ТАСКОМБАНК".
- Тип ключа:
- файл на диску (за замовчуванням);
МКМ Шифр-HSM;
- Хмарний сервіс АТ "Банк Альянс";
- Хмарний сервіс "УкрГазБанк";
- Хмарний сервіс Офіс Генерального прокурора;
- Хмарний сервіс "Ощадбанк";
- Хмарний сервіс КП "ГІОЦ";
- Хмарний сервіс ДП "ІНФОТЕХ";
- Хмарний сервіс Depositsign.
- PKCS#11 пристрої – активний режим;
- PKCS#11 пристрої – пасивний режим.
- Шлях до контейнеру, Рис. 50;
Рис. 50. Вказівка «Шлях до контейнера»
- PIN до захищеного носія, Рис. 51.
Рис. 51. Форма «Агент ЄСКО»
Після заповнення всіх полів, слід натиснути кнопку «Розпочати роботу з ключем» та одразу створюється криптографічний контекст, де відкривається робоча область, де стають доступні всі функції та операції в Клієнті ЄСКО, Рис. 52.
Рис. 52. Робоча область Клієнту ЄСКО
Створення ЕП
Вкладка «Створення ЕП» містить розділи: Параметри створення ЕП, Текстові дані та Файл, Рис. 53.
На даній вкладці є можливість здійснити створення ЕП, доступні такі розділи:
- «Параметри створення ЕП» включає в себе:
- Тип ЕП:
- Вбудована - підпис розміщується у файлі, зазвичай з розширенням p7s, разом з даними, що підписуються
- Відкріплена - підпис розміщується у файлі, зазвичай з розширенням p7s, окремо від даних, що підписуються
- Простий формат ASIC-S - дані та підпис зберігаються в архіві. Дозволяє зберігати один файловий об'єкт з пов'язаним е-підписом та в подальшому додавати нові. Також дає можливість додавати файли для захисту е-позначок часу.
- Розширений формат ASIC-E - дані та підпис зберігаються в архіві. Дозволяє зберігати один або кілька файлових об'єктів з пов'язаними е-підписами та в подальшому додавати файлові об'єкти, файли е-підпису та е-позначки часу.
- Позначка «Додати підпис до вже існуючого» (таким чином, можуть підписувати один файл кілька осіб).
- Формат ЕП:
- Базовий (CAdES-BES) - використовується для автентифікації підписанта та перевірки цілісності електронного документа в період чинності сертифіката відкритого ключа (сертифікат)
- З повними даними для перевірки (CAdES-X Long) - можливість встановлення дійсності ЕП у довгостроковому періоді (після закінчення строку чинності сертифікату)
- XAdES:
- Базовий (XAdES-B-B) - базова перевірка достовірності і цілісності даних
- З повними даними для перевірки (XAdES-B-LT) - додаються повні дані для перевірки
- Для тривалого (архівного) зберігання (XAdES-B-LTA) - е-підпис для тривалого (архівного) зберігання
- Генерація QR-коду.
- Тип ЕП:
- «Файл». Включає в себе поле:
- Файл/Файли для підпису (перетягнути файл(и) з Провідника на область «Перетягніть файл(и) чи огляд» або обрати необхідний файл(файли) для підпису, натиснувши на цю область);
- Кнопка «Створити ЕП» (здійснює накладання ЕП на файл, який завантажено);
- Кнопка «Очистити форму» (здійснює очищення всієї форми). Очищення форми щоразу не є обов'язковим, так як після завершення сесії, автоматично будуть очищені всі форми, які використовувалися під час останньої сесії.
- Кнопка «Видалити» (з'являється кнока після завантаження файлу/файлів для підпису, дозволяє видалили випадково завантажений файл)
- Кнопка «Зберегти» (з'являється кнопка після створення ЕП, дозволяє зберегти кожен файл окремо)
- Кнопка «Зберегти ZIP» (з'являється кнопка після створення ЕП, дозволяє зберегти підписаний файл/файли в одному архіві)
- «Текстові дані». Включає в себе 2 поля:
- Кодування UTF-16LE та UTF-8.
- Текстові дані для підпису (у поле слід внести текстові дані);
- Додатковий опис (опис до текстових даних);
- Кнопка «Створити ЕП» (здійснює накладання ЕП на текстові дані, який завантажено);
- Кнопка «Очистити форму» (здійснює очищення всієї форми). Очищення форми щоразу не є обов'язковим, так як після завершення сесії, автоматично будуть очищені всі форми, які використовувалися під час останньої сесії.
- Підпис у кодування Base64 (виведення підписаних текстових даних).
Рис. 53. Вкладка «Створення ЕП»
Створення ЕП за типом «Вбудований» на файл
Відеоінструкція знаходиться за посиланням.
Процес Створення ЕП починається з того, що вказуються «Параметри для створення ЕП»: Тип ЕП, Формат ЕП та обирається файл для підпису, натискаємо кнопку «Створити ЕП», Рис. 54. За необхідності можна видалити файл натиснувши відповідну кнопку та додати ще, але слід зауважити, що максимальний об'єм всіх файлів не повинен перевищувати 100Мб.
Рис. 54. Створення ЕП
Після натискання на кнопку «Створити ЕП» з'являється вікно із запитом дозволу на використання ЕП, для того, щоб дати дозвіл необхідно натиснути «ОК», Рис. 55. Якщо натиснути кнопку «Відміна», підпис не буде створено та операція буде завершена.
Рис. 55. Дозвіл на використання ЕП
Далі зберігається файл з підписом за допомогою кнопки «стрілки вниз», яка з'являється біля кожного файлу на який накладено підпис, Рис. 56.
Рис. 56. Збереження підпису у файл
За необхідності вказуємо шлях для збереження та очищаємо форму, Рис. 57.
Рис. 57. Збереження файлу
Створення ЕП за типом «Відкріплений» на файл
Відеоінструкція знаходиться за посиланням.
Процес Створення ЕП починається з того, що вказуються «Параметри для створення ЕП»: Тип ЕП, Формат ЕП та обирається файл для підпису, натискаємо кнопку «Створити ЕП», Рис. 58. За необхідності можна змінити файл. За необхідності можна видалити файл натиснувши відповідну кнопку та додати ще, але слід зауважити, що максимальний об'єм всіх файлів не повинен перевищувати 100Мб.
Рис. 58. Створення ЕП
Після натискання на кнопку «Створити ЕП» з'являється вікно із запитом дозволу на використання ЕП, для того, щоб дати дозвіл необхідно натиснути «ОК», Рис. 59. Якщо натиснути кнопку «Відміна», підпис не буде створено та операція буде завершена.
Рис. 59. Дозвіл на використання ЕП
Далі зберігається файл з підписом за допомогою кнопки «стрілки вниз», яка з'являється біля кожного файлу на який накладено підпис, Рис. 60.
Рис. 60. Збереження підпису у файл
Далі обираємо шлях збереження файлу та очищаємо форму, Рис. 61.
Рис. 61. Збереження файлу
Створення ЕП за типом «простий формат ASIC-S» на файли
Процес Створення ЕП починається з того, що вказуються «Параметри для створення ЕП»: Тип ЕП, Формат ЕП та обирається файл для підпису, натискаємо кнопку «Створити ЕП», Рис. 62. За необхідності можна видалити файл натиснувши відповідну кнопку та додати ще, але слід зауважити, що максимальний об'єм всіх файлів не повинен перевищувати 100Мб.
Варто зауважити, що для простого формату ASIC-S обмежена кількість форматів.
Особливості форматів та типів підпису
- ASIC-S та ASIC-E представляє собою архів, який містить у собі підпис, вихідні дані та інформацію про підпис
Рис. 62. Створення ЕП
Після натискання на кнопку «Створити ЕП» з'являється вікно із запитом дозволу на використання ЕП, для того, щоб дати дозвіл необхідно натиснути «ОК», Рис. 63. Якщо натиснути кнопку «Відміна», підпис не буде створено та операція буде завершена.
Рис. 63. Дозвіл на використання ЕП
Далі зберігається файл з підписом за допомогою кнопки «стрілки вниз», яка з'являється біля кожного файлу на який накладено підпис, Рис. 64.
Рис. 64. Збереження підпису у файл
Далі обираємо шлях збереження файлу та очищаємо форму, Рис. 65, варто зауважити, що розширення файлу asics.
Рис. 65. Збереження підпису у файл
Створення ЕП за типом «розширений формат ASIC-E» на файли
Процес Створення ЕП починається з того, що вказуються «Параметри для створення ЕП»: Тип ЕП, Формат ЕП та обирається файл для підпису, натискаємо кнопку «Створити ЕП», Рис. 66. За необхідності можна видалити файл натиснувши відповідну кнопку та додати ще, але слід зауважити, що максимальний об'єм всіх файлів не повинен перевищувати 100Мб.
Варто зауважити, що для розширеного формату ASIC-E розширена кількість форматів.
Особливості форматів та типів підпису
- ASIC-S та ASIC-E представляє собою архів, який містить у собі підпис, вихідні дані та інформацію про підпис
Рис. 66. Створення ЕП
Після натискання на кнопку «Створити ЕП» з'являється вікно із запитом дозволу на використання ЕП, для того, щоб дати дозвіл необхідно натиснути «ОК», Рис. 67. Якщо натиснути кнопку «Відміна», підпис не буде створено та операція буде завершена.
Рис. 67. Дозвіл на використання ЕП
Далі зберігається файл з підписом за допомогою кнопки «стрілки вниз», яка з'являється біля кожного файлу на який накладено підпис, Рис. 68.
Рис. 68. Збереження підпису у файл
Далі обираємо шлях збереження файлу та очищаємо форму, Рис. 69, варто зауважити, що розширення файлу asics.
Рис. 69. Збереження підпису у файл
Створення ЕП за типом «Вбудований» на текстові дані
Відеоінструкція знаходиться за посиланням.
Процес Створення ЕП починається з того, що вказуються «Параметри для створення ЕП»: Тип ЕП, Формат ЕП, тип кодування, та вказується текст для підпису, натискаємо кнопку «Створити ЕП», Рис. 70.
Рис. 70. Створення ЕП
Після натискання на кнопку «Створити ЕП» з'являється вікно із запитом дозволу на використання ЕП, щоб дати дозвіл необхідно натиснути кнопку «Ок». Якщо натиснути «Відміна», підпис не буде створено та операція буде завершена, Рис. 71.
Рис. 71. Дозвіл на використання ЕП
Далі у полі «Підпис у кодуванні Base64» з'являється текст з підписом, Рис. 72, далі за необхідності очищаємо форму.
Рис. 72. Результат підпису тестових даних
Створення ЕП за типом «Відкріплений» на текстові дані
Відеоінструкція знаходиться за посиланням.
Процес Створення ЕП починається з того, що вказуються «Параметри для створення ЕП»: Тип ЕП, Формат ЕП, тип кодування, та вказується текст для підпису, натискаємо кнопку «Створити ЕП», Рис. 73.
Рис. 73. Створення ЕП
Після натискання на кнопку «Створити ЕП» з'являється вікно із запитом дозволу на використання ЕП, щоб дати дозвіл необхідно натиснути кнопку «Ок». Якщо натиснути «Відміна», підпис не буде створено та операція буде завершена, Рис. 74.
Рис. 74. Дозвіл на використання ЕП
Далі у полі «Підпис у кодуванні Base64» з'являється текст з підписом, Рис. 75. Далі за необхідності очищаємо форму.
Рис. 75. Результат підпису тестових даних
Перевірка ЕП
Дана функція є доступною і без ключа.
Варто зазначити! Кваліфікований електронний підпис вважається тоді, якщо сертифікат отриманий у Кваліфікованого надавача електронних довірчих послуг та ключ згенеровано на захищеному носії чи мережному криптомодулі чи у "хмарі". Якщо, хоча б одна умова не виконується, то підпис не є Кваліфікованим.
Вкладка «Перевірити ЕП» містить розділи: Параметри перевірки ЕП, Текстові дані та Файл, Рис. 76-Рис. 77.
Розділ «Параметри перевірки ЕП», який у свою чергу включає:
1.Поле «Тип ЕП», яке містить:
- Вбудований (завантажуються за типом: Вбудований, ASIC-S, ASIC-E);
- Відкріплений;
2.Режим перевірки позначки часу для ЕП, який вказується за необхідності ігнорувати, перевіряти її наявність, чи повертати помилку за її відсутності.
3.Режим перевірки позначки часу для даних, який вказується за необхідності ігнорувати, перевіряти її наявність, чи повертати помилку за її відсутності.
4.Позначка «Розширити ЕП».
5.Генерація QR-коду.
Рис. 76. Вкладка «Перевірити ЕП»
- Розділ «Файл», який у свою чергу включає:
Якщо перевіряється файл за типом ЕП – Вбудований (завантажуються за типом: Вбудований, ASIC-S, ASIC-E).
- Поле «Файл з підписом» (обирається файл, який містить підпис за типом ЕП Вбудований, ASIC-S, ASIC-E).
- Кнопка «Перевірити ЕП» (перевіряє дійсність електронного підпису);
- Кнопка «Зберегти підписані дані» (дозволяє зберегти дані без підпису);
- Кнопка «Очистити форму» (здійснює очищення всієї форми). Очищення форми щоразу не є обов'язковим, так як після завершення сесії, автоматично будуть очищені всі форми, які використовувалися під час останньої сесії.
Якщо перевіряється файл за типом ЕП – Відкріплений.
- Поле «Файл для перевірки» (обирається файл, який не містить підпис – початковий файл);
- Поле «Файл з підписом» (обирається файл, який містить підпис за типом ЕП Відкріплений);
- Кнопка «Перевірити ЕП» (перевіряє дійсність електронного підпису за допомогою завантаженого файлу з підписом для файлу для перевірки);
- Кнопка «Очистити форму» (здійснює очищення всієї форми). Очищення форми щоразу не є обов'язковим, так як після завершення сесії, автоматично будуть очищені всі форми, які використовувалися під час останньої сесії.
Рис. 77. Вкладка «Перевірити ЕП» зі вказівкою позначки «Розширення ЕП»
- Розділ «Текстові дані», який у свою чергу включає:
Якщо перевіряється файл за типом ЕП – Вбудований.
- Кодування: UTF-16LE та UTF-8.
- Поле «Електроний підпис у кодування Base64» (вказується текст, який містить підпис за типом ЕП Вбудований).
- Кнопка «Перевірити ЕП» (перевіряє дійсність електронного підпису);
- Поле «Дані з електронного підпису» (виведення текст без підпису);
- Кнопка «Очистити форму» (здійснює очищення всієї форми). Очищення форми щоразу не є обов'язковим, так як після завершення сесії, автоматично будуть очищені всі форми, які використовувалися під час останньої сесії.
Якщо перевіряється файл за типом ЕП – Відкріплений.
- Кодування: UTF-16LE та UTF-8.
- Поле «Текстові дані для перевірки» (вказуються текстові дані, який не містить підпис – початкові дані);
- Поле «Електронний підпис у кодуванні Base64» (вказуються текстові дані з підписом, за типом ЕП Відкріплений);
- Кнопка «Перевірити ЕП» (перевіряє дійсність електронного підпису);
- Кнопка «Очистити форму» (здійснює очищення всієї форми). Очищення форми щоразу не є обов'язковим, так як після завершення сесії, автоматично будуть очищені всі форми, які використовувалися під час останньої сесії.
Процес Перевірки ЕП починається з того, що обираються «Параметри перевірки ЕП», обирається файл з підписом/тест з підписом, натискаємо кнопку «Перевірити ЕП». За необхідності можна змінити файл/текст.
Перевірка ЕП за типом «Вбудований», файл
Відеоінструкція знаходиться за посиланням.
Для перевірки ЕП за типом «Вбудований» необхідно у розділі «Параметри перевірки ЕП» вказати Тип ЕП – Вбудований, та вказати параметр для Режиму перевірки електронної позначки часу для ЕП та Режиму перевірки електронної позначки часу для даних, обираємо файл з підписом, натискаємо кнопку «Перевірити ЕП», Рис. 78.
Рис. 78. Перевірка ЕП
Далі, з'являється інформація про дійсність підпису, вказується інформація про підписанта та дату підпису, Рис. 79. За необхідності зберегти первинні дані (без підпису), натиснувши на кнопку «Зберегти підписані дані». Також можна сформувати та зберегти Протокол створення та перевірки кваліфікованого ЕП, натиснувши на Протокол перевірки (файл буде збережено на ПК з розширенням .pdf) або скопіювати результат перевірки у буфер обміну, натиснувши на Скопіювати. Після чого, натискаємо кнопку «Очистити форму».
Рис. 79. Результат перевірки
Перевірка ЕП за типом «Відкріплений», файл
Відеоінструкція знаходиться за посиланням.
Для перевірки ЕП за типом «Відкріплений» необхідно у розділі «Параметри перевірки ЕП» вказати Тип ЕП – Відкріплений, та вказати параметр для Режиму перевірки електронної позначки часу для ЕП та Режиму перевірки електронної позначки часу для даних, обираємо файл з підписом, натискаємо кнопку «Перевірити ЕП», Рис. 80.
Рис. 80. Перевірка ЕП
Далі, з'являється інформація про дійсність підпису, вказується інформація про підписанта та дата підпису, Рис. 81. Також можна сформувати та зберегти Протокол створення та перевірки кваліфікованого ЕП, натиснувши на Протокол перевірки (файл буде збережено на ПК з розширенням .pdf) або скопіювати результат перевірки у буфер обміну, натиснувши на Скопіювати. Після чого, натискаємо кнопку «Очистити форму».
Рис. 81. Результат перевірки
Перевірка ЕП за типом «Вбудований», текстові дані
Відеоінструкція знаходиться за посиланням.
Для перевірки ЕП за типом «Вбудований» необхідно у розділі «Параметри перевірки ЕП» вказати Тип ЕП – Вбудований, та вказати параметр для Режиму перевірки електронної позначки часу для ЕП та Режиму перевірки електронної позначки часу для даних, обираємо текст з підписом, натискаємо кнопку «Перевірити ЕП», Рис. 82.
Рис. 82. Перевірка ЕП
Далі, з'являється інформація про дійсність підпису, вказується інформація про підписанта та дату підпису, Рис. 83.
Після чого, натискаємо кнопку «Очистити форму».
Рис. 83. Результат перевірки
Перевірка ЕП за типом «Відкріплений», текстові дані
Відеоінструкція знаходиться за посиланням.
Для перевірки ЕП за типом «Відкріплений» необхідно у розділі «Параметри перевірки ЕП» вказати Тип ЕП – Відкріплений, та вказати параметр для Режиму перевірки електронної позначки часу для ЕП та Режиму перевірки електронної позначки часу для даних, обираємо текст з підписом, натискаємо кнопку «Перевірити ЕП», Рис. 84.
Рис. 84. Перевірка ЕП
Далі, з'являється інформація про дійсність підпису, вказується інформація про підписанта та дата підпису, Рис. 85.
Після чого, натискаємо кнопку «Очистити форму».
Рис. 85. Результат перевірки
Розширення ЕП
Вкладка «Перевірити ЕП» містить додаткову позначку «Розширити ЕП», при її вказівці, зовнішній вигляд сторінки видозмінюється та стають доступні нові кнопки, Рис. 86.
Рис. 86. Вкладка «Перевірити ЕП» з позначкою «Розширення ЕП»
Розширення ЕП для файлу
Відеоінструкція знаходиться за посиланням.
На прикладі вбудованого електронного підпису, який отримано раніше. Слід обрати файл та натиснути кнопку «Перевірити ЕП», Рис. 87.
Рис. 87. Розширення вбудованого ЕП
Отримати результат перевірки електронного підпису, Рис. 88.
Рис. 88. Розширення вбудованого ЕП
За умови, якщо було завантажено файл вже з повними даними для перевірки, то з'явиться повідомлення про це, Рис. 89.
Рис. 89. Результати розширення підпису з повними даними для перевірки
Розширення ЕП для текстових даних
Відеоінструкція знаходиться за посиланням.
На прикладі вбудованого електронного підпису, який отримано раніше. Слід вказати підписані дані та натиснути кнопку «Перевірити ЕП», Рис. 90.
Рис. 90. Розширення вбудованого ЕП
Отримати результат перевірки електронного підпису, Рис. 91.
Рис. 91. Результат розширення та перевірки ЕП
За умови, якщо було завантажено текстові дані вже з повними даними для перевірки, то з'явиться повідомлення про це, Рис. 92.
Рис. 92. Результати розширення підпису з повними даними для перевірки
Зашифрувати
Процес зашифрування здійснюється із застосуванням захищеного носія (в активному та пасивному режимі) чи файлового ключового контейнеру.
За умови, якщо генерація ключа здійснювалася за допомогою Агенту ЄСКО у активному режимі – процес зашифрування здійснюється коректно, або самостійний запис ключа за допомогою «Модуля роботи з ключовим контейнером» у пасивному режимі.
Вкладка «Зашифрувати» містить такі розділи: Параметри шифрування, Сертифікат отримувача, Текстові дані та Файл, Рис. 93.
Розділ «Параметри зашифрування», який включає:
- Додати при зашифруванні:
- Сертифікат відправника та сертифікати видавців;
- Сертифікат відправника;
- Не додавати сертифікат відправника та сертифікати видавців.
Розділ «Сертифікат отримувача», який включає:
- Поле «Сертифікат отримувача зашифрованих даних» (завантажуємо файл-сертифікат отримувача).
Рис. 93. Вкладка «Зашифрувати»
- Розділ «Файл», який включає:
- Поле «Файл для шифрування»;
- Кнопка «Зашифрувати» (здійснює зашифрування файлу);
- Кнопка «Зберегти шифровані дані у файл» (зберігає шифровані дані у файл);
- Кнопка «Очистити форму» (здійснює очищення всієї форми). Очищення форми щоразу не є обов'язковим, так як після завершення сесії, автоматично будуть очищені всі форми, які використовувалися під час останньої сесії.
- Розділ «Текстові дані», який включає:
- Тип кодування UTF-16LE та UTF-8.
- Поле «Текст для зашифрування»;
- Кнопка «Зашифрувати» (здійснює зашифрування тексту);
- Кнопка «Очистити форму» (здійснює очищення всієї форми). Очищення форми щоразу не є обов'язковим, так як після завершення сесії, автоматично будуть очищені всі форми, які використовувалися під час останньої сесії.
- Поле «Зашифровані дані у кодуванні Base64».
Процес зашифрування файлу
Відеоінструкція знаходиться за посиланням.
Для того, щоб зашифрувати файл, у розділі «Параметри зашифрування», обрати один з пунктів (сертифікат відправника та сертифікати видавців чи сертифікат відправника чи не додавати сертифікат відправника та сертифікати видавців), у розділі «Сертифікат отримувача» додати сертифікат отримувача зашифрованих даних, у розділі «Файл» обрати файл для шифрування, натиснути кнопку «Зашифрувати», Рис. 94.
Рис. 94. Процес зашифрування
Після, зберігаємо зашифровані дані у файл та очищаємо форму.
Після, за допомогою відповідної кнопки «стрілка вниз» можна зберегти зашифрований файл та очищаємо форму, Рис. 95.
Рис. 95. Збереження зашифрованого файлу
Процес зашифрування текстових даних
Відеоінструкція знаходиться за посиланням.
Для того, щоб зашифрувати текстові дані, у розділі «Параметри шифрування», обрати один з пунктів (сертифікат відправника та сертифікати видавців чи сертифікат відправника чи не додавати сертифікат відправника та сертифікати видавців), у розділі «Сертифікат отримувача» додати сертифікат отримувача зашифрованих даних, у розділі «Текстові дані» вказати текст для шифрування, натиснути кнопку «Зашифрувати», Рис. 96.
Рис. 96. Процес зашифрування
Після натискання на кнопку «Зашифрувати» з'являється у полі «Зашифровані дані у кодуванні Base64», Рис. 97.
Рис. 97. Повідомлення про успішне зашифрування даних
Розшифрувати
Процес розшифрування здійснюється із застосуванням захищеного носія (в активному та пасивному режимі) чи файлового ключового контейнеру.
За умови, якщо генерація ключа здійснювалася за допомогою Агенту ЄСКО у активному режимі – процес розшифрування здійснюється коректно, або самостійний запис ключа за допомогою «Модуля роботи з ключовим контейнером» у пасивному режимі.
Дана вкладка містить розділ Файл.
Розділ «Файл», який включає, Рис. 98:
- Поле «Файл для розшифрування» (обирається файл, який необхідно розшифрувати);
- Кнопка «Розшифрувати» (Здійснює дешифрування файлу);
- Кнопка «Зберегти розшифровані дані у файл» (здійснює збереження розшифрованих даних у файл);
- Кнопка «Очистити форму» (здійснює очищення форми). Очищення форми щоразу не є обов'язковим, так як після завершення сесії, автоматично будуть очищені всі форми, які використовувалися під час останньої сесії.
Розділ «Текстові дані», який включає, Рис. 98:
- Тип кодування: UFT-16LE та UTF-8.
- Поле «Зашифровані дані у кодуванні Base64» (вказується текст, який необхідно розшифрувати);
- Кнопка «Розшифрувати» (здійснює дешифрування текстових даних);
- Кнопка «Очистити форму» (здійснює очищення форми). Очищення форми щоразу не є обов'язковим, так як після завершення сесії, автоматично будуть очищені всі форми, які використовувалися під час останньої сесії.
Рис. 98. Вкладка «Розшифрувати», розділ «Файл» та «Текстові дані»
Процес розшифрування файлу
Відеоінструкція знаходиться за посиланням.
Для того, щоб розшифрувати файл, у розділі «Файл», необхідно вказати файл для розшифрування та натиснути кнопку «Розшифрувати», Рис. 99.
Після натискання на кнопку «Розшифрувати», стає кнопка "Зберегти дані у файл" активною, тобто зберегти розшифровані дані у файл та очистити форму, Рис. 100.
Рис. 99. Процес розшифрування
Рис. 100. Збереження розшифрованих даних
Процес розшифрування текстових даних
Відеоінструкція знаходиться за посиланням.
Для того, щоб розшифрувати текст, у розділі «Текстові дані», необхідно вказати текст для розшифрування та натиснути кнопку «Розшифрувати», Рис. 101.
Рис. 101. Процес розшифрування
Після натискання на кнопку «Розшифрувати» з'являється розшифровані текстові дані у полі «Розшифрований текст», Рис. 102 та очистити форму.
Рис. 102. Розшифровані текстові дані
Генерація ключів
Дана функція є доступною без ключа.
Відеоінструкція знаходиться за посиланням.
Генерація ключів відбувається як у файл на диску так і на захищений носій.
На Рис. 103 показано вкладку «Генерація ключів», а саме вибір профілю. Дана вкладка містить розділ Профіль генерації ключів, які включає у себе:
- Співробітник банку.
- Технолог.
- Посадова особа клієнта.
- Клієнт банку (СПД).
- Клієнт VPN.
- Фізична особа.
- Печатка.
- та інші.
Дані профілі відрізняються один від одного полями та обов'язковими полями.
Рис. 103. Вкладка «Генерація ключів»
Після вибору з переліку необхідного профілю, Рис. 104 (у даному випадку буде розглядатися варіант генерації ключа для співробітника банку).
Рис. 104. Вибір профілю генерації ключів
Відкривається форма для заповнення персональних даних власника ключа. Слід звернути увагу, що є обов'язкові поля, якщо їх не вказати буде помилка, і ключ не буде створено. Форма профілю генерації ключів для Співробітника банку для заповнення персональних даних показана на Рис. 105.
Для профілю «Співробітник банку» необхідно вказати логін та пароль до MS Active Directory та натиснути кнопку «Отримати дані з корпоративного каталогу MS Active Directory». За умови, якщо дані не вірні чи не отримані з системи – слід звернутися до адміністратора системи (про це буде повідомлено у вікні).
Після уважного заповнення всіх полів, необхідно звернути увагу на CAPTCHA, яку теж необхідно вказати, якщо вона є не розбірливою, праворуч від поля для її введення, є кнопка для її зміни.
Наступним кроком є натискання на кнопку «Згенерувати ключі».
Рис. 105. Форма для персональних даних
З'являється нове вікно з параметрами нового ключового контейнеру, у залежності від того куди буде збережено ключ, то слід звернути увагу на різницю у параметрах, якщо:
- Збереження відбувається у файл на диску.
Необхідно для поля Тип вказати Файл на диску, для поля Шлях до контейнеру вказати місцерозташування для збереження файлу, для цього слід натиснути «…» та вказати шлях, двічі вказати пароль та натиснути «ОК», Рис. 106.
Рис. 106. Збереження ключа у файл на диску
- Збереження відбувається на захищений носій
Необхідно для поля Тип вказати активний чи пасивний режим, для поля Шлях до контейнеру вказати під'єднаний носій для збереження файлу, для цього слід натиснути «…», двічі вказати пароль та натиснути «ОК», Рис. 107.
Рис. 107. Збереження ключа на захищений носій
Після коректного введення всіх даних у вікно «Параметри нового ключового контейнеру» з'являється віно з повідомлення про успішну генерацію ключів, Рис. 108.
Рис. 108. Повідомлення про успішну генерацію ключів
Зміна ключів
Зміна ключів, до закінчення строку дії яких менше 14 днів
Для зміни ключів обов'язкове завантаження Агенту ЄСКО. Далі слід вказати КНЕДП, тип ключа, шлях до контейнера та пароль, Рис. 109.
Після завантаження ключа з'являється повідомлення про виконання зміни ключа, у повідомленні вказано кількість днів до завершення дії ключів, пропонується одразу виконати зміну, Рис. 110.
Рис. 109. Завантаження ключа
Слід зауважити, якщо до звершення строку дії ключів залишається один день, то здійснюється примусова зміна ключів, тобто повідомлення, яке зображене на Рис. 110 не виникає, однак пропонується одразу зміна паролю до ключового контейнеру.
Рис. 110. Повідомлення про закінчення строку дії ключів
Пропонується вказати пароль до ключа двічі до ключового контейнеру, Рис. 111.
Рис. 111. Введення паролю до ключового контейнеру
Після вказівки паролю до ключового контейнеру з'являється повідомлення про відправлення запиту на зміну ключа ЕП та шифрування до НЕДП/КНЕДП, Рис. 112 та Рис. 113.
Рис. 112. Запит на зміну ключів ЕП успішно відправлений до Центру сертифікації
Рис. 113. Запит на зміну ключів зв'язку успішно відправлений до Центру сертифікації
Далі створюється контекст, Рис. 114, з ключем строк дії, якого ще не закінчився, після того як у Центрі сертифікації буде засвідчено запити, то дати до ключа зміняться та не будуть з'влятися повідомлення про повторне відправлення запиту на зміну ключів.
Рис. 114. Створення контексту з ключем
QR-код
QR-код дає можливість отримати результати перевірки ЕП. Для того, щоб отримати код, слід створити ЕП чи перевірити ЕП. Це не залежить від типу підпису чи формату. Для конверту, який містить більше, ніж один підпис формується окремий QR-код.
Створення ЕП
Відеоінструкція доступна за посиланням.
Процес створення ЕП починається з того, що вказуються параметри створення ЕП, обов'язково вказати позначку «Генерація QR», далі завантажується файл для підпису та натискається кнопка «Створити ЕП», Рис. 115.
Рис. 115. Завантаження файлу для створення ЕП
Рис. 116. Процес створення підпису
Після натискання на кнопку «Створити ЕП» з'являється вікно із запитом дозволу на використання ЕП, щоб дати дозвіл необхідно натиснути кнопку «Ок». Якщо натиснути «Відміна», підпис не буде створено та операція буде завершена, Рис. 117.
Рис. 117. Дозвіл на використання ЕП
Після завершення створення підпису стають доступні позначки, окрім видалення та завантаження підпису, позначка QR-коду, Рис. 118. Натиснувши на яку відкривається вікно із самим кодом для зчитування та завантаження картинки самого коду, Рис. 119.
Рис. 118. Позначки напроти файлу
Рис. 119. QR-код
Перевірка ЕП
Відеоінструкція доступна за посиланням.
Варто зазначити! Кваліфікований електронний підпис вважається тоді, якщо сертифікат отриманий у Кваліфікованого надвача електронних довірчих послуг та ключ згенеровано на захищеному носії чи мережному криптомодулі чи у "хмарі". Якщо, хоча б одна умова не виконується, то підпис не є Кваліфікованим.
Для перевірки заповнюються параметри перевірки ЕП та обов'язкова вказівка позначки «Генерація QR».
При успішній перевірці ЕП з'являється картинка QR-коду (Рис. 120), при натисканні на яку відкривається вікно з кодом для зчитування та завантажування (Рис. 121).
Рис. 120. Результати перевірки ЕП
Рис. 121. QR-код
Проблемні питання
Очиcтка кешу у Java
Рис. 122. Помилка при запуску Агента
Рішення проблеми:
1 крок - Очистка кешу. Для очистки кешу у середовищі Java необхідно натиснути кнопку «Пуск» та перейти в конфігурування Java-середовища, Рис. 123.
Рис. 123. Конфігурування Java-середовища
У відкритій «Панелі управління Java» у вкладці «General» потрібно натиснути кнопку «View», Рис. 124.
Рис. 124. Панель управління Java
Та очистити всі рядки, виділивши їх та натиснути "Delete", Рис. 125.
Рис. 125. Видалення кешу
Підтвердити свої дії натисканням «ОК» у «Панелі управління Java».
2 крок - Відключення кешу. Для відключення збереження тимчасових файлів у середовищі Java необхідно натиснути кнопку «Пуск» та перейти в конфігурування Java-середовища, Рис. 126.
Рис. 126. Конфігурування Java-середовища
У відкритій «Панелі управління Java» у вкладці «General» потрібно натиснути кнопку «Setting», Рис. 127.
Рис. 127. Панель управління Java
Після цього необхідно зняти відмітку з пункту «Keep temporary files on my computer», Рис. 128. Натиснути «ОК».
Рис. 128. Панель Temporary Files Setting
Підтвердити свої дії натисканням «ОК» у «Панелі управління Java», Рис. 129.
Рис. 129. Панель управління Java
Не відображається захищений носій в ОС Windows
Рішення проблеми:
Для роботи с операційними системами, починаючи з Windows 7 (Windows 8, 10, Server 2008) і вище, зазвичай не потрібні додаткові драйвери, вони вже додані в систему за замовчуванням. Про те, в деяких випадках, операційна система некоректно встановлює драйвери для носія. В цьому випадку їх необхідно інсталювати самостійно.
Для цього, необхідно вставити захищенний носій в USB-роз'єм комп'ютера.
Після того, як операційна система визначить новий пристрій, він відобразиться в «Диспетчере устройств» як «Другое устройство».
Для встановлення драйверу, необхідно натиснути правою кнопкою миші на пристрої (для приклада наведений носій Avtor SecureToken) та обрати пункт меню «Обновить драйвер…», Рис. 130.
Рис. 130. Панель «Диспетчер устройств» ОС Windows XP
У вікні "Мастер обновления оборудования", яке відкриється, необхідно обрати пункт меню «Нет, не в этот раз» та натиснути «Далее», Рис.131.
Рис. 131. Вікно "Мастер обновления оборудования"
В наступному вікні необхідно обрати «Установка из указанного места», натиснути «Далее», Рис.132.
Рис. 132. Вікно "Мастер обновления оборудования"
Після цього потрібно обрати директорію, де знаходиться каталог з драйвером для носія (заздалегідь архів з драйверами driver_for_ХР-7-10.zip необхідно завантажити на ПК та розархівувати), Рис. 133.
Рис. 133. Вибір каталогу, в який розархівовано драйвери для носія
Після цього необхідно натиснути «Далее». Майстер налаштування обладнання ОС автоматично встановить драйвера для захищего носія, Рис. 134-136.
Рис. 134. Процес автоматичного пошуку драйверів для носія
Рис. 135. Процес встановлення драйверів для носія
Рис. 136. Завершення процесу встановлення драйверів для носія
Далі необхідно натиснути «Готово». Після цього, у вікні «Диспетчер устройств» повинен відобразитись носій, Рис. 137.
Рис. 137. Вікно «Диспетчер устройств»
Також необхідно перевірити роботу служби «Смарт-карта». Для цього необхідно натиснути правою кнопкою миші на «Этот компьютер» та обрати пункт меню «Управление», Рис. 138.
Рис. 138. Вікно «Диспетчер устройств»
У вікні «Управление компьютером», Рис. 139. необхідно обрати розділ «Службы и приложения», далі перейти в розділ «Службы», Рис. 140.
Рис. 139. Вікно «Управление компьютером»
Рис. 140. Вікно «Службы»
Після цього необхідно знайти службу «Смарт-карта», натиснути на ній правою кнопкою миші, обрати «Свойства», Рис. 141.
Рис. 141. Меню служби «Смарт-карта»
У вікні «Свойства Смарт-карта» необхідно натиснути на кнопку «Запустить», Рис. 142, а також обрати Тип запуска - «Автоматически», Рис. 143.
Рис. 142. Вікно «Свойства: Смарт-карта»
Рис. 143. Налаштування типу запуску служби «Смарт-карта»
Після цього необхідно підтвердити збереження обраних параметрів натисканням «ОК».