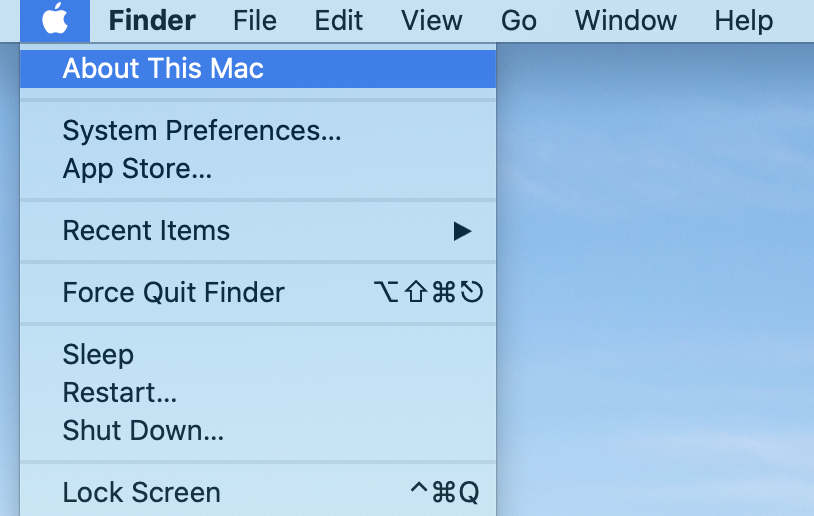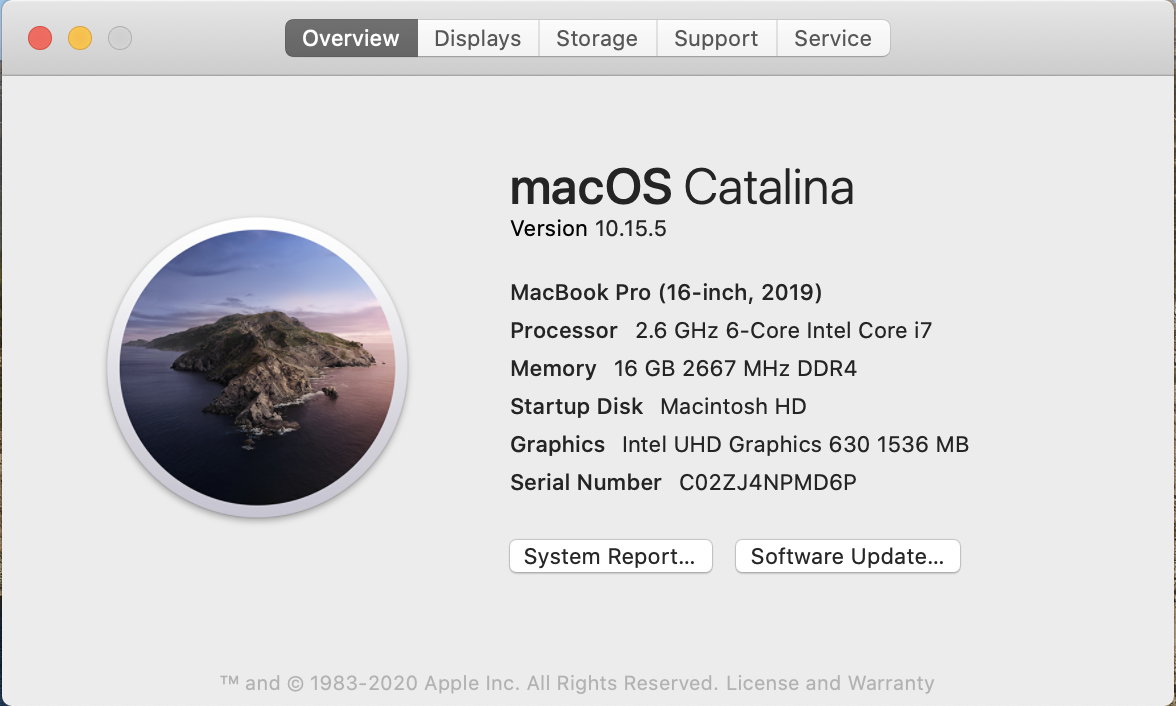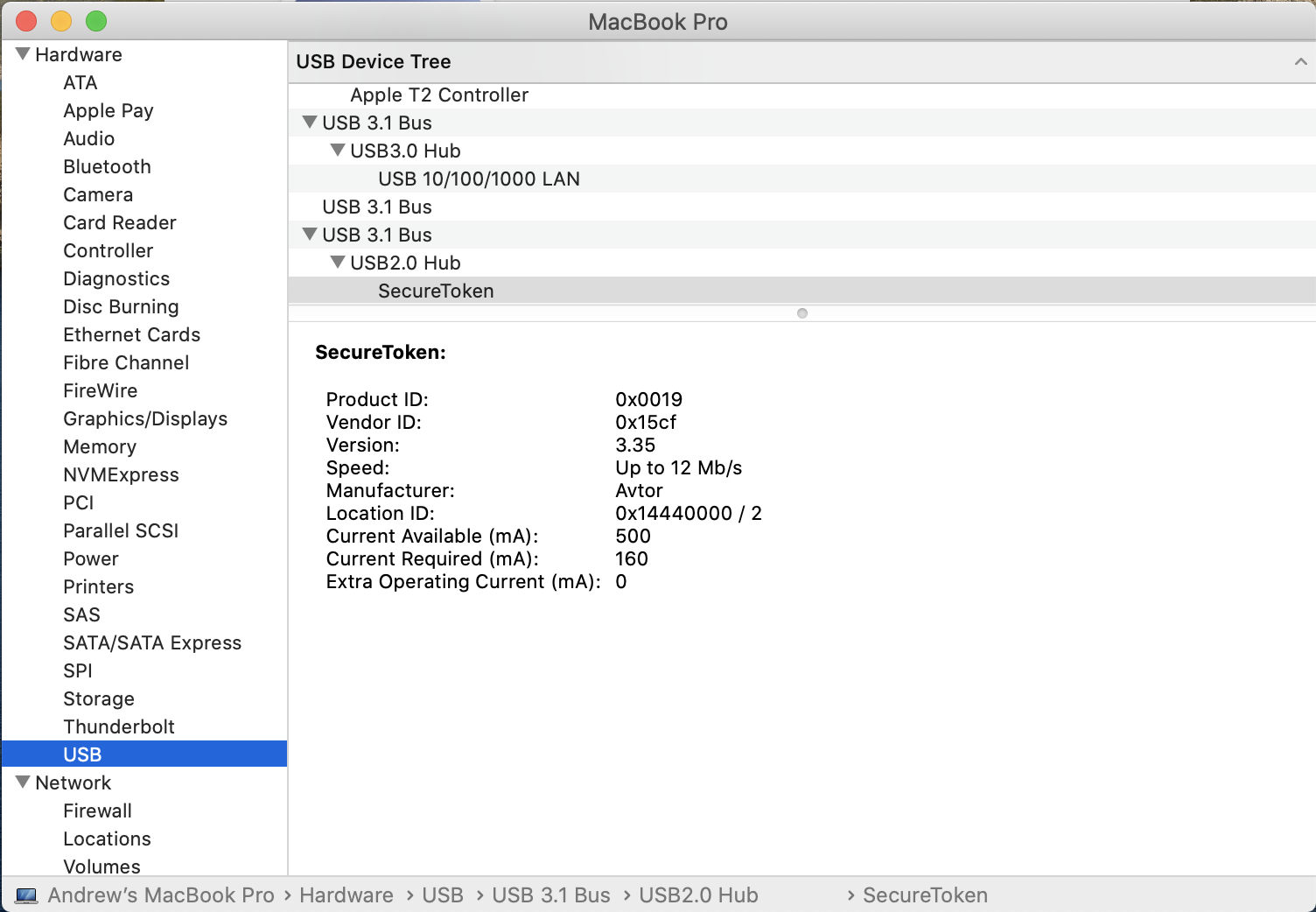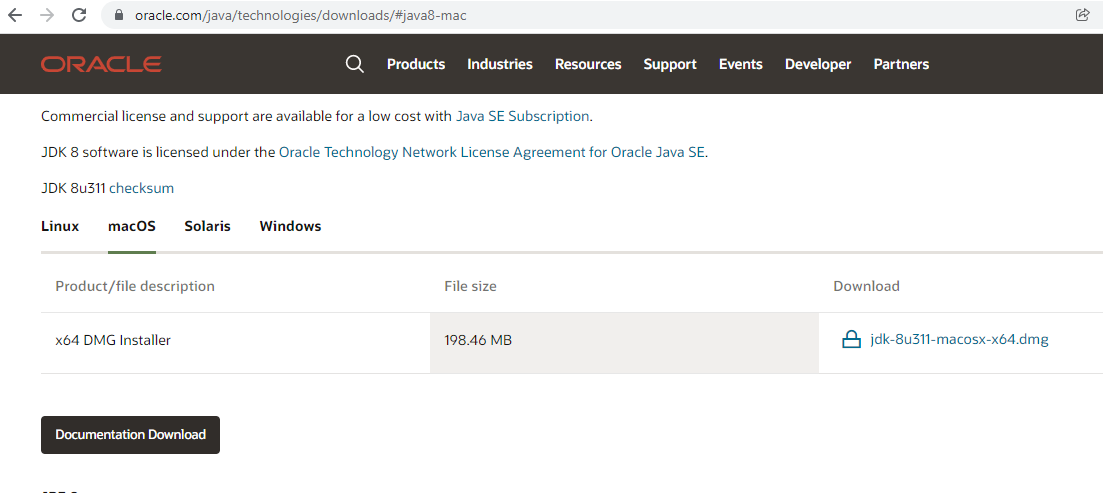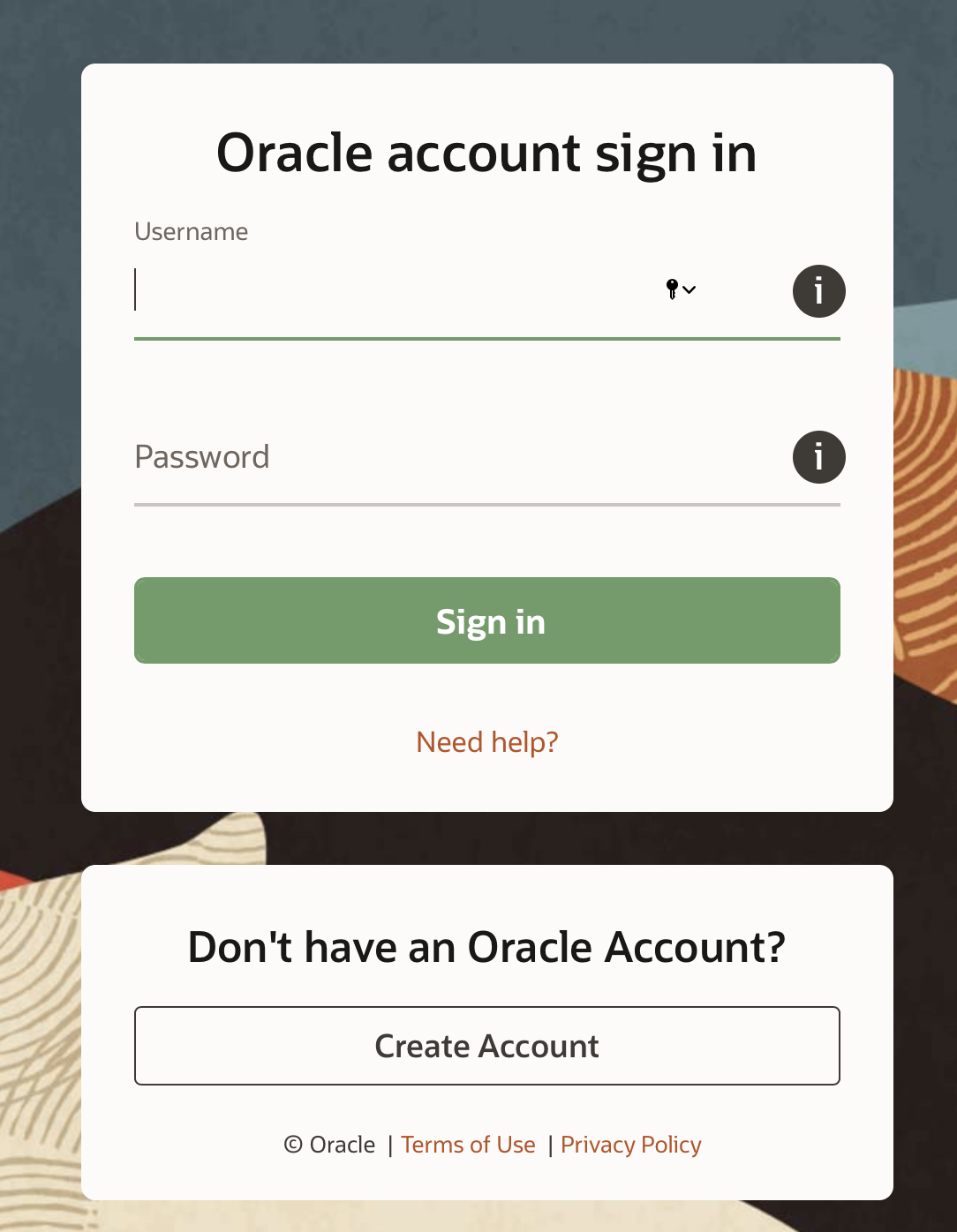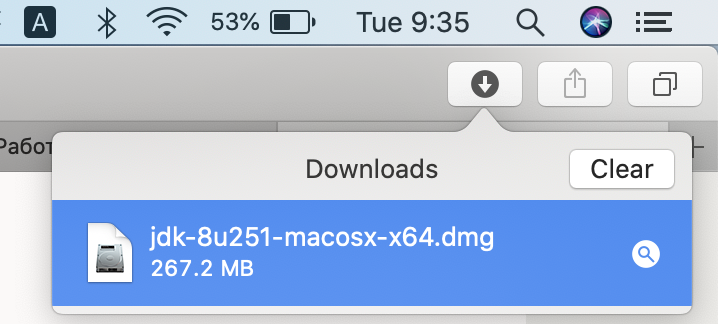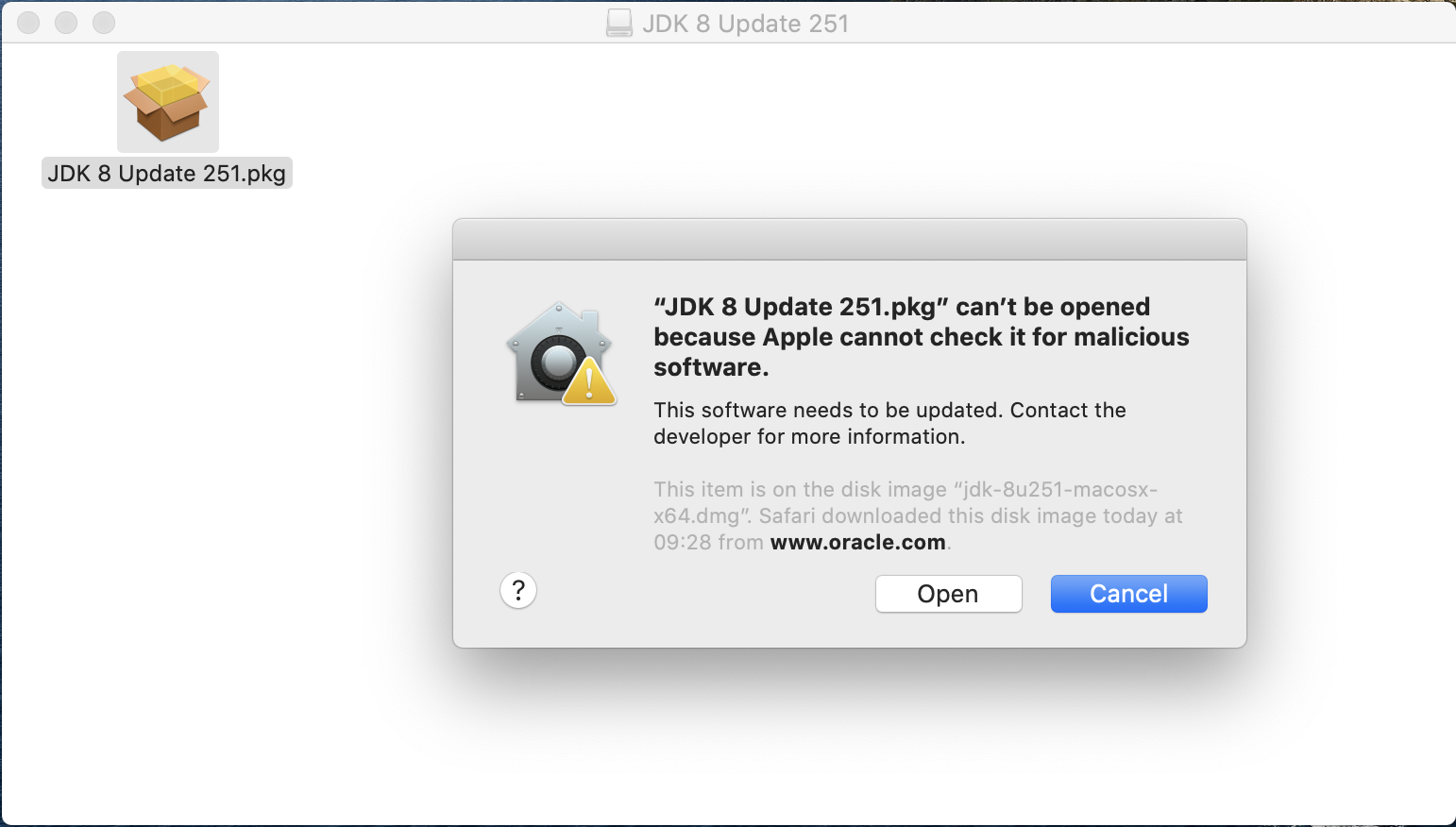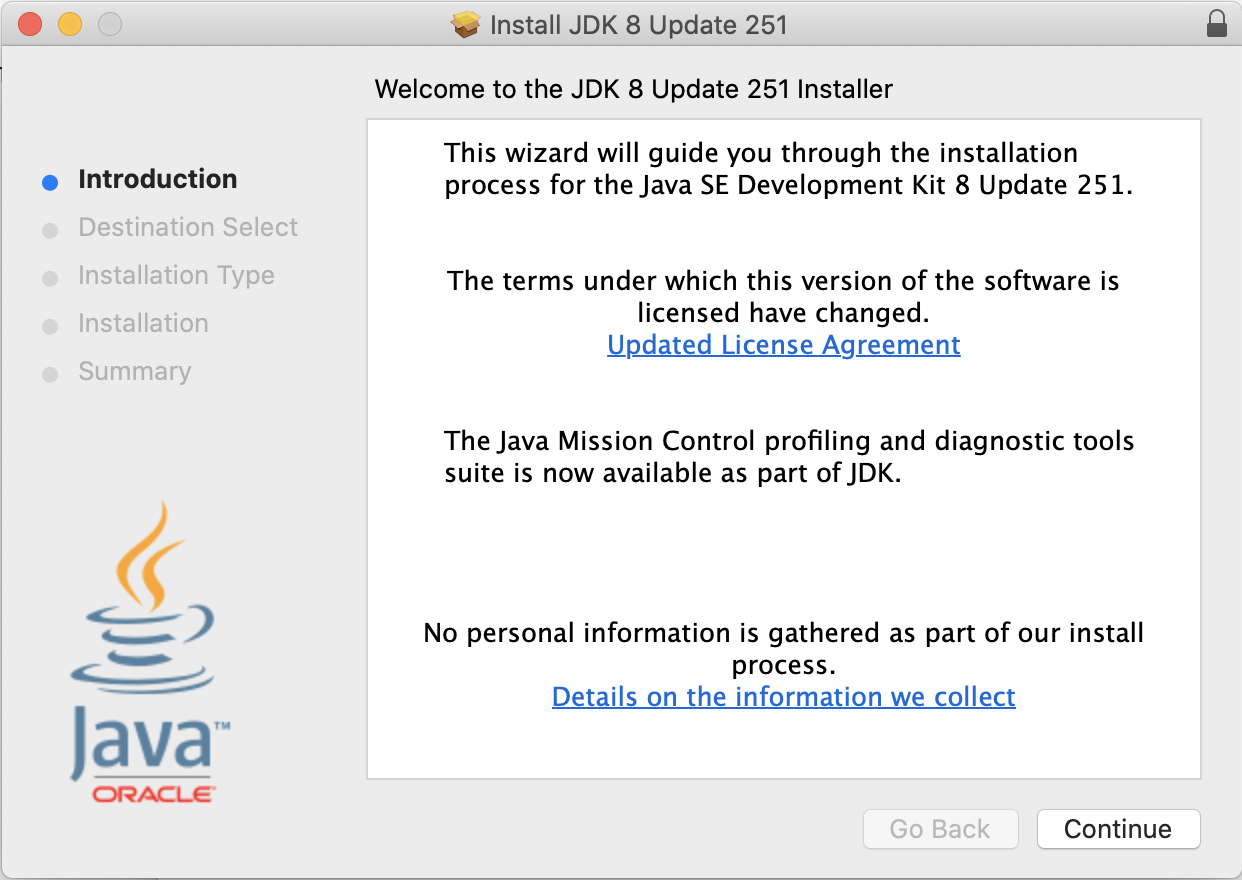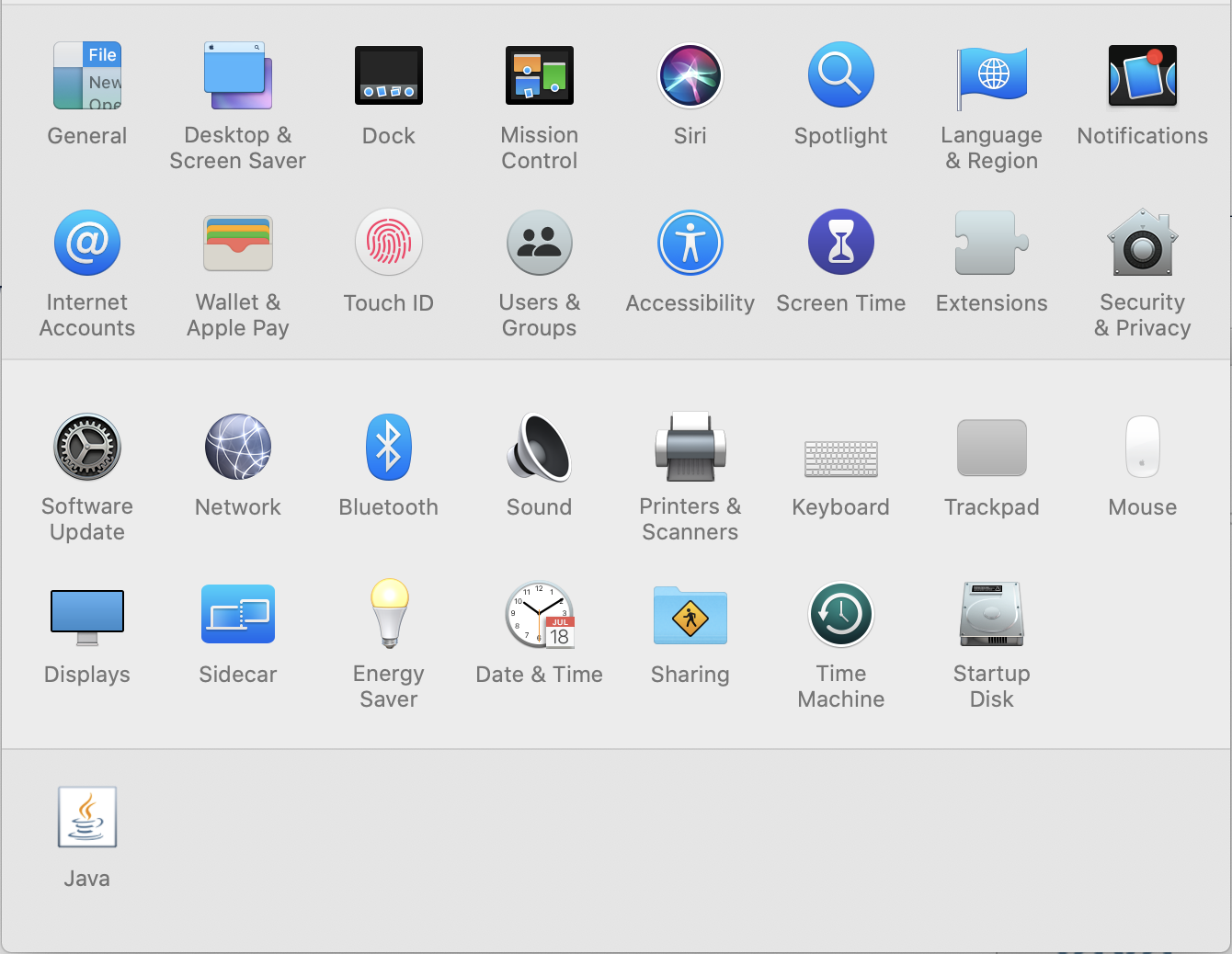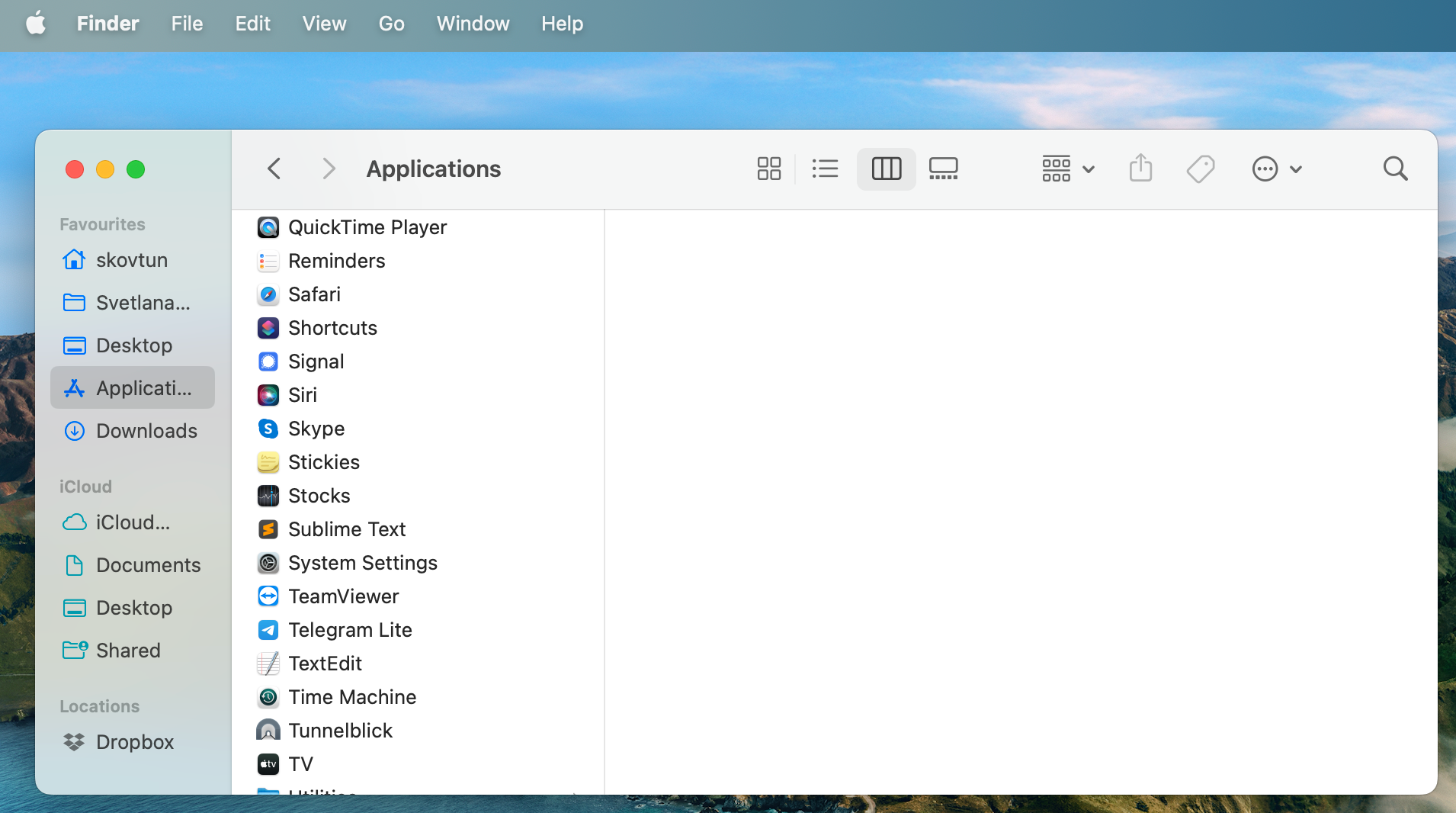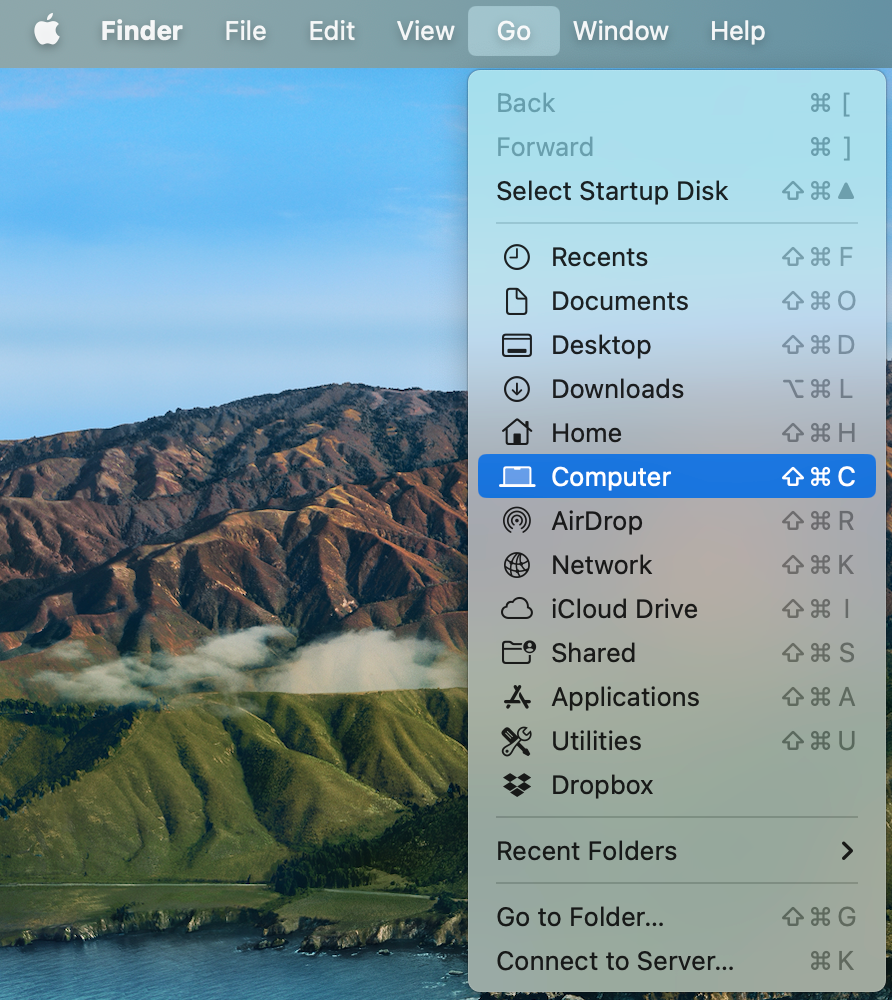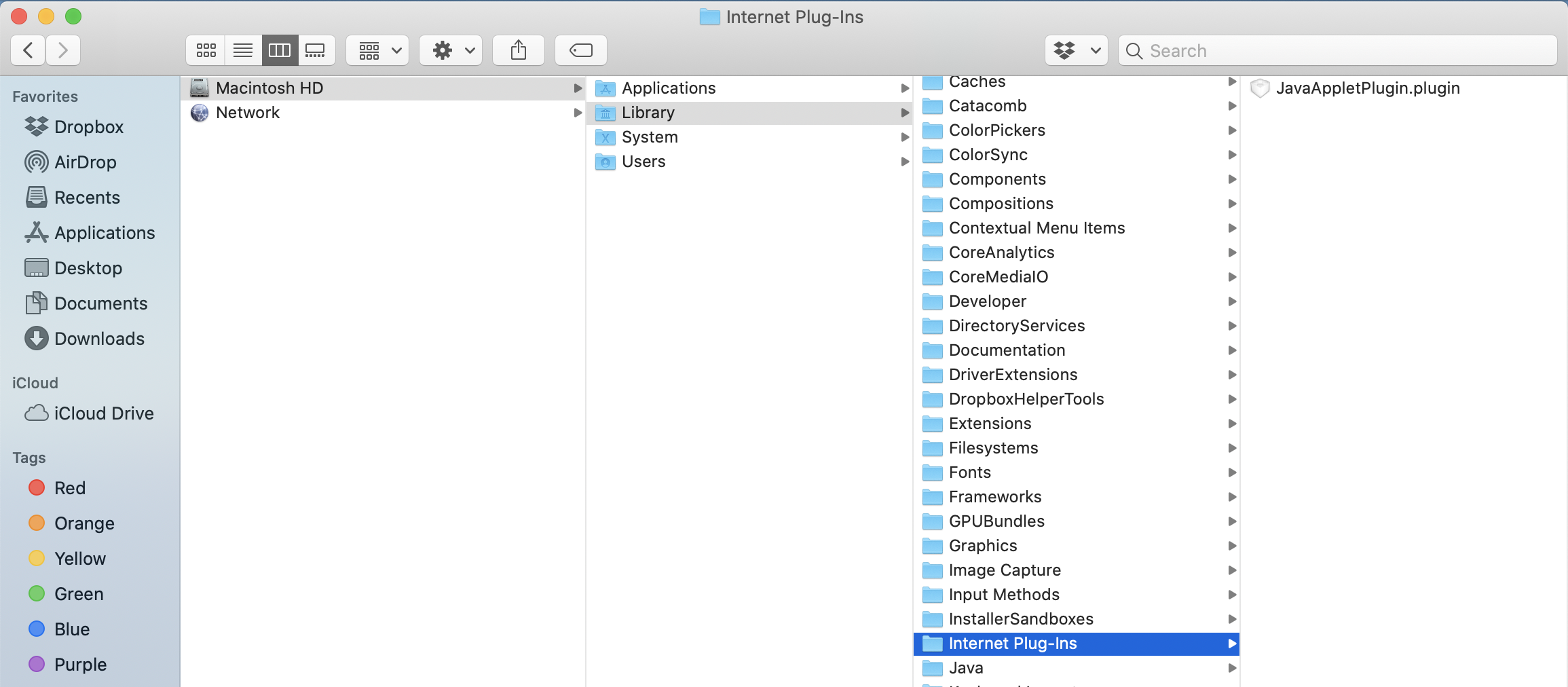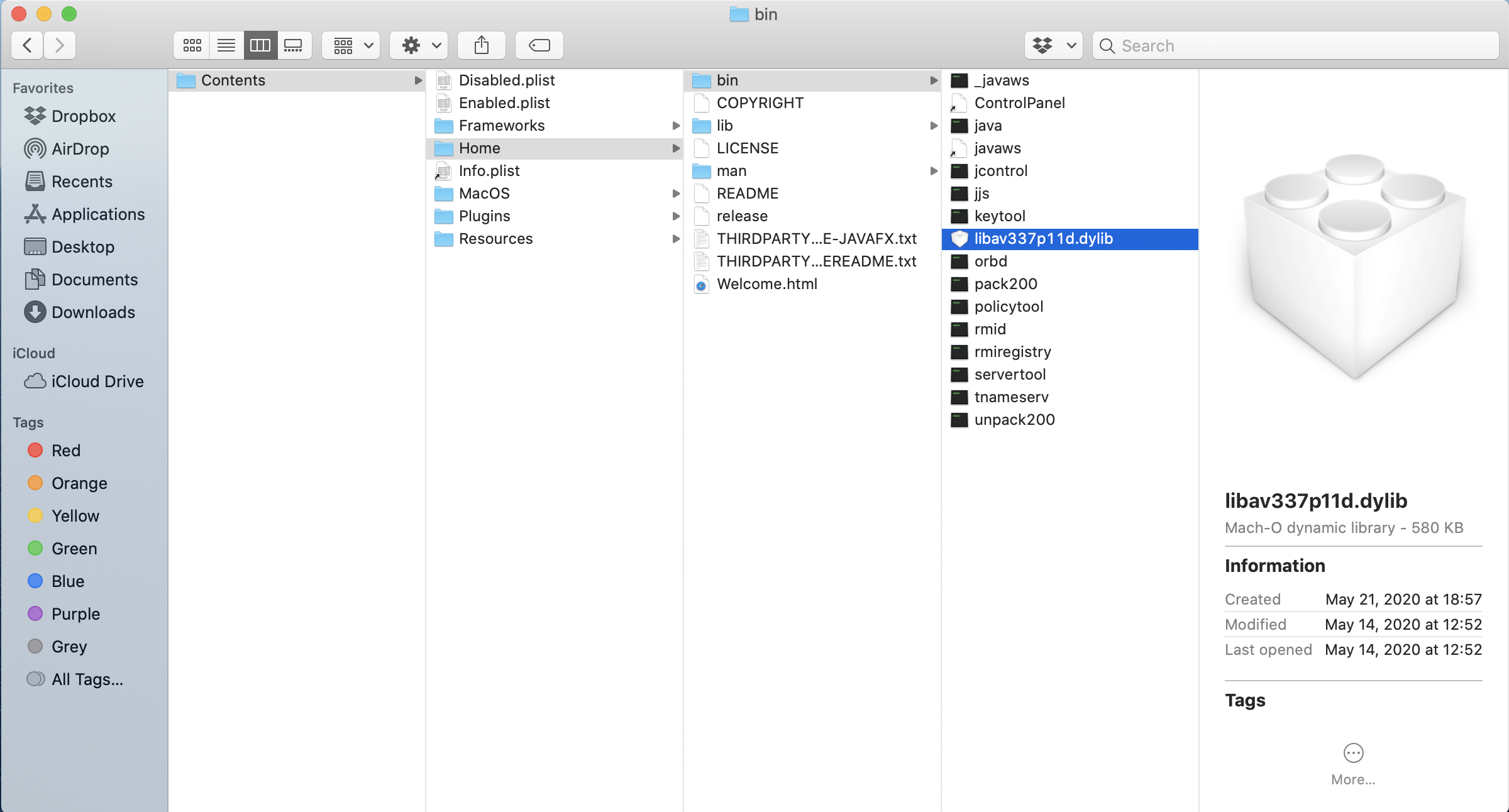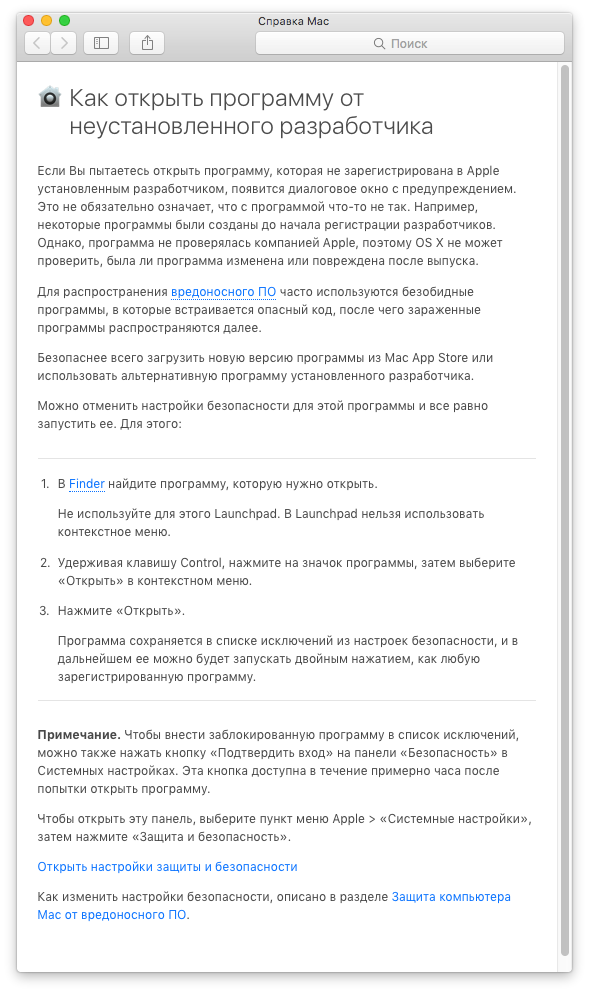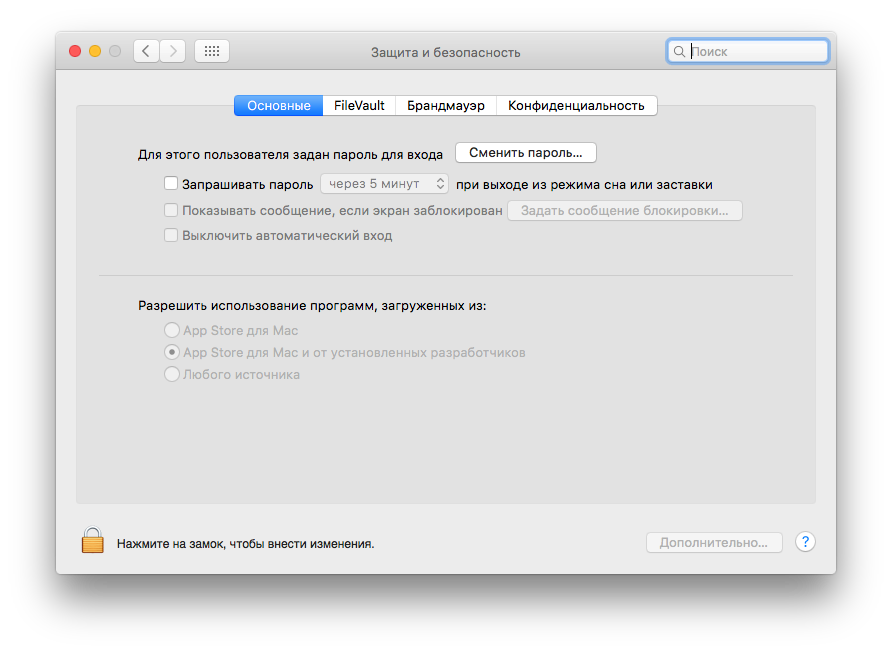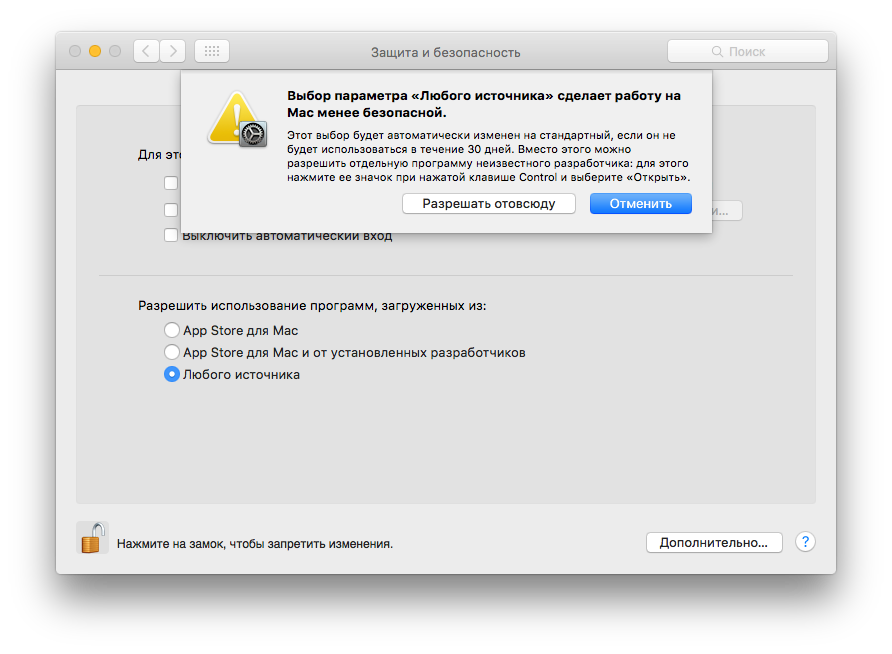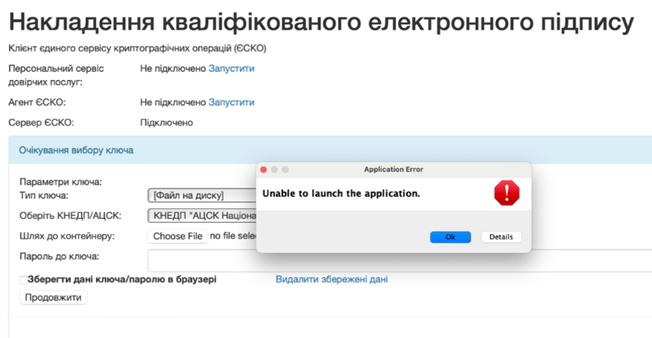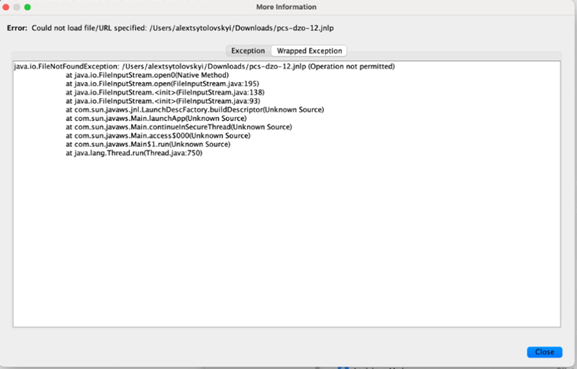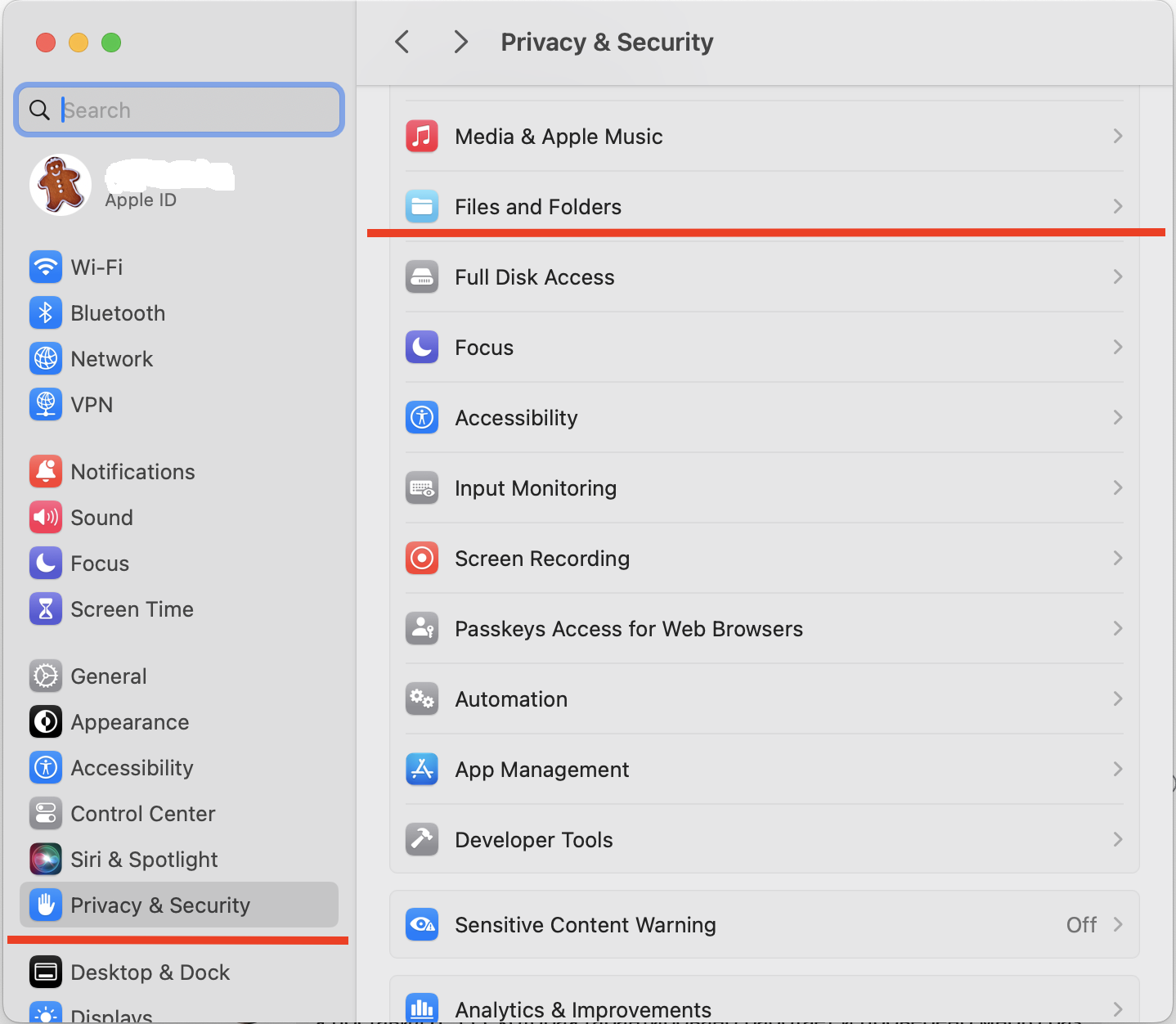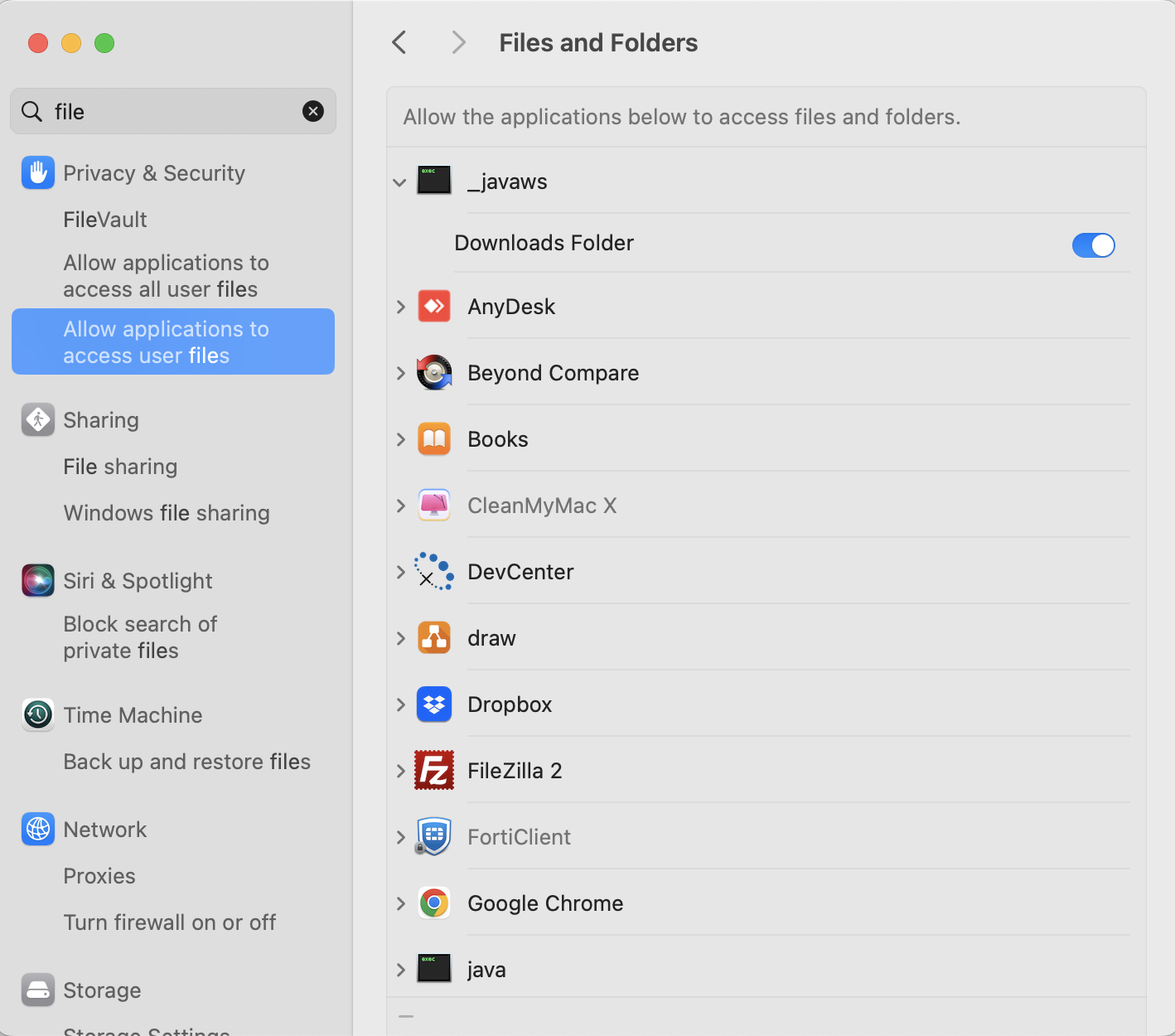Дане налаштування актуальне для версій MacOS:
- Catalina (2019)
- Big Sur (2020)
- Monterey (2021)
- Ventura (2022)
- Sonoma (2023)
Перевірка носія Avtor 337/338 як пристрою в ОС
Останні версії MacOS (починаючи з 10.12) працюють зі смарт-картами за замовчуванням без додаткових драйверів.
Перевірити, чи бачить ОС підключений носій, це можна зробити наступним чином:
- В Finder обрати пункт "About this Mac"
- У вікні, яке з'явилось, натиснути на кнопку "System Report..."
- В "Hardware" обрати розділ "USB" та в "USB Device Tree" знайти захищений носій (на прикладі продемонстровано носій Автор SecureToken 337M)
Встановлення застосування Java
Для роботи "Агента ЕСКО", необхідно переконатися у встановленому застосуванні Java (версія JDK8).
Перед встановленням Java (JDK8), необхідно видалити з комп'ютера версію застосування Java, яка встановлена за замовчуванням на MacOS.
Для цього слід виконати наступні дії:
- Закрити всі запущені програми чи браузер та перейти у Finder.
- Перейти до папки: /Library/Java/JavaVirtualMachines/. Знайти файл jdk<version>.jdk та натискаючи правою кнопкою мишки на ньому, обрати пункт «Перемістити в корзину».
- Перейти до папки: /Library/Internet Plug-ins/.
- Знайти файл JavaAppletPlugin.plugin та натисканням правою кнопкою мишки на ньому, обрати пункт «Перемістити в корзину».
- Повернутися до меню «Перейти до папки» та перейти до папки: /Library/PreferencePanes/
- Знайти файл JavaControlPanel.prefPane та натисканням правої кнопкою мишки на ньому, обрати пункт «Перемістити в корзину».
- Повернутися до меню «Перейти до папки» та перейти до папки: /Library/Application Support/Oracle/
- Натиснути правою кнопкою мишки на папці Java та обрати пункт «Перемістити в корзину».
- Перейти до папки: /Library/Caches/ та видалити всі файли та папки, які пов'язані з Java.
Застосування Java видалено.
Далі, переходимо до встановлення застосування Java (версія JDK8).
Важливо! Для ПК Мас М1 з архітектурою arm64 необхідно встановлювати версію jdk-8u333-macosx-x64.dmg (або вище, але до версії jdk-8u371) з офіційного сайту Java за посиланням.
Перевірено на версії Oracle Java SE Development Kit 8 jdk-8u311-macosx-x64.dmg, яка доступна безкоштовно для збереження на сайті Oracle https://www.oracle.com/java/technologies/downloads/#java8-mac
Для завантаження, може відобразитися вікно для вказівки даних облікового запису Oracle - за її відсутності, її можна створити за кілька хвилин.
Після завершення завантаження, необхідно запустити встановлення.
Встановлення JDK можу супроводжуватися попередженнями системи (можливо, треба пакет відкривати із затиснутою клавішею Control^).
У подальшому процес встановлення є стандартним.
Панель налаштування Java буде доступно в "System Preferences" ("Системні налаштування"):
Встановлення бібліотеки для носія Avtor 337/338
Для роботи із захищеним носіями, необхідно скопіювати наданий розробником захищеного носія драйвер (бібліотеку) для MacOS в каталог /Library/Internet Plug-Ins/JavaAppletPlugin.plugin/Contents/Home/bin/.
Сам драйвер (бібліотеку) можна завантажити за посиланням libav337p11d.dylib (версія від 14 травня 2020 року).
Далі, переходимо до Finder
В розділі "Go (Перехід)", обираємо пункт "Computer (Комп'ютер)".
У вікні, що відкрилося обрати Macintosh HD та перейти за шляхом /Library/Internet Plug-Ins/ до пакету JavaAppletPlugin.plugin.
Щоб відкрити JavaAppletPlugin.plugin, необхідно у контекстному меню обрати пункт "Show Package Contents" ("Показати вміст пакету").
Далі, перейти за шляхом /Contents/Home/bin/ та розмістити бібліотеку в кінцеву папку /bin (на скріншоті бібліотека для Автор Secure Token 337/338).
Після запису бібліотеки, носій буде доступний для роботи з Агентом ЄСКО.
Примітка. Підключати носій слід до запуску Агенту ЄСКО. Якщо захищений носій вставити після запуску, він може не відобразитися.
Налаштування політики безпеки для роботи зі сторонніми застосуваннями
При спробі запуску застосування за посиланням на сторінці підписання (виконуваний *.jnlp-файл), може виникнути попередження системи безпеки від MacOS, відносно непідтверджених джерел та інформаційних ризиків:
Можна ознайомитись з описом запропонованої розгорнутою довідкою системи.
В такому випадку слід змінити налаштування політики «Безпека та конфіденційність» системи у відповідності з рекомендаціями для цього натиснути на значок MacOS, далі обрати "System Preferences" ("Системні налаштування") та перейти до "Security&Privacy" ("Безпека та конфіденційність").
Далі, необхідно натиснути на значок замка і вибрати опцію «Дозволити використання додатків, завантажених від будь-якого джерела». Але встановлення такого варіанту завантаження можливе лише за умови, що джерело довірене та надійне. Цей параметр послаблює безпеку та захищеність системи, про що обов'язково буде повідомлено системою.
У випадку, коли пункт меню "Будь-якого джерела" не з'явився, необхідно закрити налаштування політики «Безпека та конфіденційність» та перейти до програми «Термінал», виконати команду:
sudo spctl --master-disable
Далі необхідно ввести пароль у свій обліковий запис користувача і натиснути Enter, закрити програму "Термінал".
Знову відкрити налаштування політики «Безпека та конфіденційність»
Закрити параметри політики "Безпека та конфіденційність".
Налаштування робочого місця для роботи з Агентом ЕСКО виконано.
Для продовження роботи необхідно повернутися на сторінку підписання «Агента ЕСКО» у веб-браузері та виконати дії:
- Завантажити Агент ЕСКО.
- Вказати КНЕДП.
- Вказати Активний режим.
- Вибрати захищений носій, натиснувши кнопку «Вибрати токен».
- Вказати PIN-код до носія.
- Натиснути кнопку Почати роботу з ключем.
Помилка запуску jnlp-файла Агента ЕСКО
При спробі запуску застосування за посиланням на сторінці підписання (виконуваний *.jnlp-файл), може виникнути наступна помилка:
Для з'ясування причини виникнення помилки, необхідно натиснути Details, після чого відкриється вікно с розгорнутим коментарем стосовно виникнення помилки.
Коментар Operation not permitted вказує на те, що у додатка javaws немає доступу до папки Downloads.
В такому випадку слід змінити налаштування політики «Безпека та конфіденційність» системи у відповідності з рекомендаціями для цього натиснути на значок MacOS, далі обрати "System Preferences" ("Системні налаштування") та перейти до "Security&Privacy" ("Безпека та конфіденційність").
Знайти у списку додаток _javaws, натиснути на ньому та активувати параметр Downloads Folder.
Закрити параметри політики "Security&Privacy" ("Безпека та конфіденційність") та знову запустити виконуваний *.jnlp-файл.