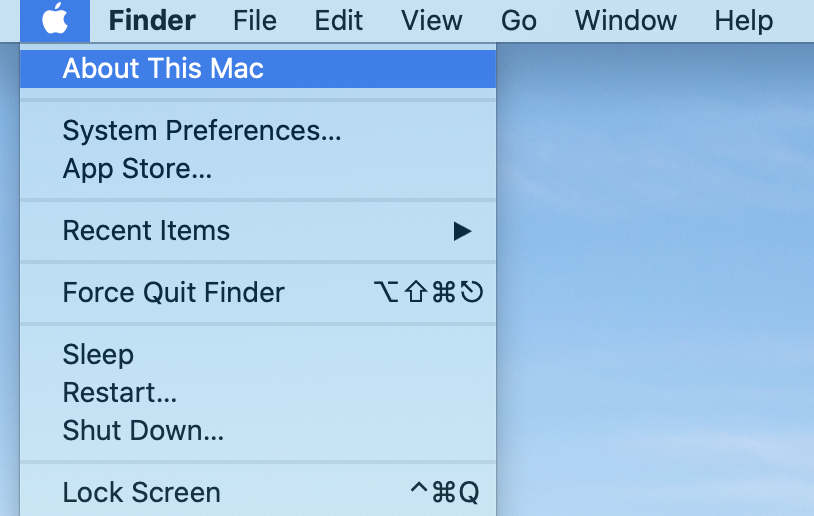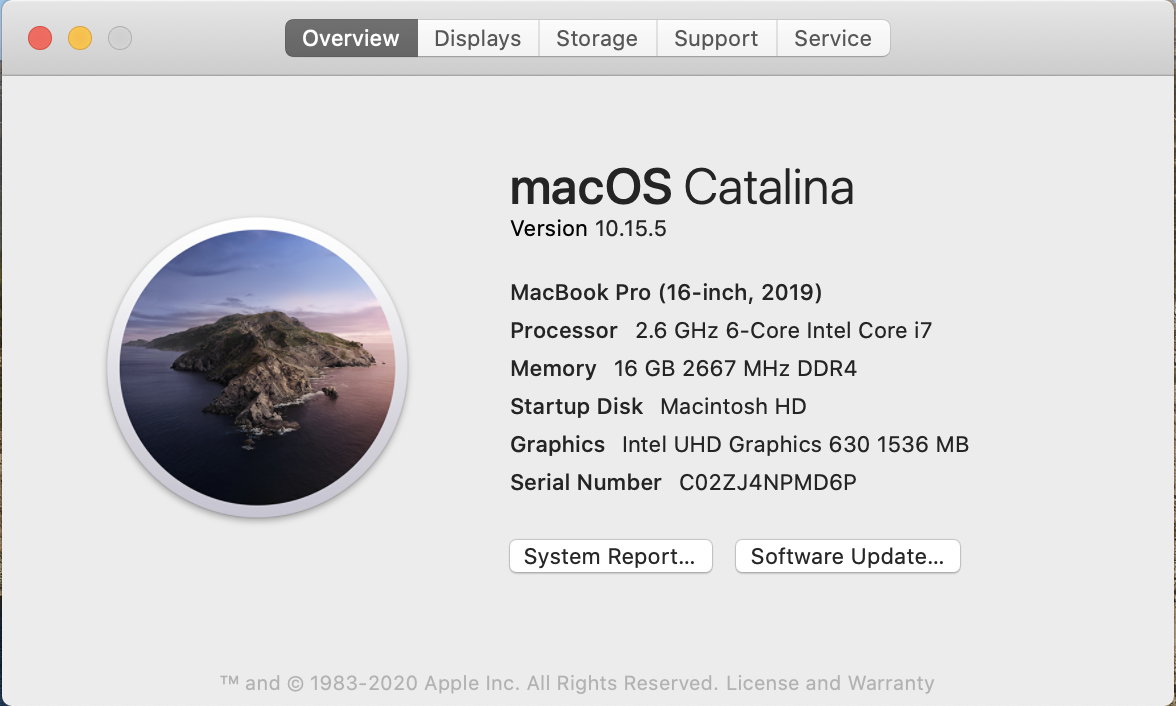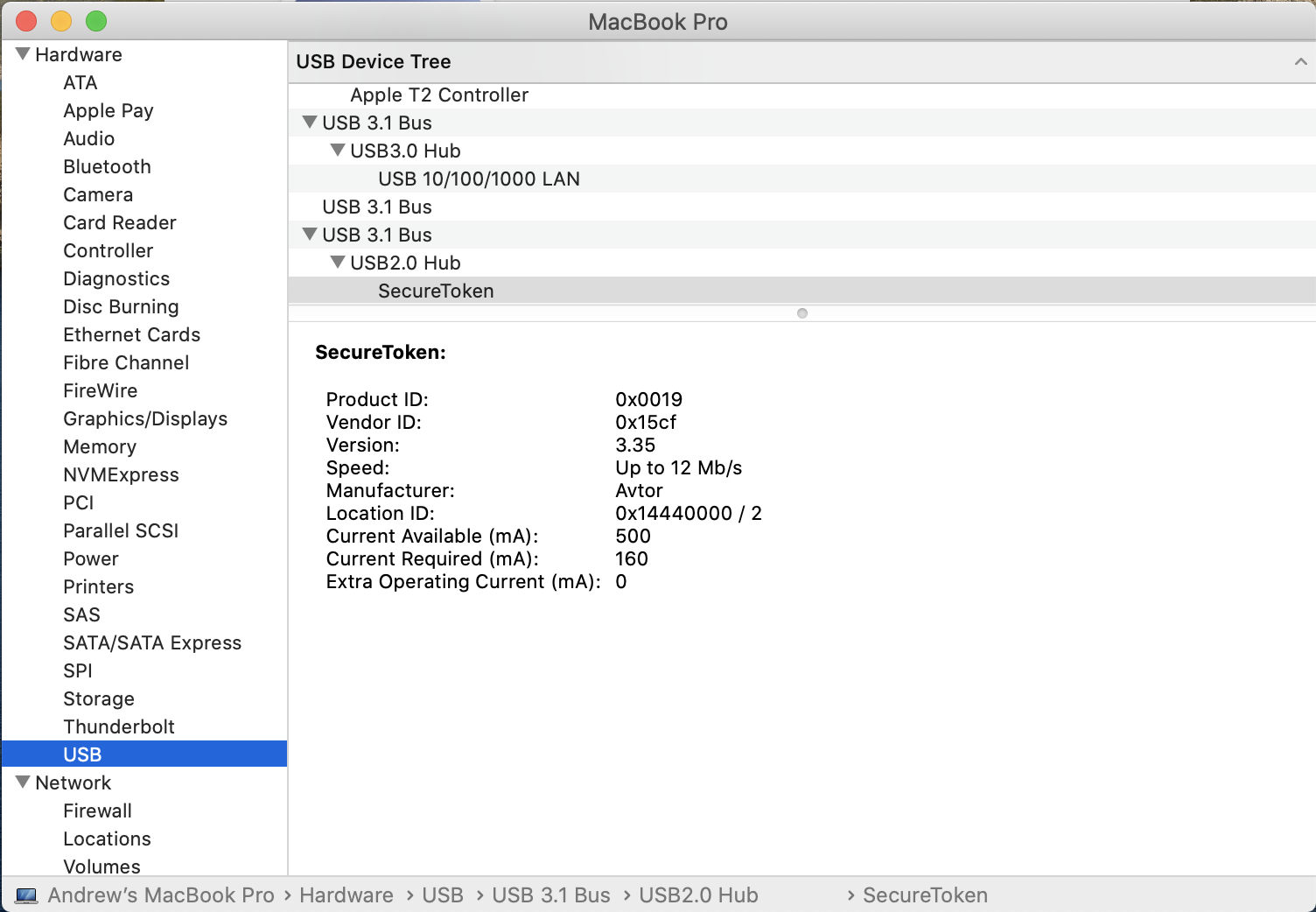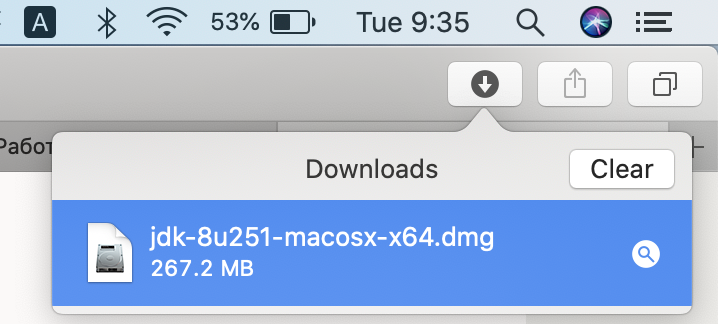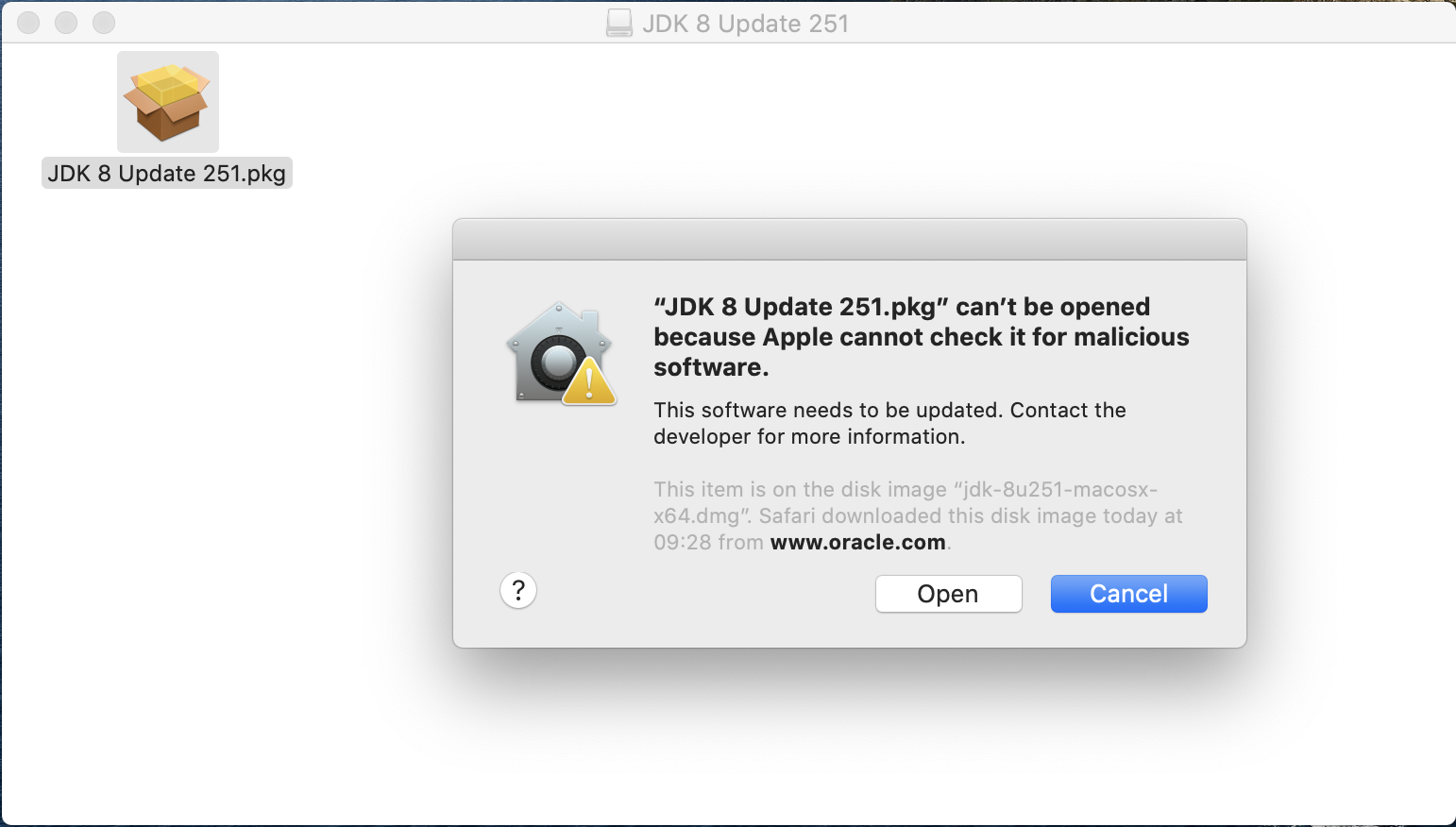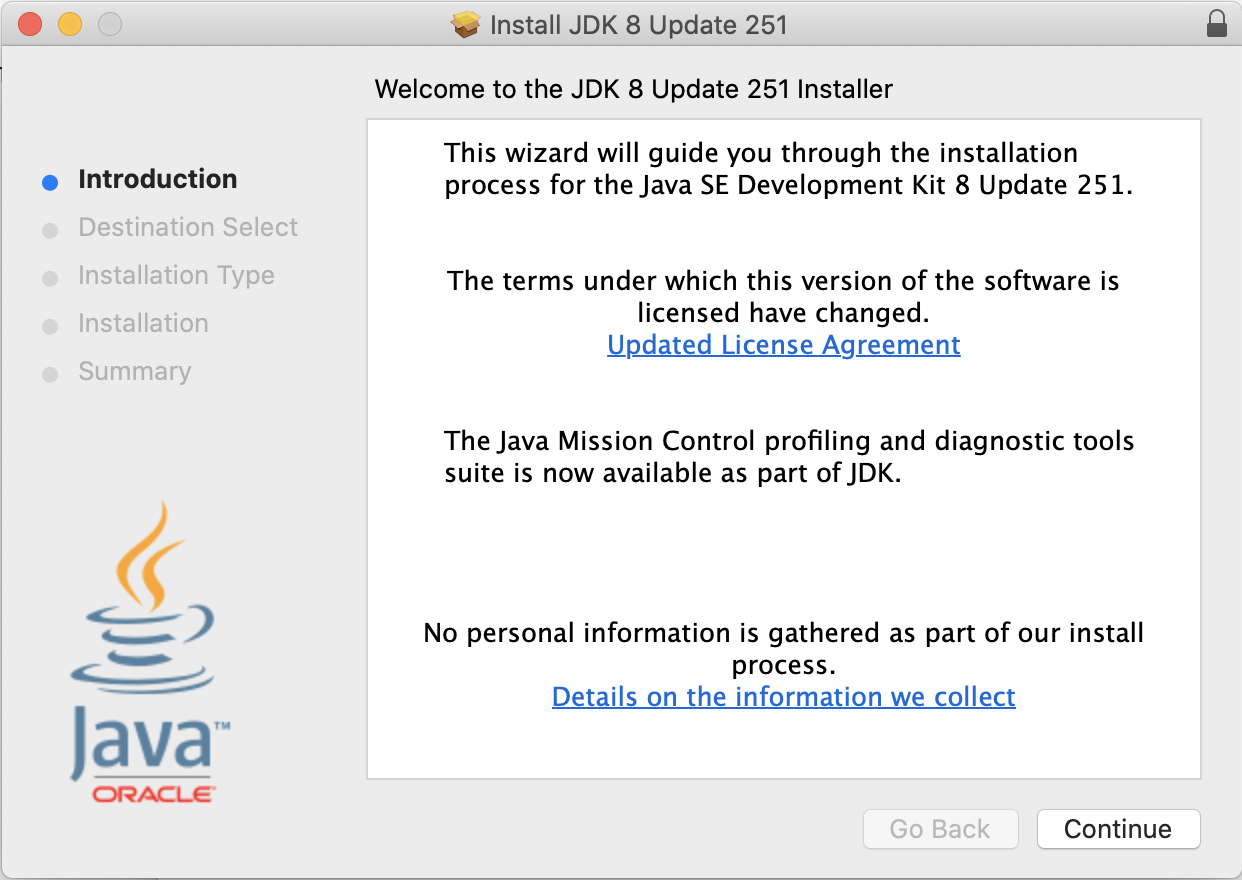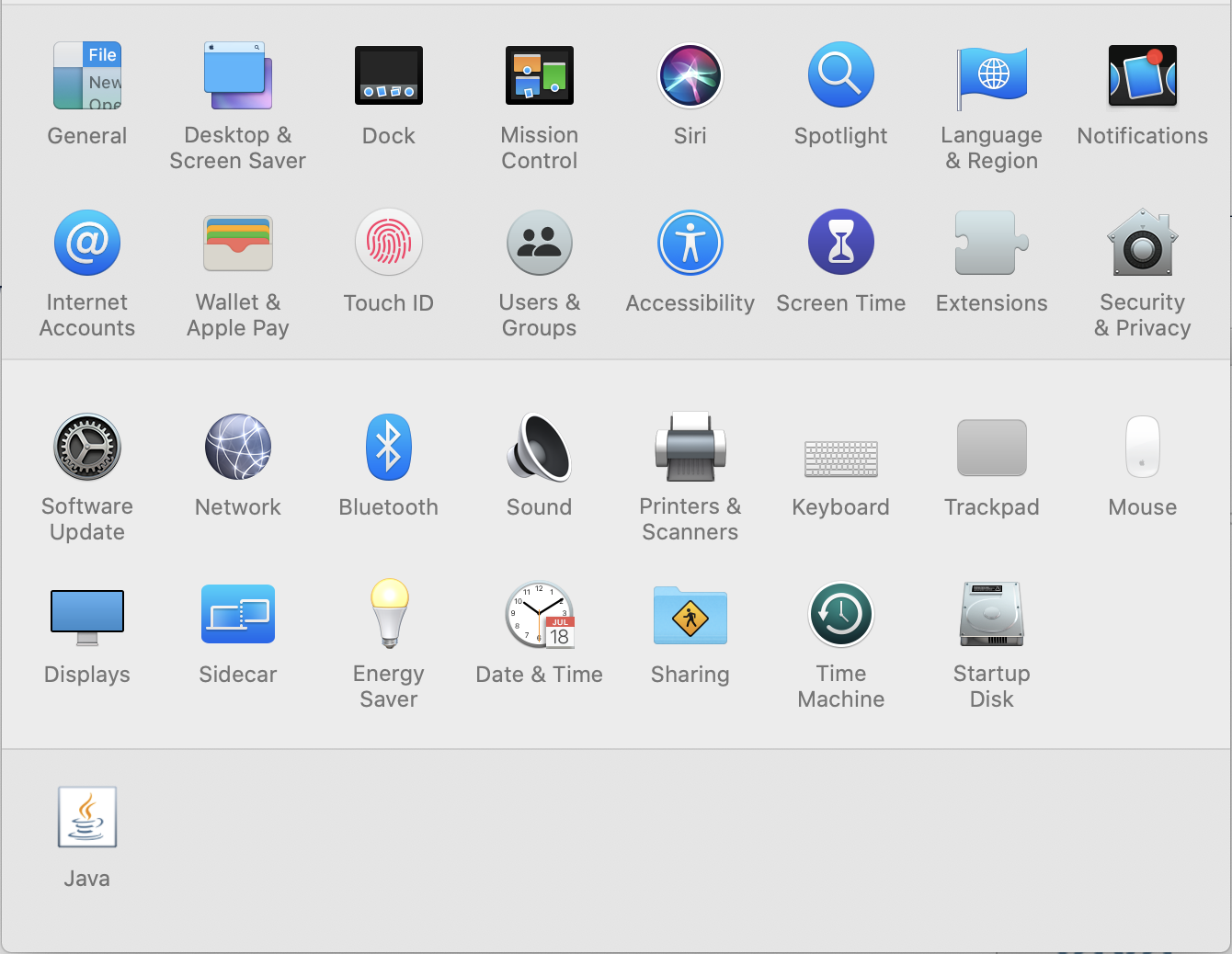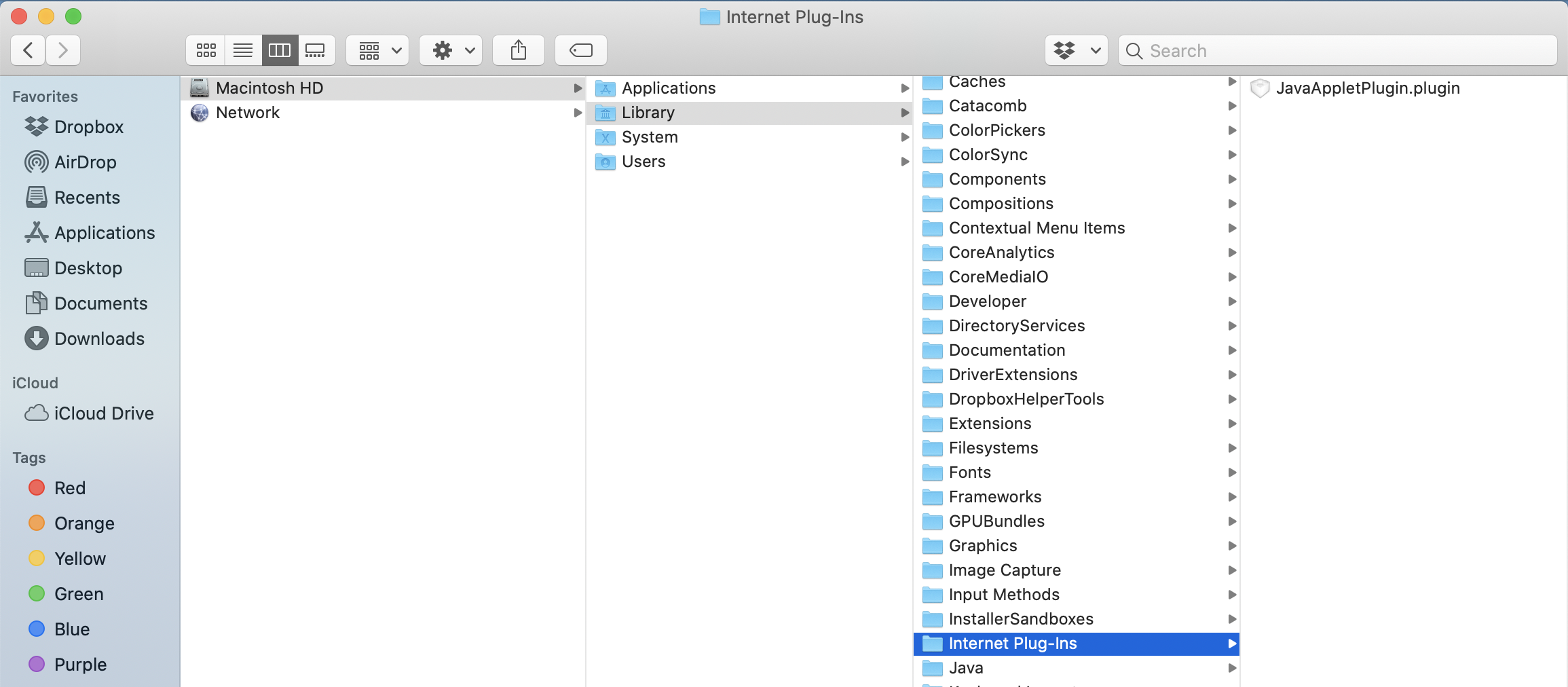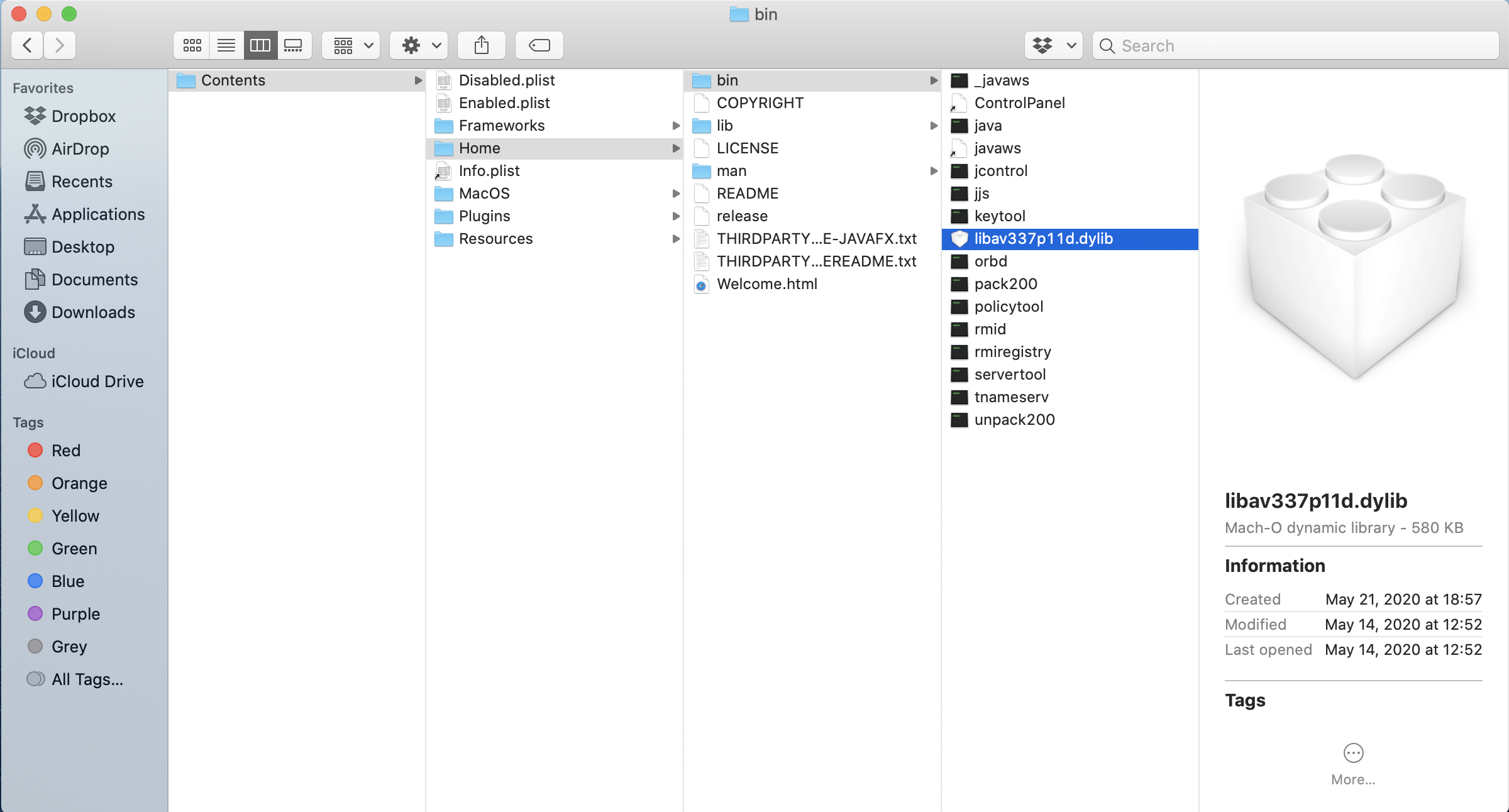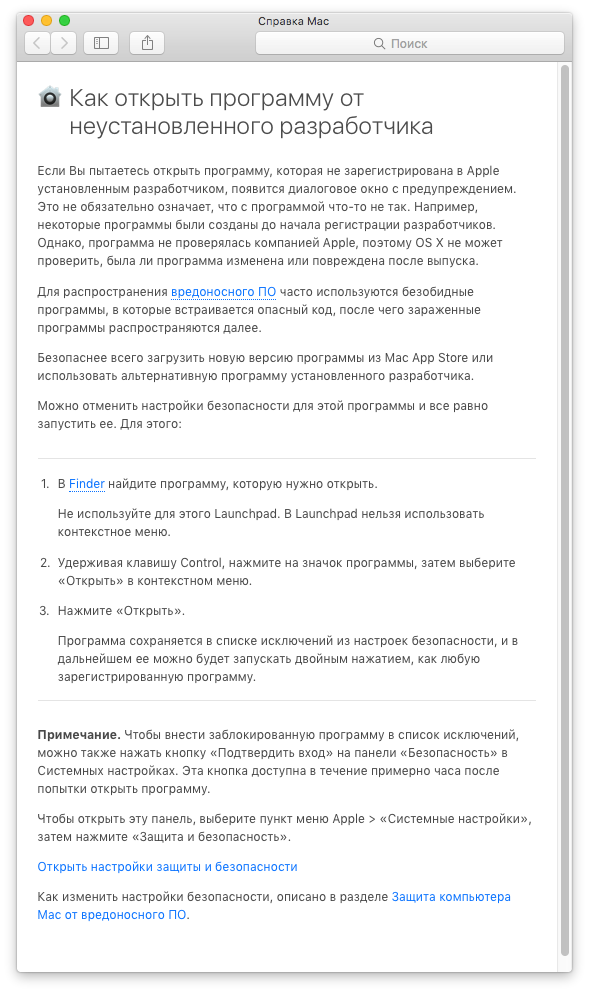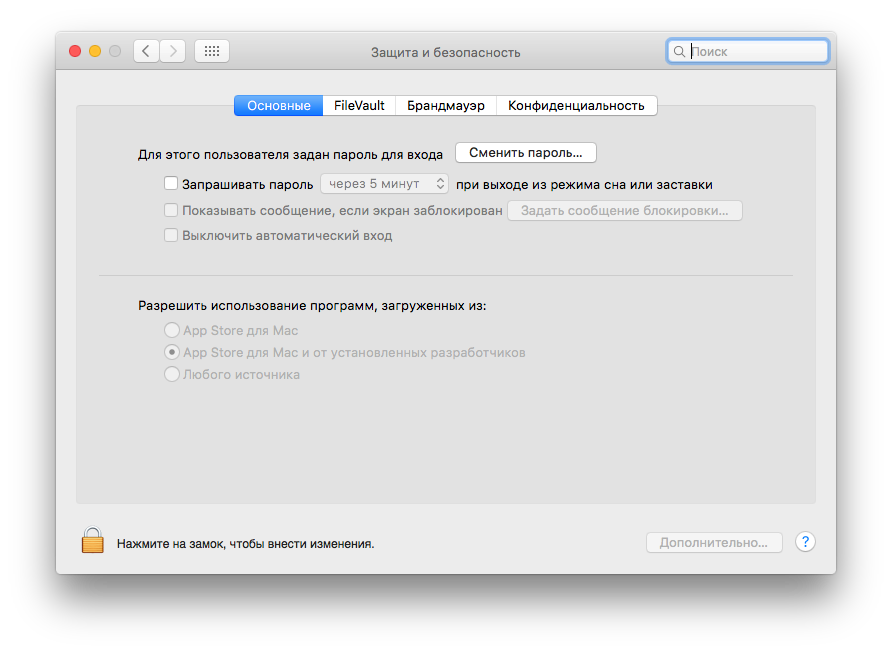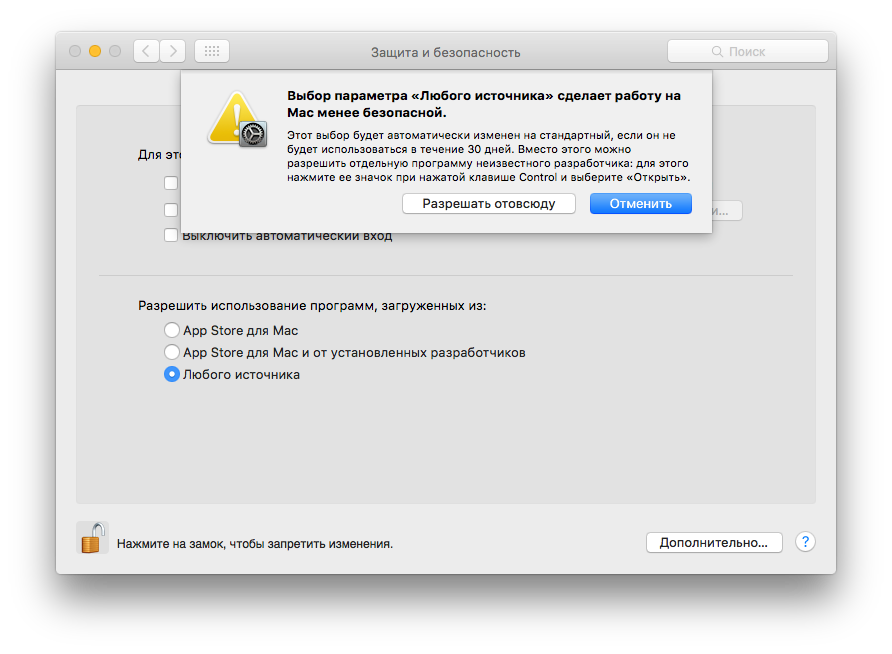Последние версии MacOS (начиная с 10.12) работают со смарт-картами по умолчанию дополнительных драйверов.
Проверить, видит ли ОС подключенный носитель можно следующим образом:
- В Finder выбрать пункт About this Mac
- В появившемся окне нажать кнопку System Report...
- В Hardware выбрать раздел USB и в USB Device Tree найти защищенный носитель (для примера показан носитель Автор SecureToken 337M)
Для работы Агента ЕСКО необходимо убедиться в наличии установленной JDK 8 в системе.
Перед установкой Java (JDK8) необходимо удалить версию Java з ПК, которая установлена по умолчанию в Mac OS. Для этого необходимо:
- Закрыть все запущенные программы или браузер и перейти в Finder.
- Перейти к папке: /Library/Internet Plug-ins/.
- Найти файл JavaAppletPlugin.plugin и нажатием правой кнопки мыши на нем, выбрать пункт «Переместить в корзину».
- Вернуться в меню «Перейти до папки» и перейти к папке: /Library/PreferencePanes/
- Найти файл JavaControlPanel.prefPane и нажатием правой кнопки мыши на нем, выбрать пункт «Переместить в корзину».
- Вернуться в меню «Перейти до папки» и перейти к папке: /Library/Application Support/Oracle/Java/
- Нажать правой кнопкой мыши на папке Java и выбрать пункт «Переместить в корзину»..
Версия Java удалена.
Дальше необходимо перейти к установке Java (версия JDK8).
Проверено на версии Oracle Java SE Development Kit 8, который доступный бесплатно для скачивания на сайте Oracle https://www.oracle.com/java/technologies/javase/javase-jdk8-downloads.html .
Для скачивания может отрываться наличие учетной записи Oracle - при ее отсутствии, можно за несколько минут бесплатно создать.
После завершения скачивания, необходимо запустить установку
Установка JDK может сопровождаться предупреждениями системы (возможно потребуется открывать пакет с зажатой кнопкой Control^).
В дальнейшем процесс установки стандартный.
Панель настройки Java будет доступна в System Preferences:
Для работы с защищенными носителями необходимо скопировать предоставляемый разработчиком носителей драйвер (библиотеку) для MacOS в каталог /Library/Internet Plug-Ins/JavaAppletPlugin.plugin/Contents/Home/bin/.
Для этого в Finder в разделе Go необходимо выбрать пункт Go to Folder и ввести путь /Library
И перейти дальше до JavaAppletPlugin.plugin
Что бы открыть JavaAppletPlugin.plugin необходимо в контекстном меню выбрать пункт Show Package Contents
Далее перейти по пути и скопировать библиотеку (на скриншоте библиотека для Автор Secure Token 337M).
Сама библиотека доступна для скачивания по ссылке libav337p11d.dylib (версия от 14 мая 2020 года).
После всех эти манипуляций носитель будет доступен в Агенте ЕСКО.
Примечание. Подключать носитель следует до запуска Агент ЕСКО. Если защищенный носитель вставить после запуска - носитель может не отобразится в списке.
Настройка политики безопасности для работы с сторонними приложениями
При попытке запуска приложения по ссылке может возникнуть предупреждения системы относительно неподтвержденных источников и информационных рисков:
Можно ознакомиться с описанием предложенной развернутой справкой системы.
Далее следует изменить настройки политики «Защиты и безопасности» системы в соответствии с рекомендациями, нажать на эмблему яблока, затем выбрать "Системные настройки" и перейти к "Защита и безопастность"
Рис. 6. Налаштування політик «Захист і безпека» системи
Для цього необхідно клікнути на замок та обрати опцію «Дозволити використання програм, завантажених від будь-якого джерела». АЛЕ встановлення такого варіанту завантаження можливе лише за умови, що джерело є довіреним та надійним. Даний параметр послаблює безпеку та захищеність системи, про що обов'язково буде повідомлено системою.
Рис. 7. Підтвердження налаштування політик «Захист і безпека» системи
У випадку, коли пункт меню "Любого источника" не з'явився необхідно закрити налаштування політики «Захисту та безпеки» та перейти до застосування " Термінал", виконати команду:
sudo spctl --master-disable
Далі необхідно ввести пароль до свого облікового запису користувача та натиснути Enter, закрити застосування "Термінал".
Відкрити налаштування політики «Захисту та безпеки»
Рис. 8. Налаштування політик «Захист і безпека» системи
Клікнути на замок та обрати опцію «Дозволити використання програм, завантажених від будь-якого джерела». Пункт меню "Любого источника" повинен відобразитись. Підтвердити натисканням на "Разрешать отовсюду".
Рис. 9. Підтвердження налаштування політик «Захист і безпека» системи
Закрити налаштування політики «Захисту та безпеки».
Налаштування робочого місця для роботи з «Персональним сервісом довірчих послуг» виконані.