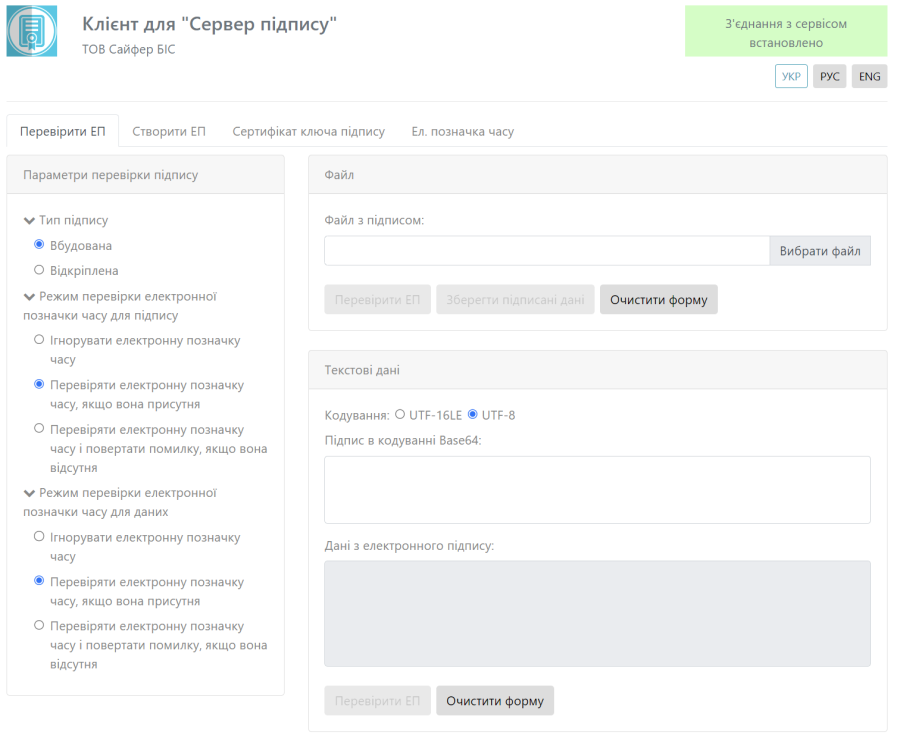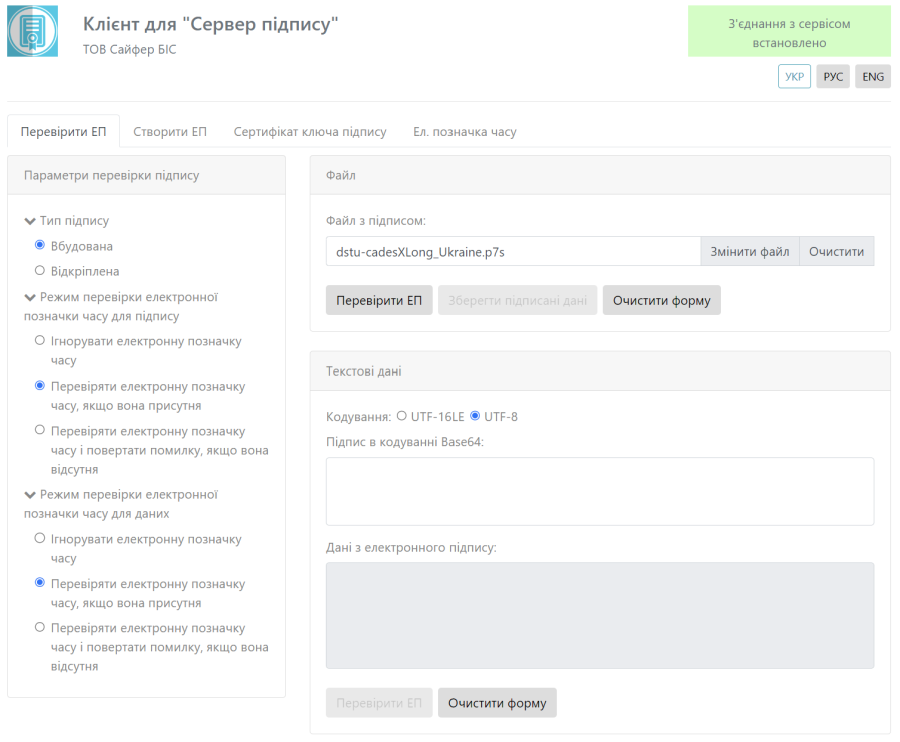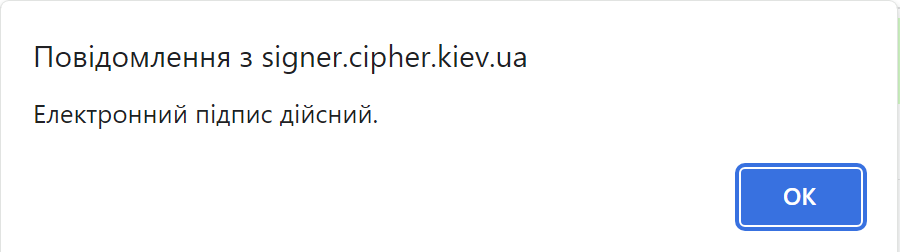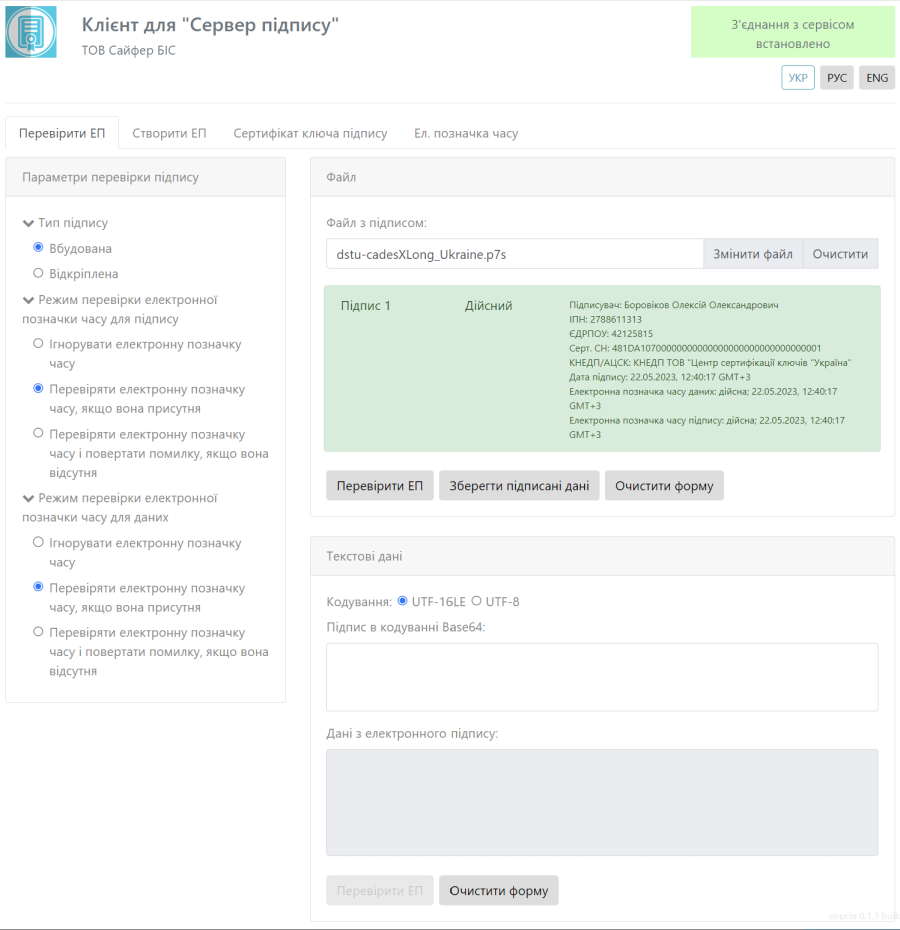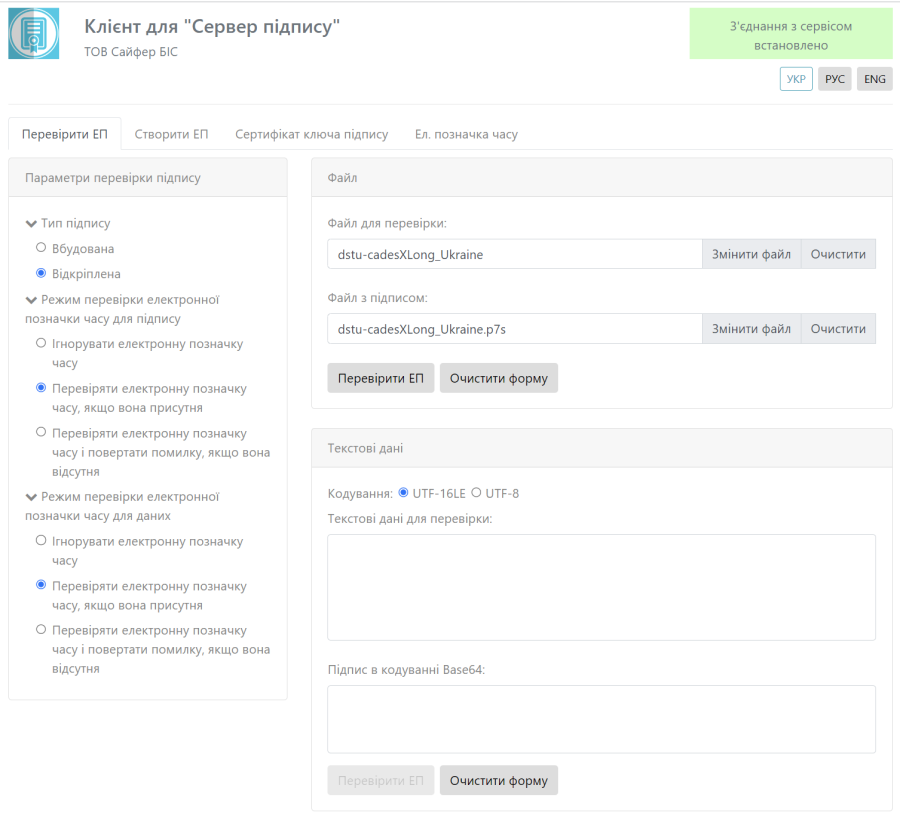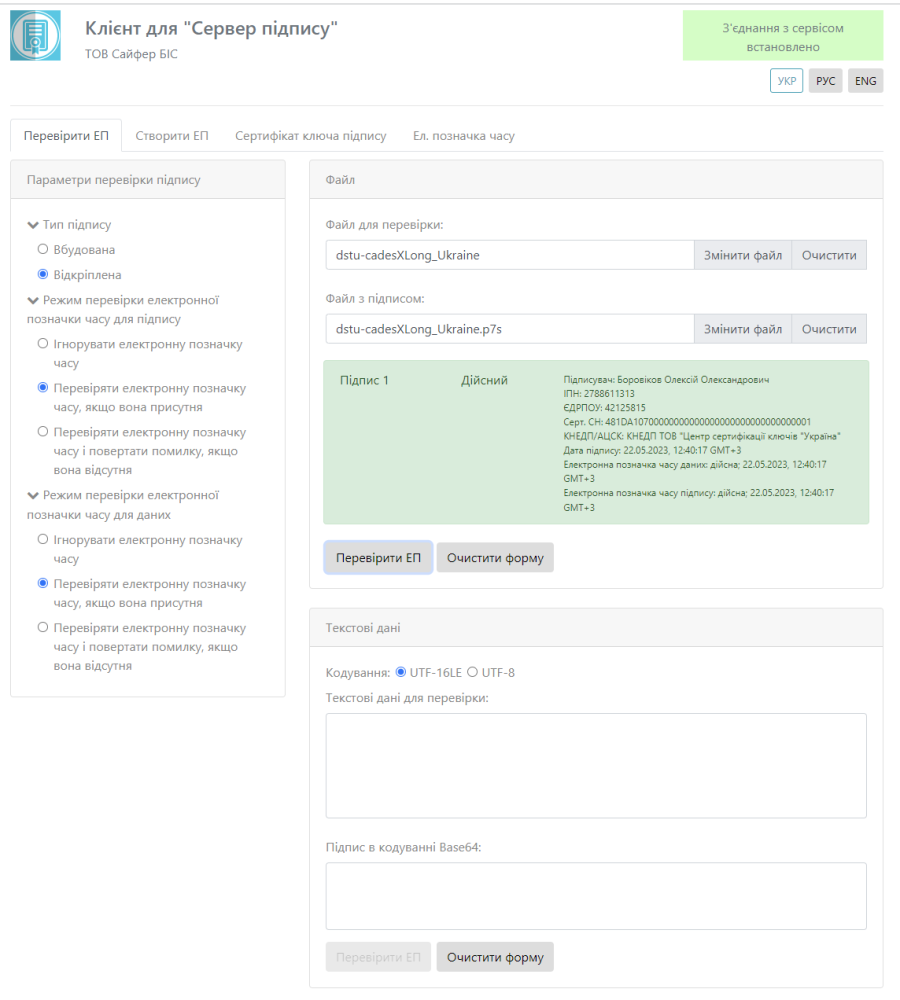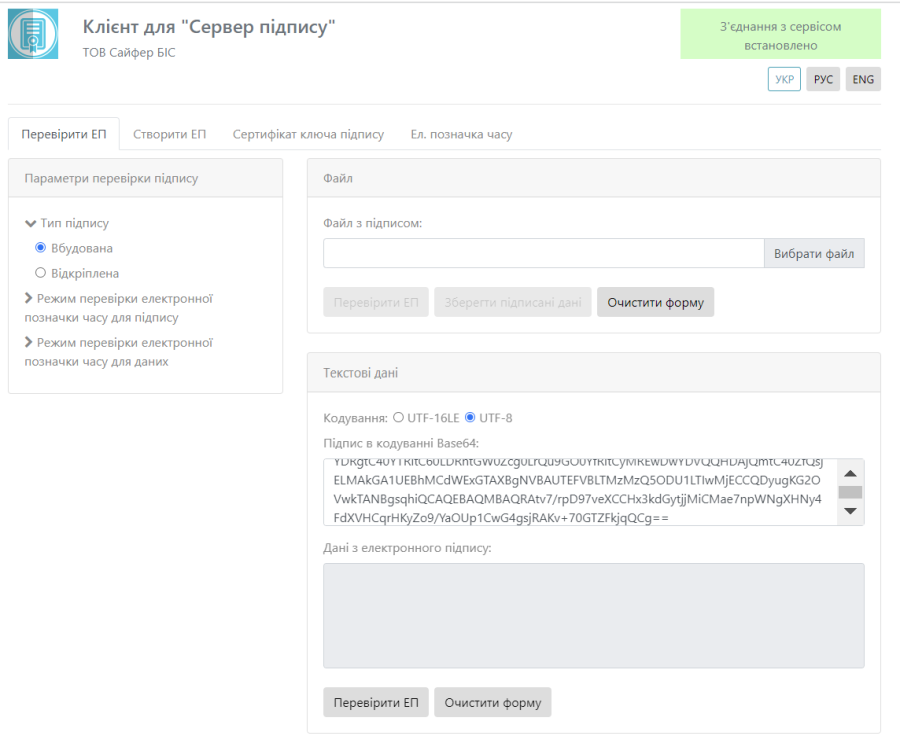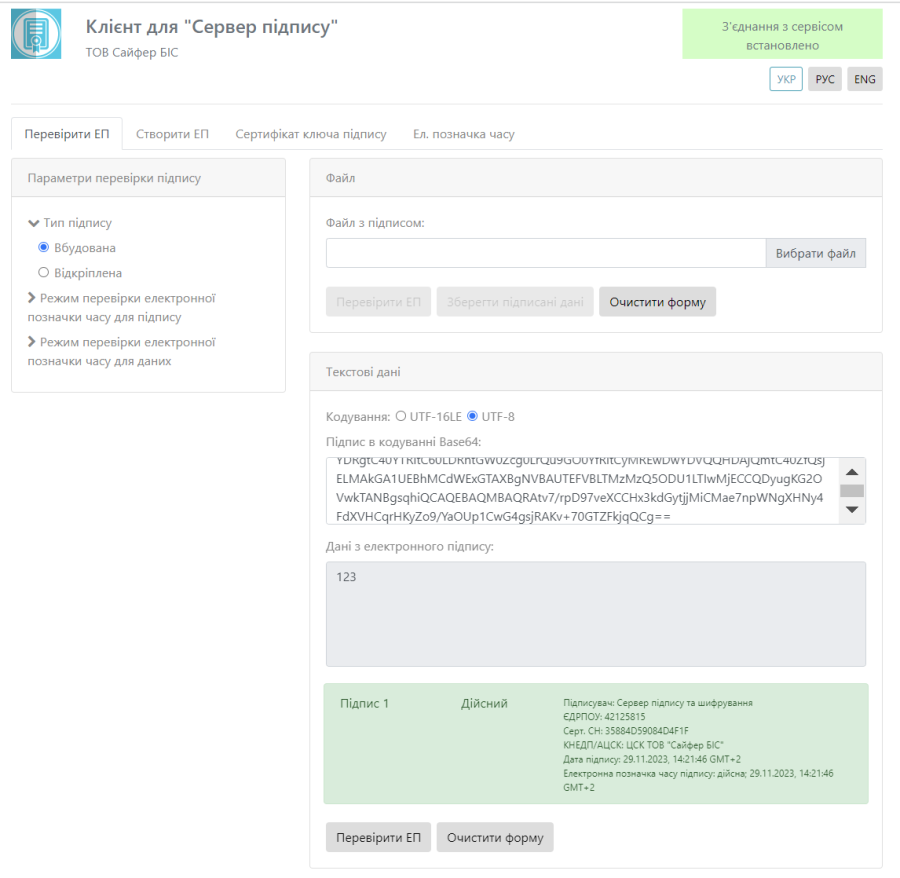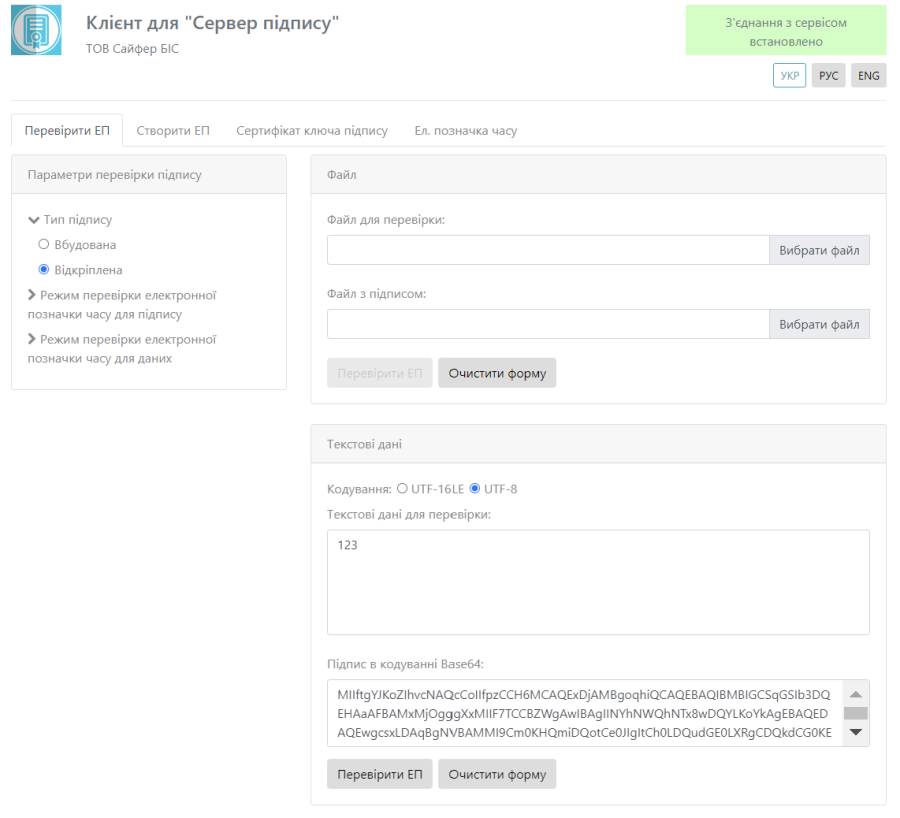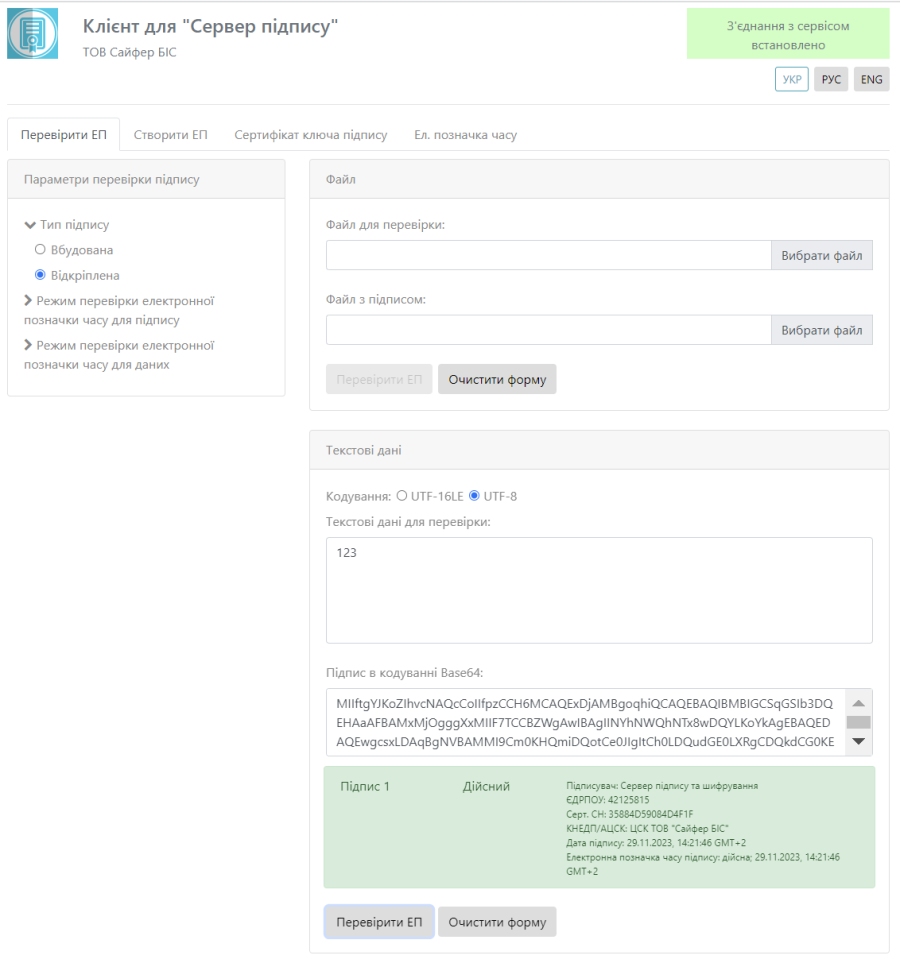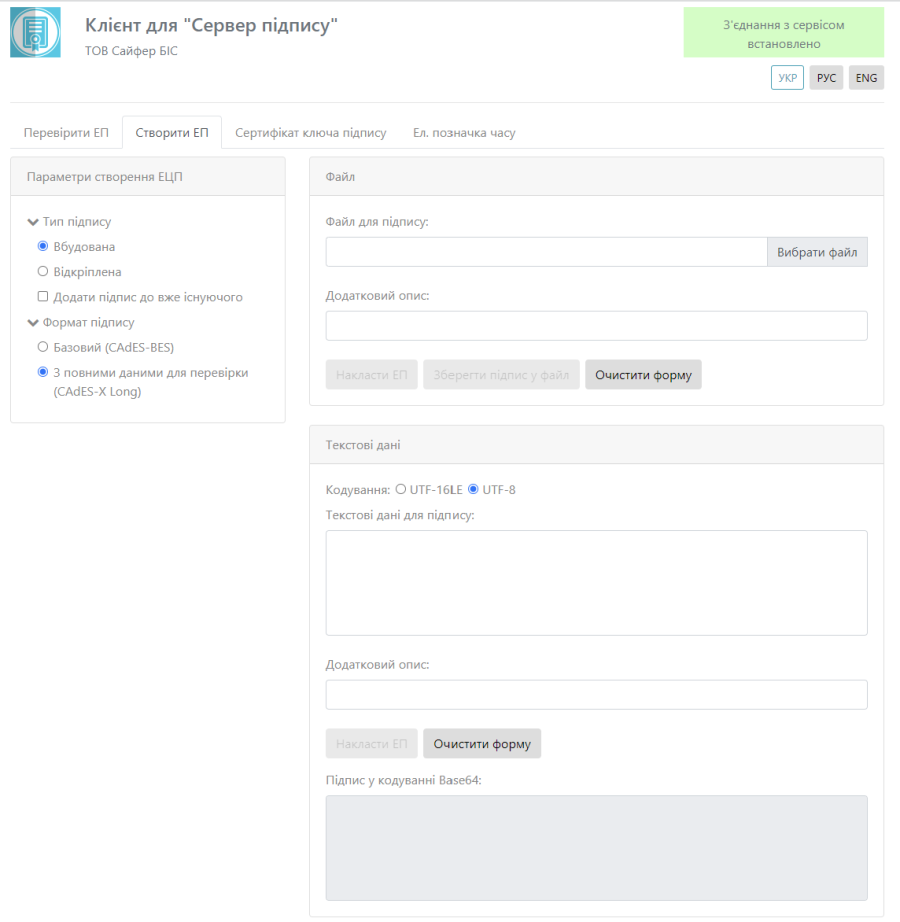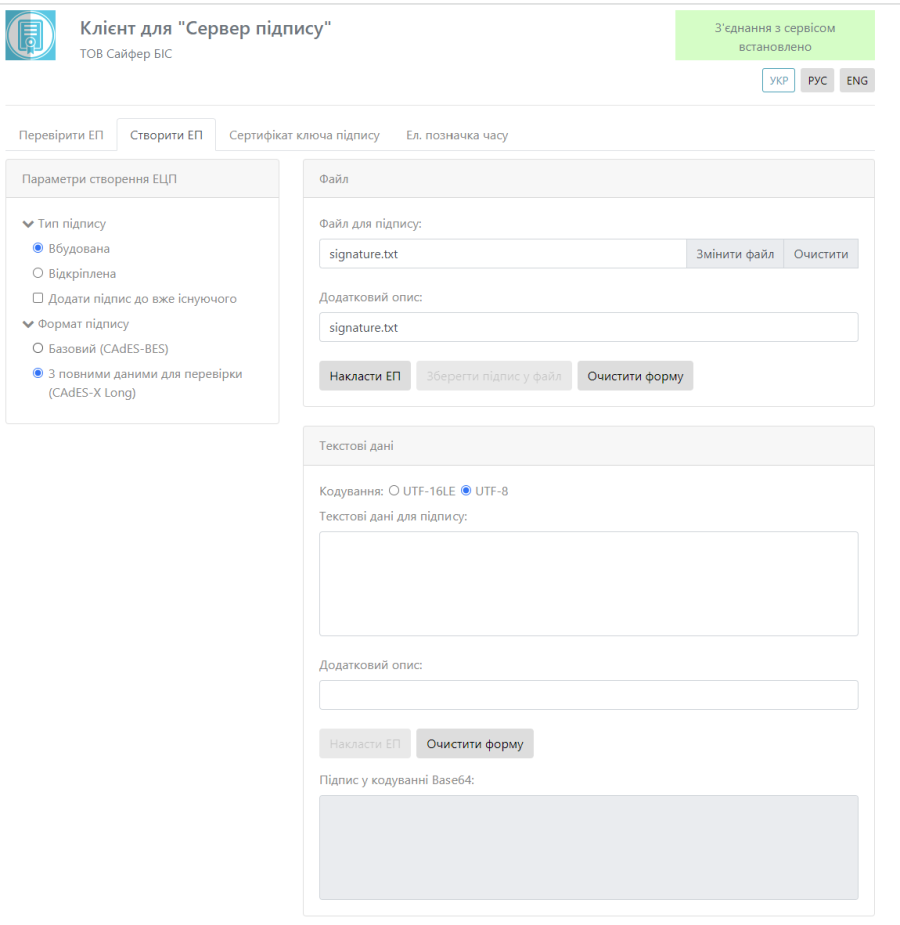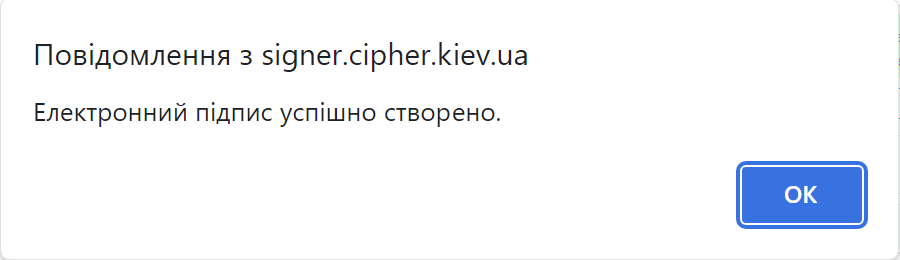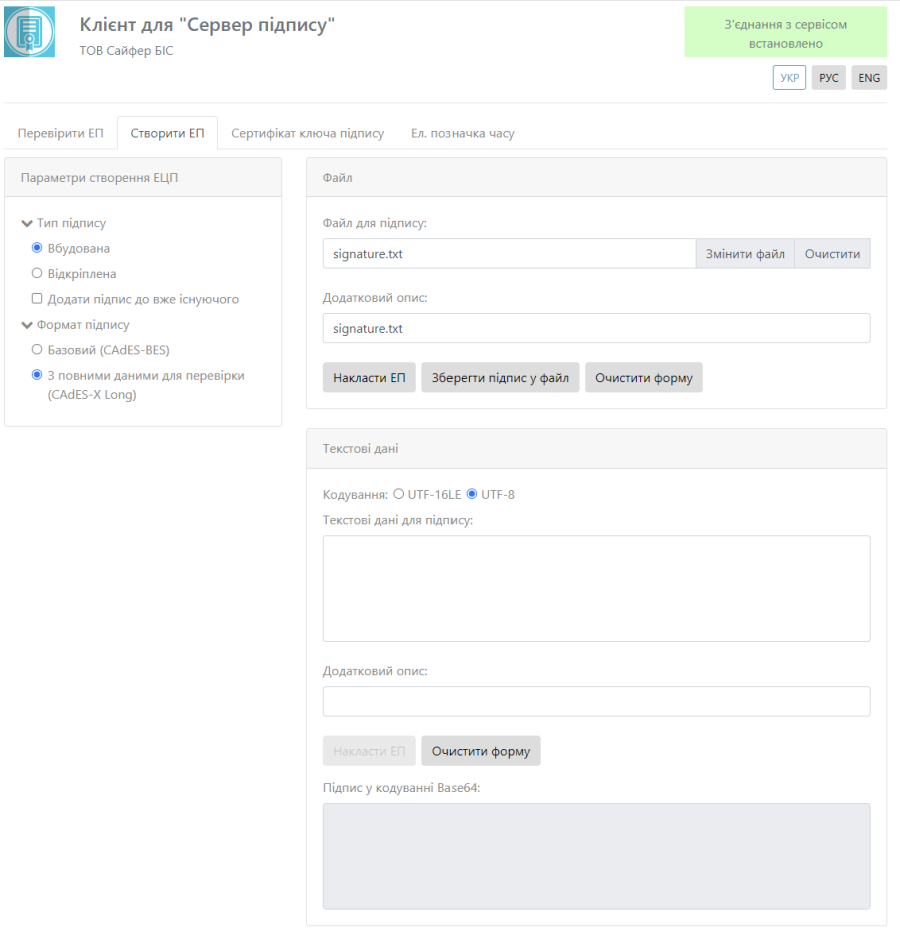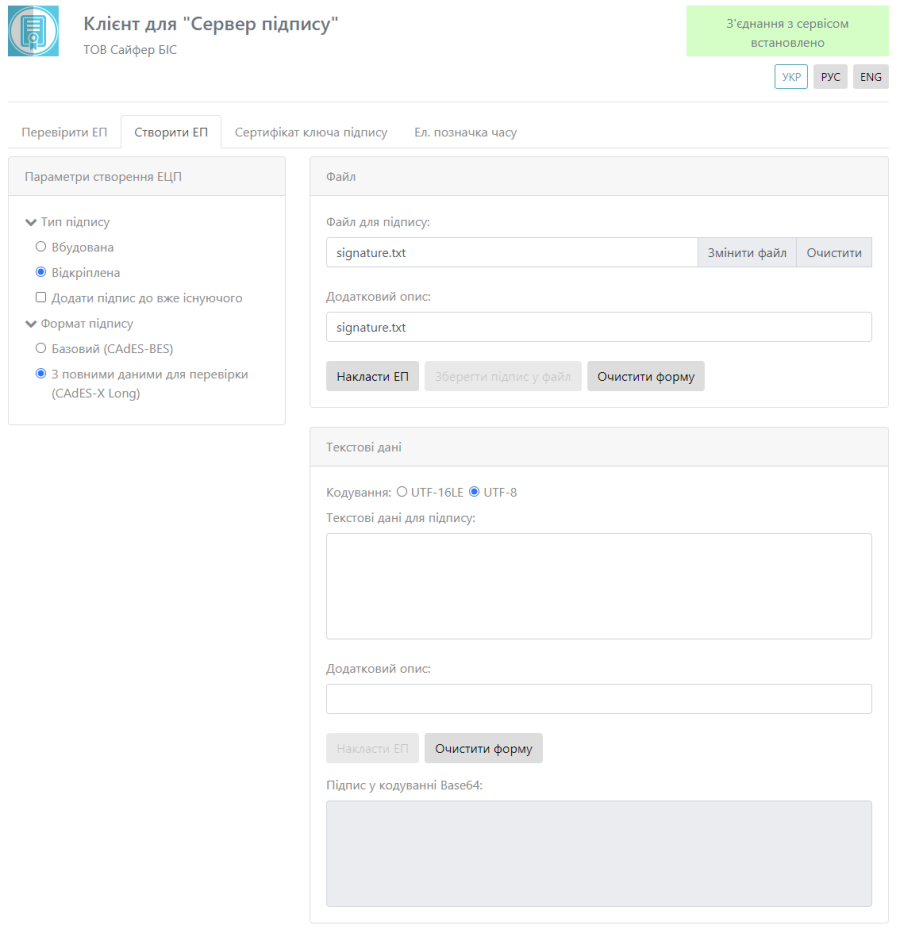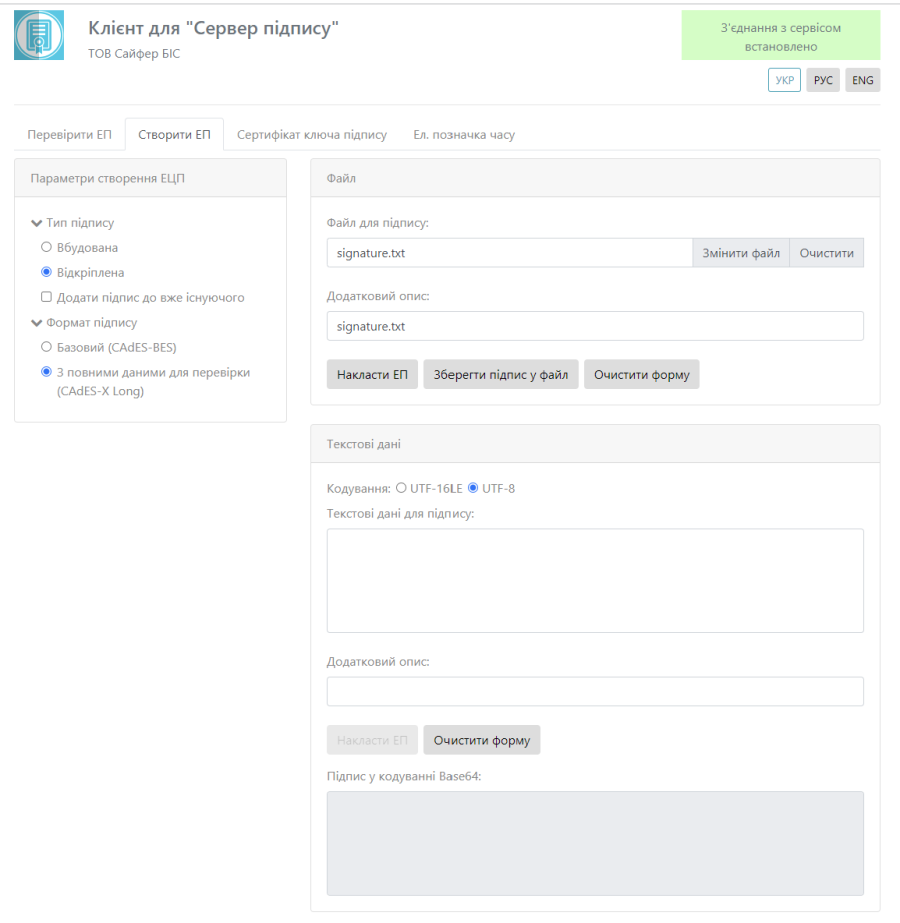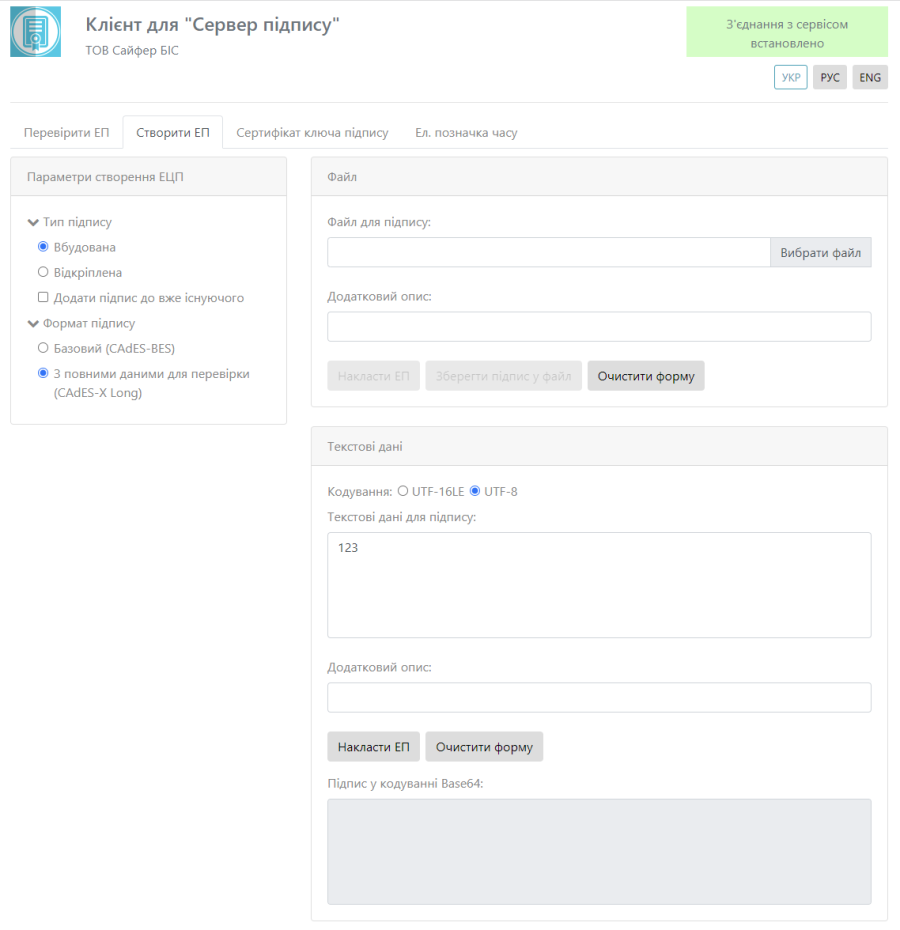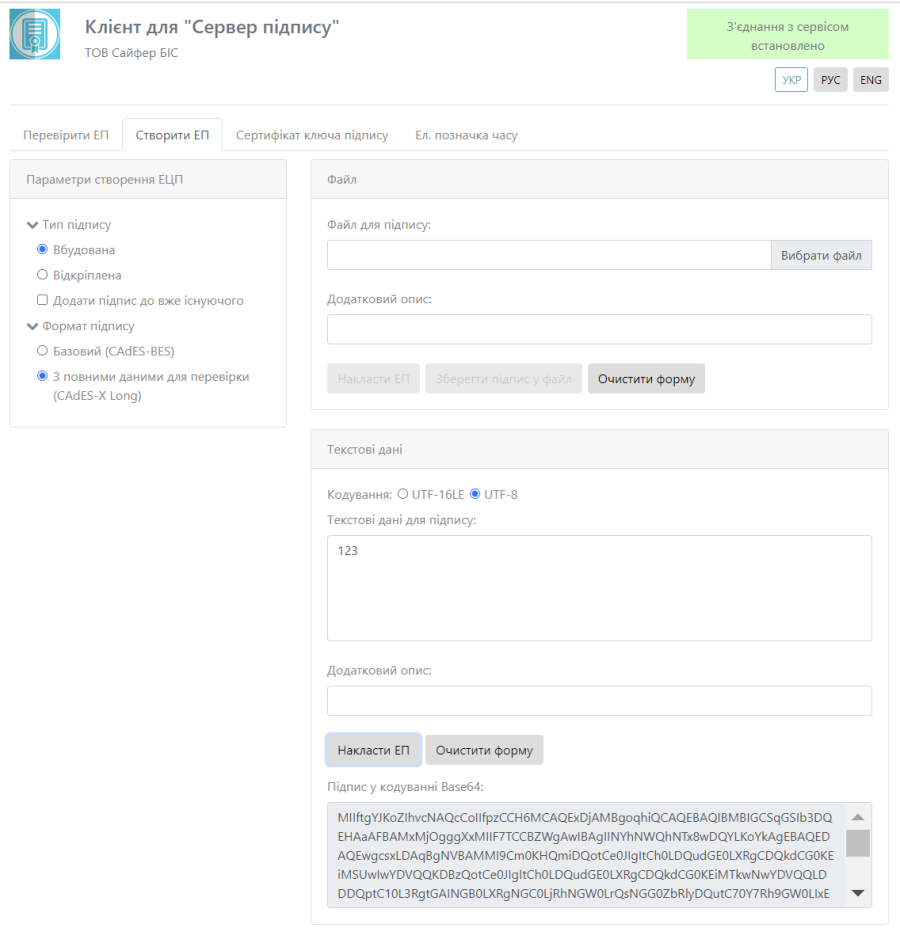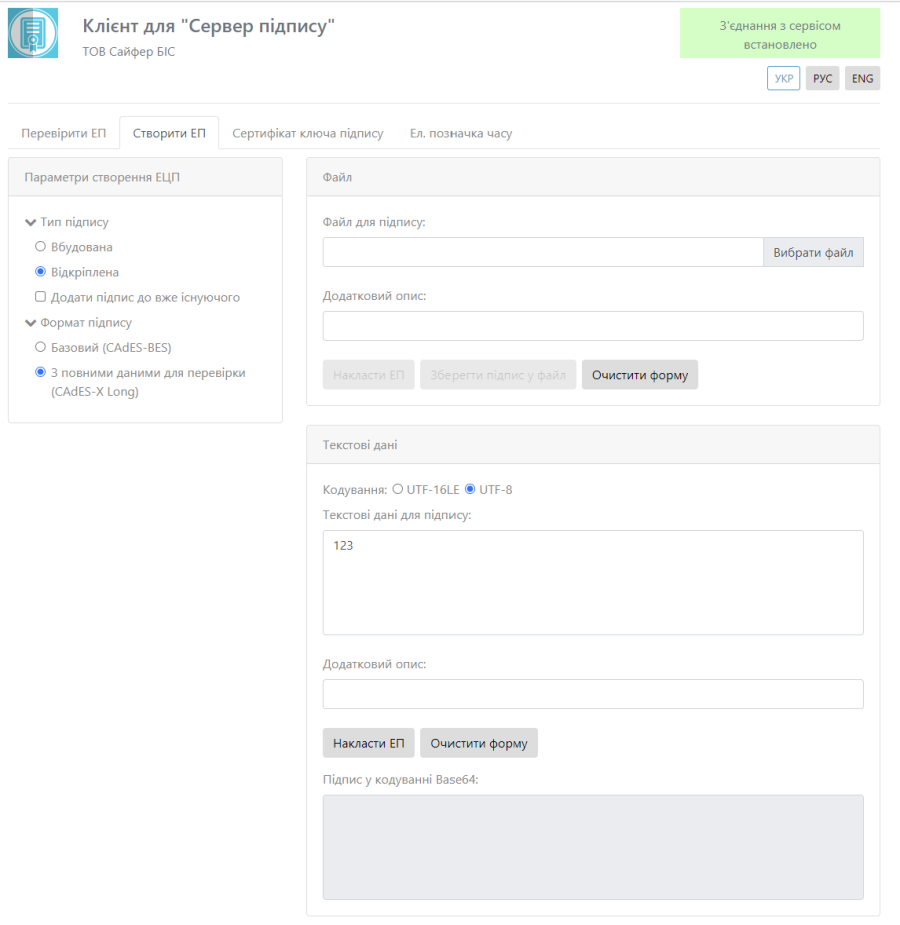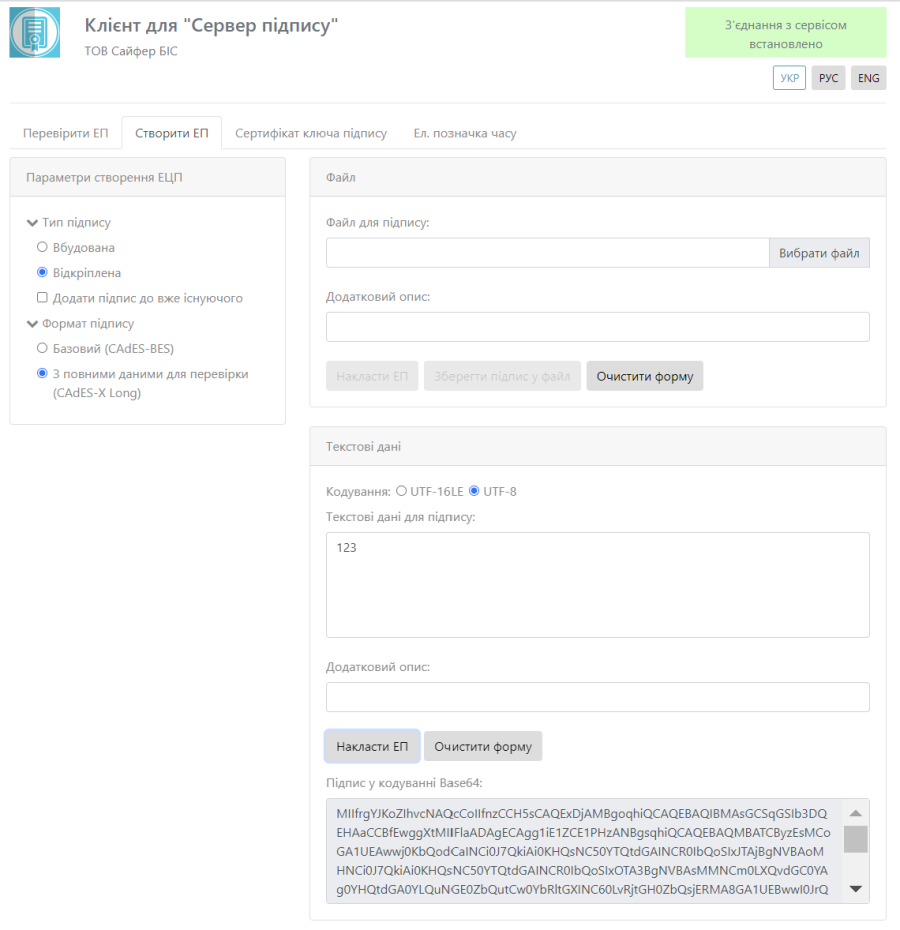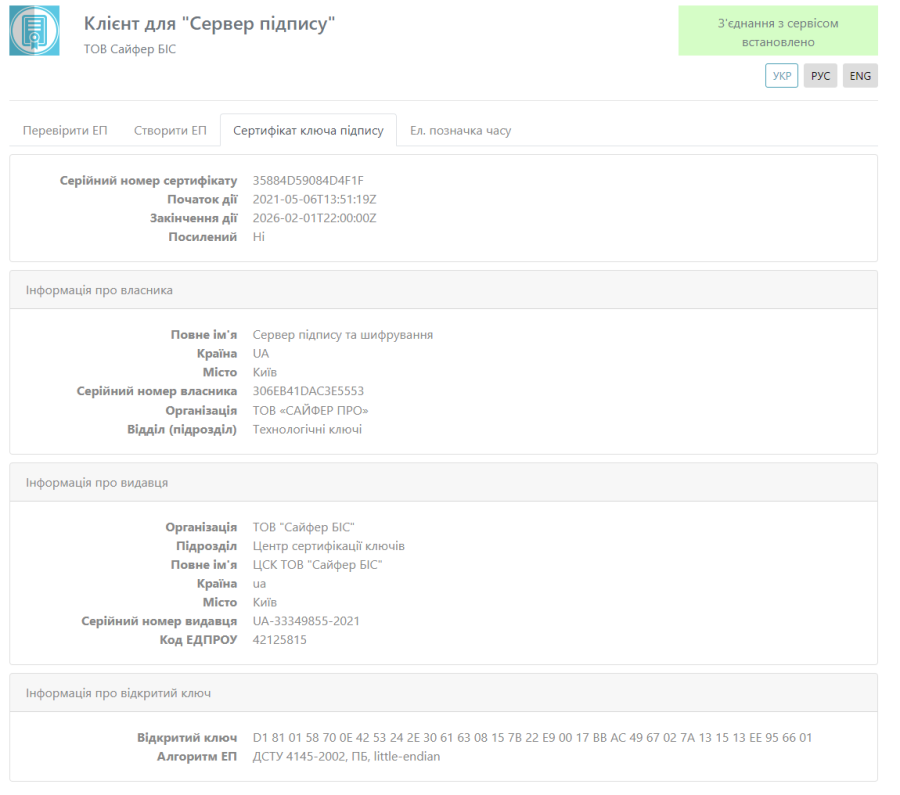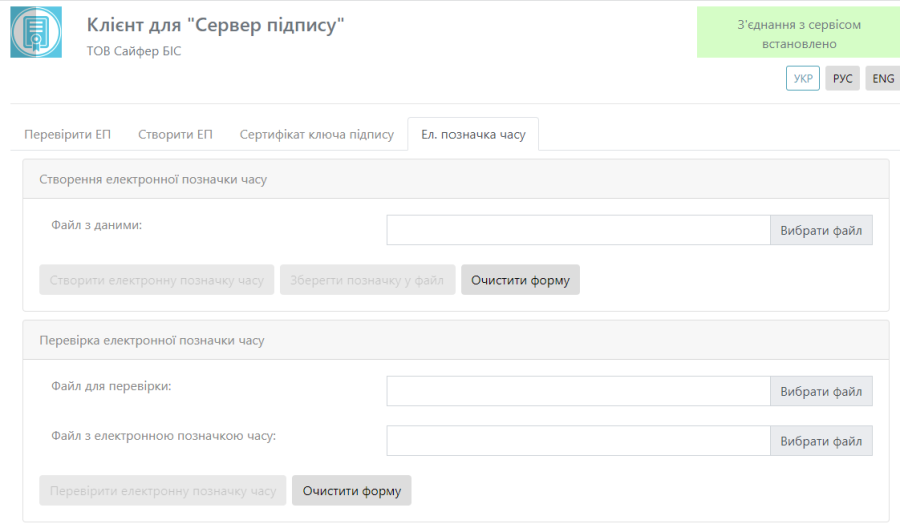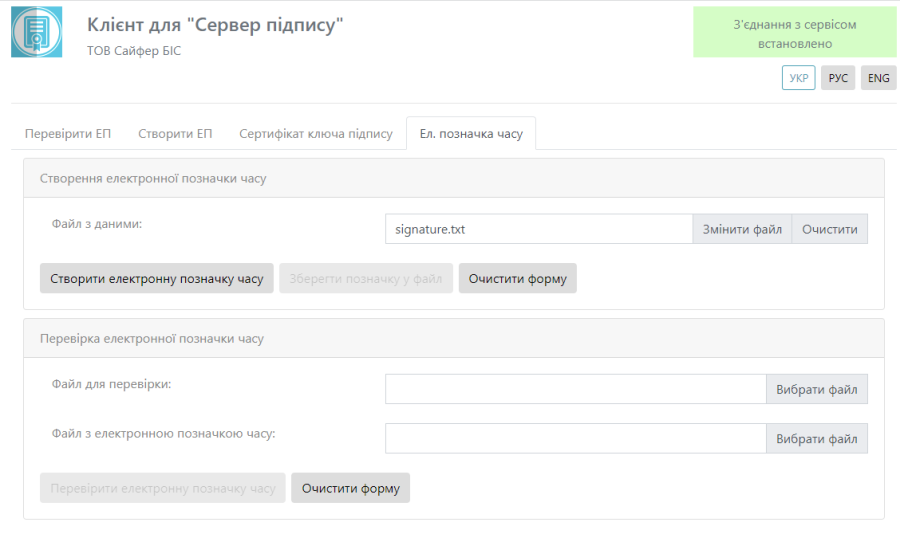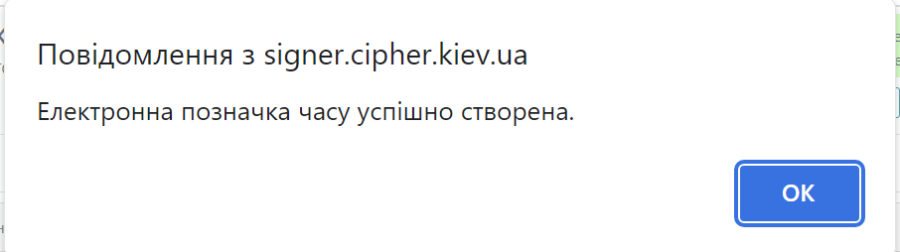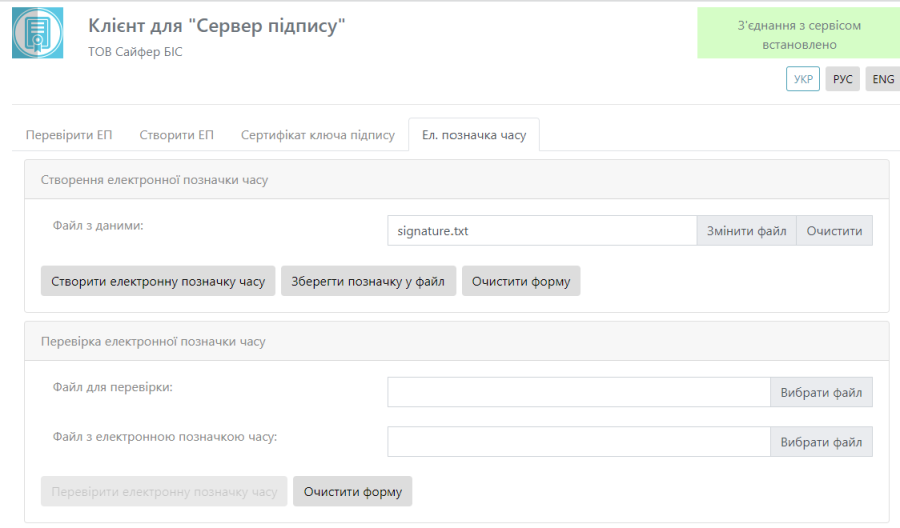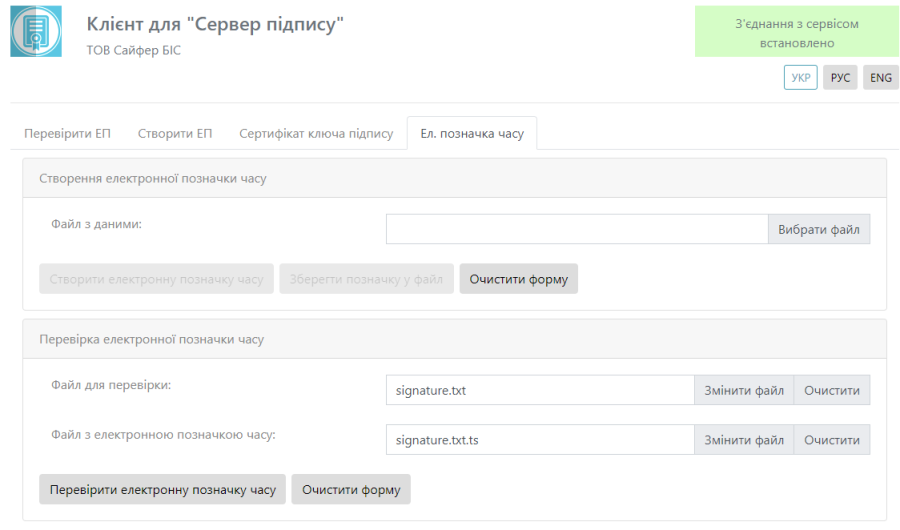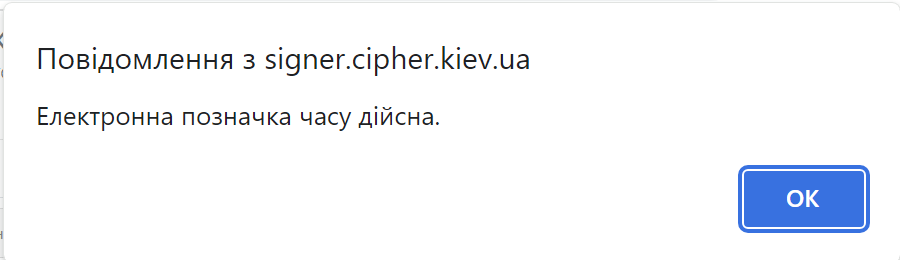Вступ
В цьому документі описано порядок дій користувача для використання програмного комплексу «Шифр-Signer», а саме веб-клієнту, його функціональні можливості та необхідні відомості для роботи з ним.
Системні вимоги
Перед початком роботи з програмним застосуванням необхідно переконатися, що програмне та апаратне забезпечення відповідає рекомендаціям розробника.
Мінімальні вимоги до апаратного забезпечення:
- Оперативна пам'ять: 512 МБ та вище;
- Процесор – 1,2 ГГц;
- LAN: 10 Мбіт/с.
Мінімальні вимоги до програмного забезпечення:
- Вимоги до ОС:
- ОС Windows (Windows XP і вище, Windows Server 2008 R2 з SP1 і вище)
- ОС Linux (Ubuntu Linux 12.04 і вище, CentOS 6 і вище та ін.)
- OC MacOS X (10.7.3 і вище)
- Браузери, що підтримуються:
- Internet Explorer 11;
- Mozilla Firefox;
- Google Chrome.
Робота з Шифр-Signer
Перевірка ЕП
Вкладка «Перевірити ЕП» містить розділи: Параметри перевірки ЕП, Текстові дані та Файл, Рис. 1.
Розділ «Параметри перевірки ЕП», який у свою чергу включає:
- Поле «Тип ЕП», яке містить:
- Вбудований;
- Відкріплений;
- Режим перевірки позначки часу для ЕП, який вказується за необхідності ігнорувати, перевіряти її наявність, чи повертати помилку за її відсутності.
- Режим перевірки позначки часу для даних, який вказується за необхідності ігнорувати, перевіряти її наявність, чи повертати помилку за її відсутності.
Рис. 1. Вкладка «Перевірити ЕП»
Розділ «Файл», який у свою чергу включає:
Якщо перевіряється файл за типом ЕП – Вбудований.
- Поле «Файл з підписом» (обирається файл, який містить підпис за типом ЕП Вбудований);
- Кнопка «Перевірити ЕП» (перевіряє дійсність електронного підпису);
- Кнопка «Зберегти підписані дані» (дозволяє зберегти дані без підпису);
- Кнопка «Очистити форму» (здійснює очищення всієї форми).
Якщо перевіряється файл за типом ЕП – Відкріплений.
- Поле «Файл для перевірки» (обирається файл, який не містить підпис – початковий файл);
- Поле «Файл з підписом» (обирається файл, який містить підпис за типом ЕП Відкріплений);
- Кнопка «Перевірити ЕП» (перевіряє дійсність електронного підпису за допомогою завантаженого файлу з підписом для файлу для перевірки);
- Кнопка «Очистити форму» (здійснює очищення всієї форми).
Розділ «Текстові дані», який у свою чергу включає:
Якщо перевіряється файл за типом ЕП – Вбудований.
- Кодування: UTF-16LE та UTF-8.
- Поле «Електронний підпис у кодування Base64» (вказується текст, який містить підпис за типом ЕП Вбудований).
- Кнопка «Перевірити ЕП» (перевіряє дійсність електронного підпису);
- Поле «Дані з електронного підпису» (виведення текст без підпису);
- Кнопка «Очистити форму» (здійснює очищення всієї форми).
Якщо перевіряється файл за типом ЕП – Відкріплений.
- Кодування: UTF-16LE та UTF-8.
- Поле «Текстові дані для перевірки» (вказуються текстові дані, який не містить підпис – початкові дані);
- Поле «Електронний підпис у кодуванні Base64» (вказуються текстові дані з підписом, за типом ЕП Відкріплений);
- Кнопка «Перевірити ЕП» (перевіряє дійсність електронного підпису);
- Кнопка «Очистити форму» (здійснює очищення всієї форми).
Процес Перевірки ЕП починається з того, що обираються «Параметри перевірки ЕП», обирається файл з підписом/тест з підписом, натискаємо кнопку «Перевірити ЕП». За необхідності можна змінити файл/текст.
Перевірка вбудованого ЕП на файл
Для перевірки вбудованого ЕП завантажуємо файл з підписом у відповідне поле та натискаємо на кнопку «Перевірити ЕП», Рис. 2. Рис. 2. Перевірка вбудованого ЕП
Як результат перевірки отримуємо повідомлення про перевірку ЕП та результат у вигляді вікна з інформацією про підписанта, Рис. 3-4.
Рис. 3. Повідомлення про перевірку ЕП
Рис. 4. Інформація про підписанта
Перевірка відкріпленого ЕП на файл
Для перевірки відкріпленого ЕП завантажуємо вихідні текстові дані та дані з підписом у відповідне поле та натискаємо на кнопку «Перевірити ЕП», Рис. 5.
Рис. 5. Перевірка відкріпленого ЕП
Як результат перевірки отримуємо повідомлення про перевірку ЕП та результат у вигляді вікна з інформацією про підписанта, Рис. 6-7.
Рис. 6. Повідомлення про перевірку ЕП
Рис. 7. Інформація про підписанта
Перевірка вбудованого ЕП на текстові дані
Для перевірки вбудованого ЕП завантажуємо текстові дані з підписом у відповідне поле та натискаємо на кнопку «Перевірити ЕП», Рис. 8.
Рис. 8. Перевірка вбудованого ЕП
Як результат перевірки отримуємо повідомлення про перевірку ЕП та результат у вигляді вікна з інформацією про підписанта, Рис. 9-10.
Рис. 9. Повідомлення про перевірку ЕП
Рис. 10. Інформація про підписанта
Перевірка відкріпленого ЕП на текстові дані
Для перевірки відкріпленого ЕП завантажуємо вихідні текстові дані та дані з підписом у відповідне поле та натискаємо на кнопку «Перевірити ЕП», Рис. 11.
Рис. 11. Перевірка відкріпленого ЕП
Як результат перевірки отримуємо повідомлення про перевірку ЕП та результат у вигляді вікна з інформацією про підписанта, Рис. 12-13.
Рис. 12. Повідомлення про перевірку ЕП
Рис. 13. Інформація про підписанта
Створення ЕП
Вкладка «Створення ЕП» містить розділи: Параметри створення ЕП, Файл та Текстові дані, Рис. 14.
На даній вкладці є можливість здійснити створення ЕП, доступні такі розділи:
«Параметри створення ЕП» включає в себе:
- Тип ЕП:
- Вбудована - підпис розміщується у файлі, зазвичай з розширенням p7s, разом з даними, що підписуються
- Відкріплена - підпис розміщується у файлі, зазвичай з розширенням p7s, окремо від даних, що підписуються
- Позначка «Додати підпис до вже існуючого» (таким чином, можуть підписувати один файл кілька осіб).
- Формат ЕП:
- Базовий (CAdES-BES) - використовується для автентифікації підписанта та перевірки цілісності електронного документа в період чинності сертифіката відкритого ключа (сертифікат)
- З повними даними для перевірки (CAdES-X Long) - можливість встановлення дійсності ЕП у довгостроковому періоді (після закінчення строку чинності сертифікату)
Рис. 14. Вкладка «Створити ЕП»
«Файл». Включає в себе поле:
- Файл/Файли для підпису (обрати необхідний файл(файли) для підпису, натиснувши на відповідну кнопку);
- Кнопка «Створити ЕП» (здійснює створення ЕП на файл, який завантажено);
- Кнопка «Очистити форму» (здійснює очищення всієї форми).
- Кнопка «Очистити» (з'являється кнопка після завантаження файлу/файлів для підпису, дозволяє видалили випадково завантажений файл)
- Кнопка «Зберегти підписані дані» (з'являється кнопка після створення ЕП, дозволяє зберегти кожен файл окремо)
«Текстові дані». Включає в себе 2 поля:
- Кодування UTF-16LE та UTF-8.
- Текстові дані для підпису (у поле слід внести текстові дані);
- Додатковий опис (опис до текстових даних);
- Кнопка «Створити ЕП» (здійснює створення ЕП на текстові дані, який завантажено);
- Кнопка «Очистити форму» (здійснює очищення всієї форми).
- Підпис у кодування Base64 (виведення підписаних текстових даних).
Створення вбудованого ЕП на файл
Для створення вбудованого ЕП завантажуємо файл у відповідне поле та натискаємо на кнопку «Створити ЕП», Рис. 15.
Рис. 15. Створення вбудованого ЕП
Як результат створення ЕП отримуємо повідомлення про створення та стає доступно для зберігання підписаних даних, Рис. 16-17.
Рис. 16. Повідомлення про створення ЕП
Рис. 17. Збереження підписаних даних
Створення відкріпленого ЕП на файл
Для створення відкріпленого ЕП завантажуємо файл у відповідне поле та натискаємо на кнопку «Створити ЕП», Рис. 16.
Рис. 18. Створення відкріпленого ЕП
Як результат створення ЕП отримуємо повідомлення про створення та стає доступно для зберігання підписаних даних, Рис. 19-20.
Рис. 19. Повідомлення про створення ЕП
Рис. 20. Збереження підписаних даних
Створення вбудованого ЕП на текстові дані
Для створення вбудованого ЕП завантажуємо текстові дані у відповідне поле та натискаємо на кнопку «Створити ЕП», Рис. 21.
Рис. 21. Створення вбудованого ЕП
Як результат створення ЕП отримуємо повідомлення про створення та стає доступне поле для зберігання підписаних даних, Рис. 22-23.
Рис. 22. Повідомлення про створення ЕП
Рис. 23. Збереження підписаних даних
Створення відкріпленого ЕП на текстові дані
Для створення відкріпленого ЕП завантажуємо текстові дані у відповідне поле та натискаємо на кнопку «Створити ЕП», Рис. 24.
Рис. 24. Створення відкріпленого ЕП
Як результат створення ЕП отримуємо повідомлення про створення та стає доступне поле для зберігання підписаних даних, Рис. 25-26.
Рис. 25. Повідомлення про створення ЕП
Рис. 26. Збереження підписаних даних
Сертифікат ключа підпису
Перегляд інформації про сертифікат ключа підпису доступний на даній вкладці, Рис. 27.
Рис. 27. Перегляд інформації про сертифікат ключа підпису
Електронна позначка часу
Дана вкладка містить такі поля: Створення позначки часу та Перевірка позначки часу, Рис. 28.
Розділ «Створення позначки часу», який містить:
- Поле «Файл з даними» (обираємо файл, для якого необхідно створити позначку часу);
- Кнопка «Створити позначку часу» (здійснює створення позначки часу для завантаженого файлу);
- Кнопка «Зберегти позначку у файлу» (здійснює збереження позначки у файл);
- Кнопка «Очистити форму» (здійснює очищення всієї форми).
Розділ «Перевірка позначки часу», який містить:
- Поле «Файл для перевірки» (обираємо файл, без позначки часу);
- Поле «Файл з позначкою часу» (обираємо файл, який містить позначку часу);
- Кнопка «Перевірити позначку часу» (здійснюється перевірка позначки часу);
- Кнопка «Очистити форму» (здійснює очищення всієї форми).
Рис. 28. Вкладка «Електронна позначка часу»
Створення електронної позначки часу
Для створення електронної позначки часу на файл, завантажуємо у відповідне поле та натискаємо на кнопку «Створити електронну позначку часу», Рис. 29.
Рис. 29. Створення електронної позначки часу
Як результат створення ЕПЧ отримуємо повідомлення про створення та стає доступне поле для зберігання підписаних даних, Рис. 30-31.
Рис. 30. Повідомлення про створення ЕПЧ
Рис. 31. Збереження ЕПЧ
Перевірка електронної позначки часу
Для перевірки електронної позначки часу на файл, завантажуємо у відповідне поле та натискаємо на кнопку «Перевірити електронну позначку часу», Рис. 32.
Рис. 32. Перевірка електронної позначки часу
Як результат створення ЕПЧ отримуємо повідомлення про успішну перевірку, Рис. 33.
Рис. 33. Повідомлення про перевірку ЕПЧ