В цьому документі описано порядок дій користувача для використання програмного комплексу «Шифр-Signer», а саме веб-клієнту, його функціональні можливості та необхідні відомості для роботи з ним.
Перед початком роботи з програмним застосуванням необхідно переконатися, що програмне та апаратне забезпечення відповідає рекомендаціям розробника.
Мінімальні вимоги до апаратного забезпечення:
Мінімальні вимоги до програмного забезпечення:
Вкладка «Перевірити ЕП» містить розділи: Параметри перевірки ЕП, Текстові дані та Файл, Рис. 1.
Розділ «Параметри перевірки ЕП», який у свою чергу включає:
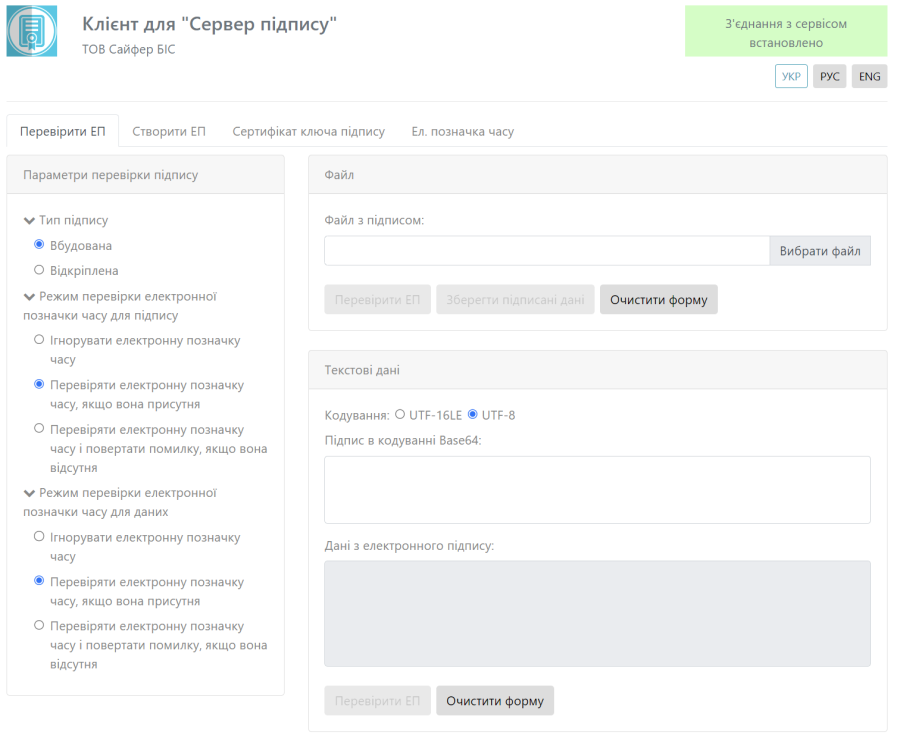
Рис. 1. Вкладка «Перевірити ЕП»
Розділ «Файл», який у свою чергу включає:
Якщо перевіряється файл за типом ЕП – Вбудований.
Якщо перевіряється файл за типом ЕП – Відкріплений.
Розділ «Текстові дані», який у свою чергу включає:
Якщо перевіряється файл за типом ЕП – Вбудований.
Якщо перевіряється файл за типом ЕП – Відкріплений.
Процес Перевірки ЕП починається з того, що обираються «Параметри перевірки ЕП», обирається файл з підписом/тест з підписом, натискаємо кнопку «Перевірити ЕП». За необхідності можна змінити файл/текст.
Для перевірки вбудованого ЕП завантажуємо файл з підписом у відповідне поле та натискаємо на кнопку «Перевірити ЕП», Рис. 2. 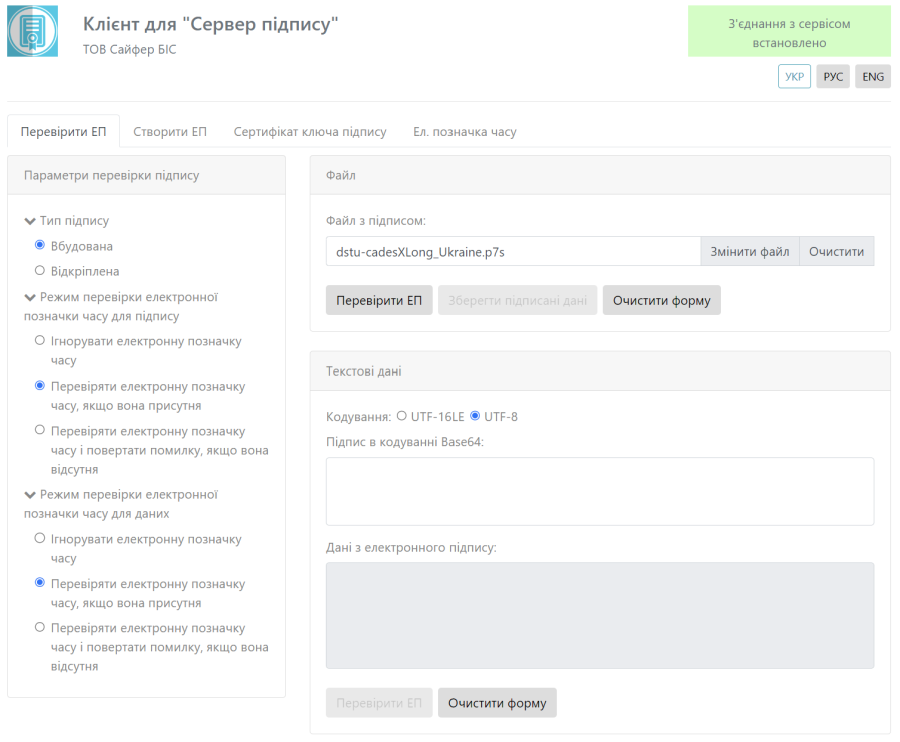 Рис. 2. Перевірка вбудованого ЕП
Рис. 2. Перевірка вбудованого ЕП
Як результат перевірки отримуємо повідомлення про перевірку ЕП та результат у вигляді вікна з інформацією про підписанта, Рис. 3-4.
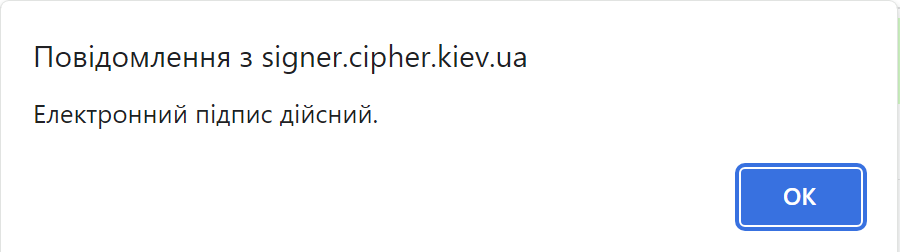
Рис. 3. Повідомлення про перевірку ЕП
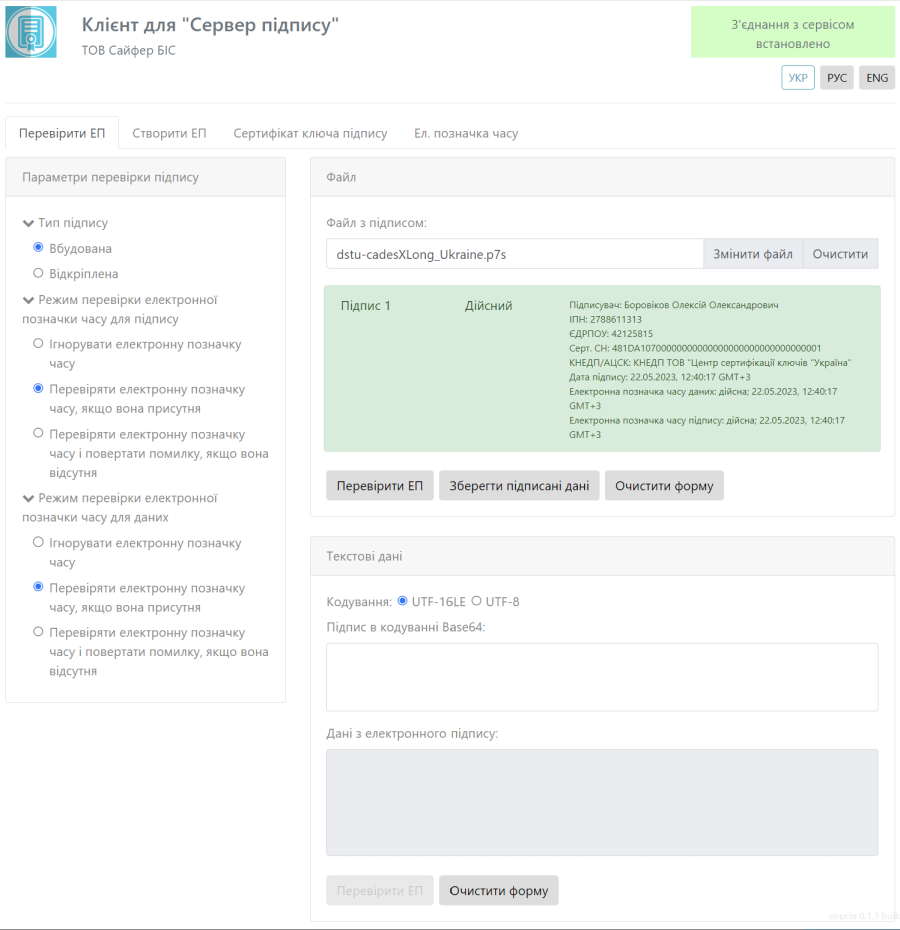
Рис. 4. Інформація про підписанта
Для перевірки відкріпленого ЕП завантажуємо вихідні текстові дані та дані з підписом у відповідне поле та натискаємо на кнопку «Перевірити ЕП», Рис. 5.
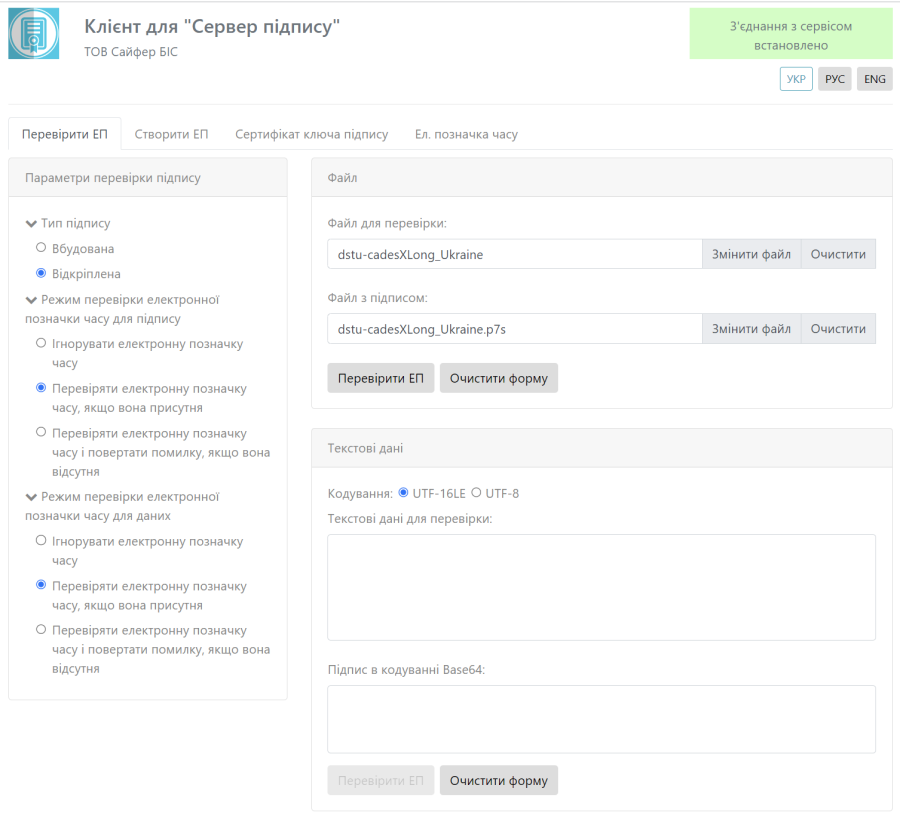
Рис. 5. Перевірка відкріпленого ЕП
Як результат перевірки отримуємо повідомлення про перевірку ЕП та результат у вигляді вікна з інформацією про підписанта, Рис. 6-7.
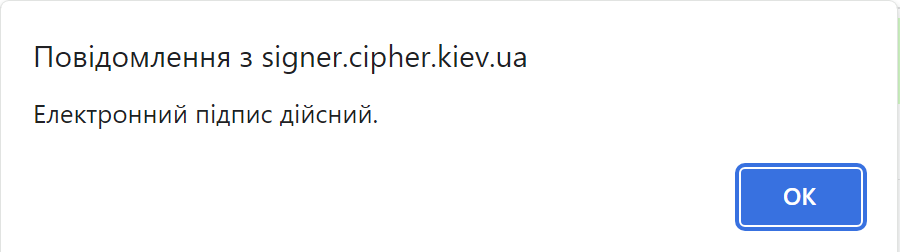
Рис. 6. Повідомлення про перевірку ЕП
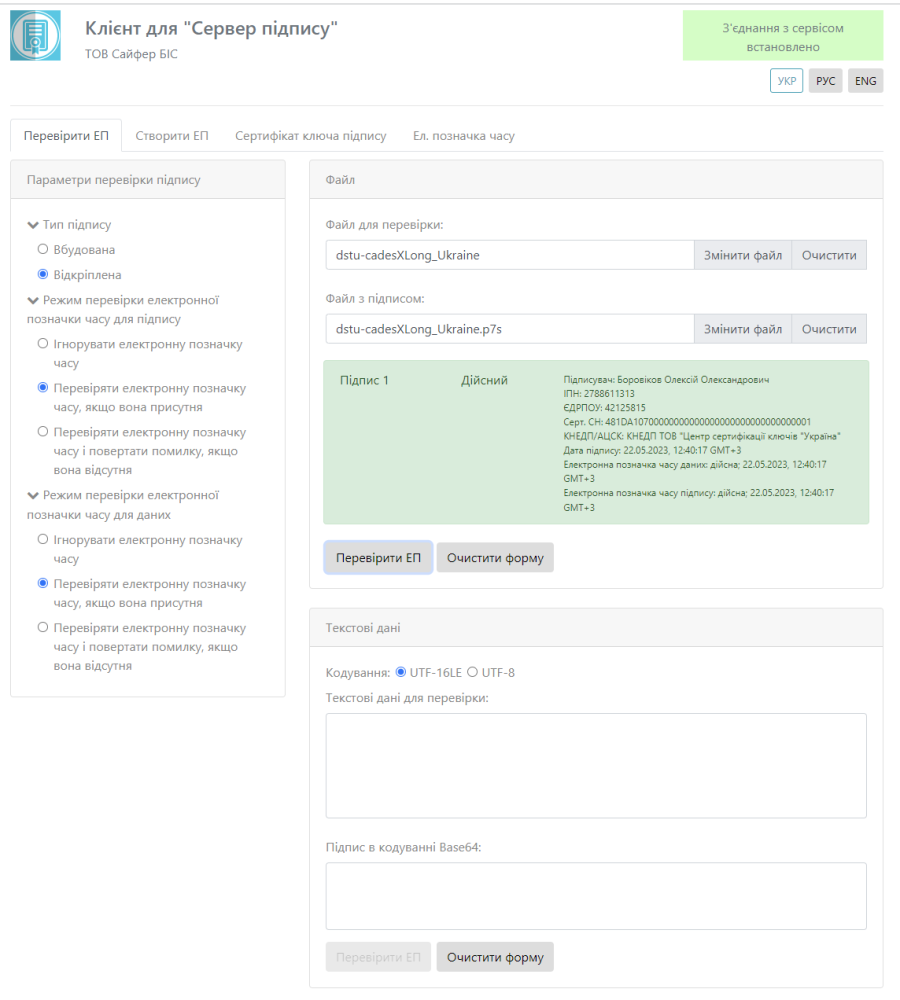
Рис. 7. Інформація про підписанта
Для перевірки вбудованого ЕП завантажуємо текстові дані з підписом у відповідне поле та натискаємо на кнопку «Перевірити ЕП», Рис. 8.
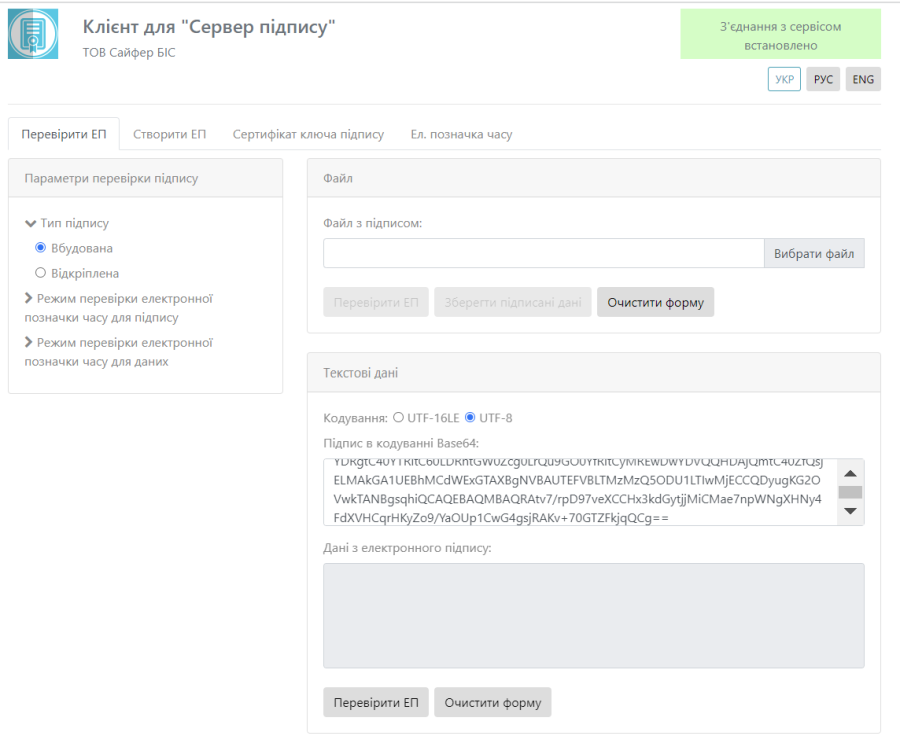 Рис. 8. Перевірка вбудованого ЕП
Рис. 8. Перевірка вбудованого ЕП
Як результат перевірки отримуємо повідомлення про перевірку ЕП та результат у вигляді вікна з інформацією про підписанта, Рис. 9-10.
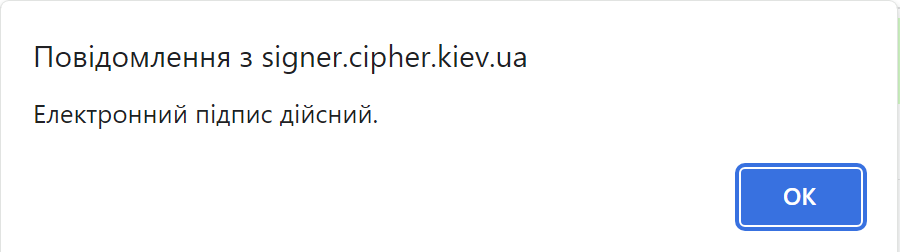
Рис. 9. Повідомлення про перевірку ЕП
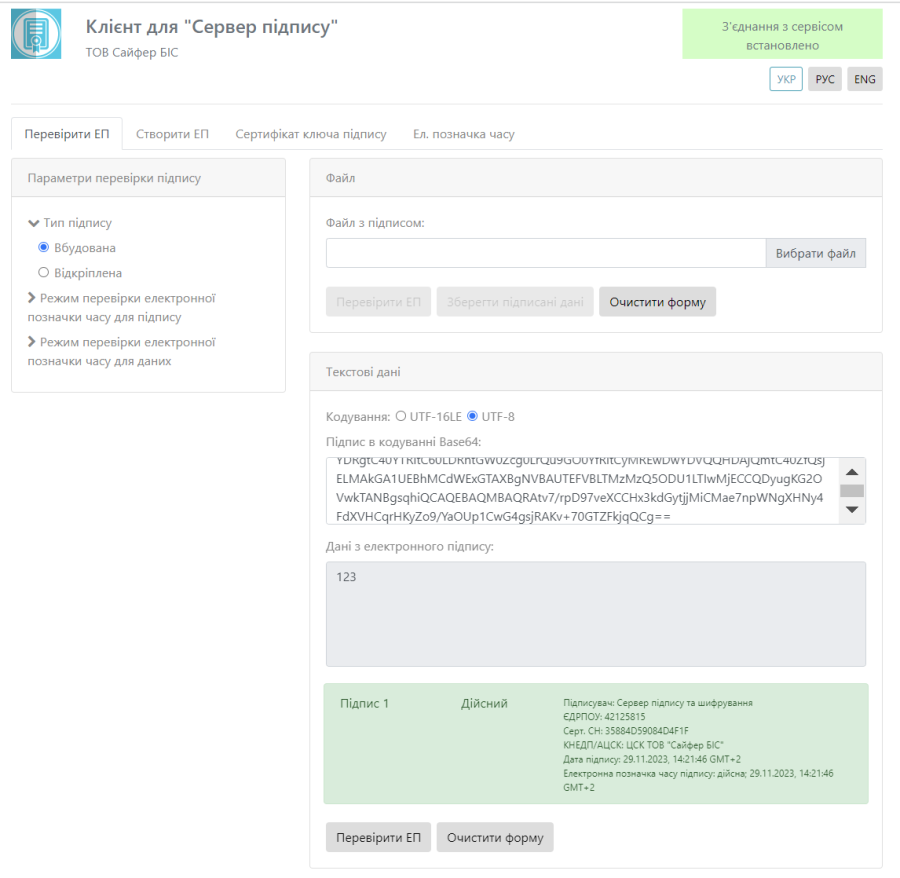
Рис. 10. Інформація про підписанта
Для перевірки відкріпленого ЕП завантажуємо вихідні текстові дані та дані з підписом у відповідне поле та натискаємо на кнопку «Перевірити ЕП», Рис. 11.
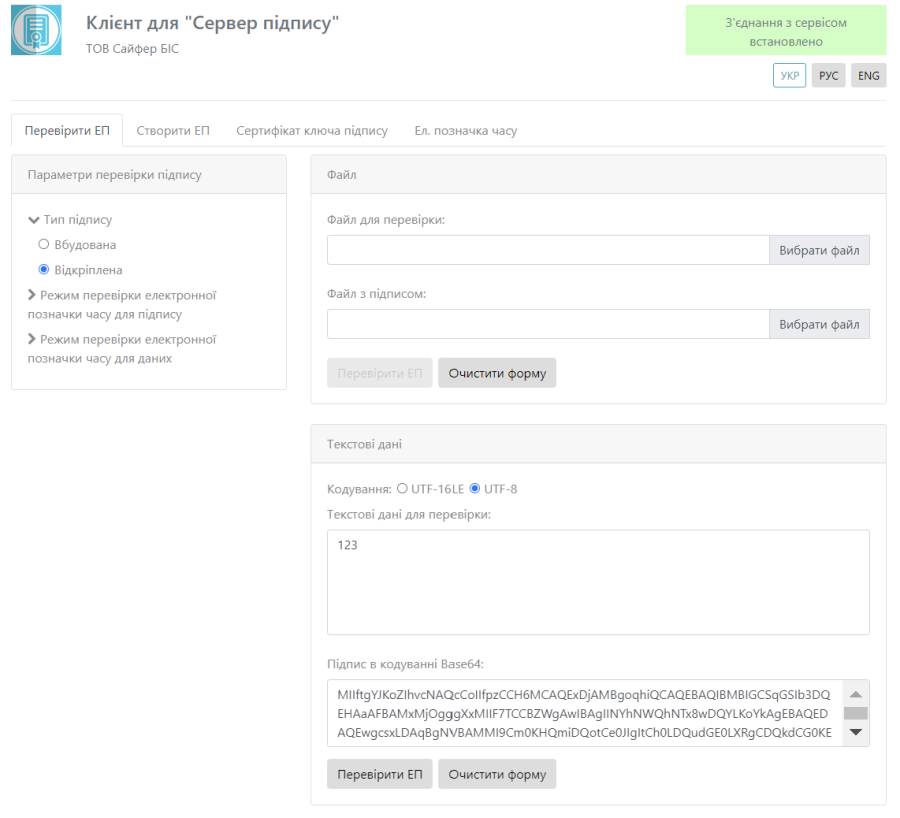
Рис. 11. Перевірка відкріпленого ЕП
Як результат перевірки отримуємо повідомлення про перевірку ЕП та результат у вигляді вікна з інформацією про підписанта, Рис. 12-13.
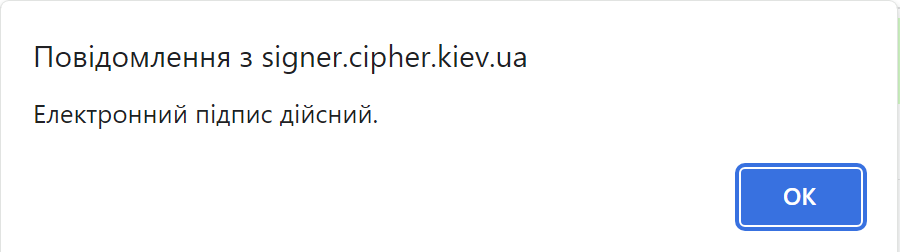
Рис. 12. Повідомлення про перевірку ЕП
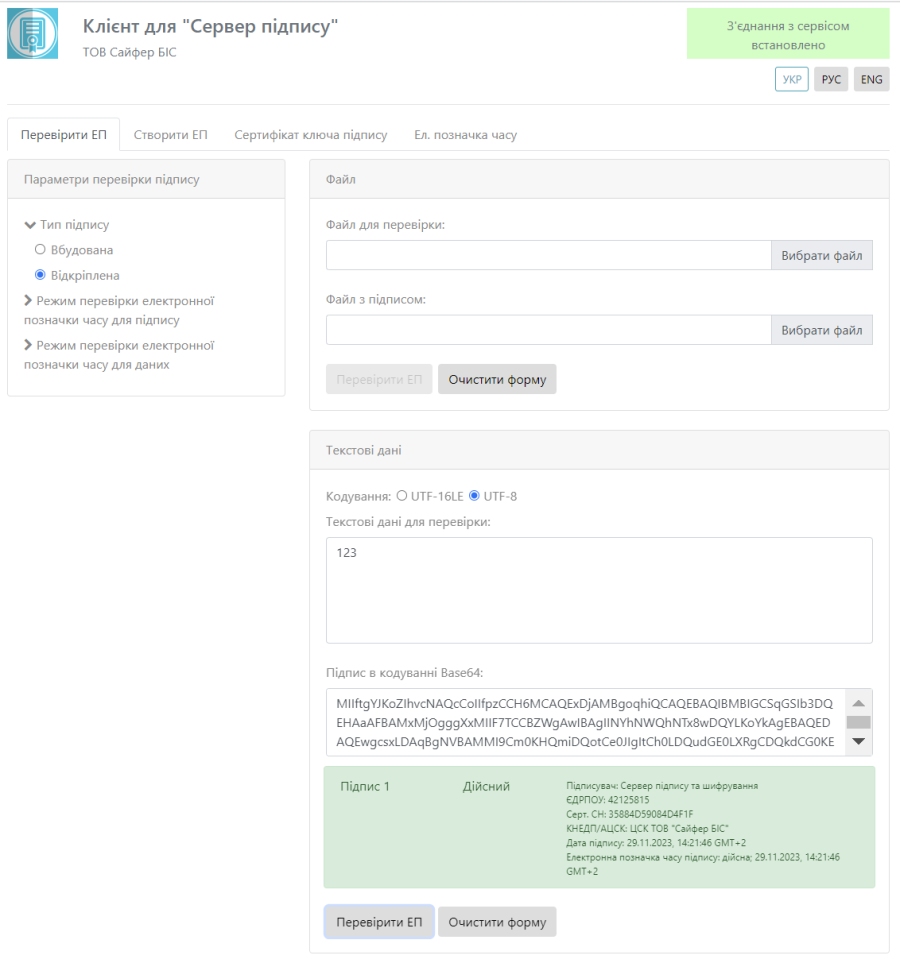
Рис. 13. Інформація про підписанта
Вкладка «Створення ЕП» містить розділи: Параметри створення ЕП, Файл та Текстові дані, Рис. 14.
На даній вкладці є можливість здійснити створення ЕП, доступні такі розділи:
«Параметри створення ЕП» включає в себе:
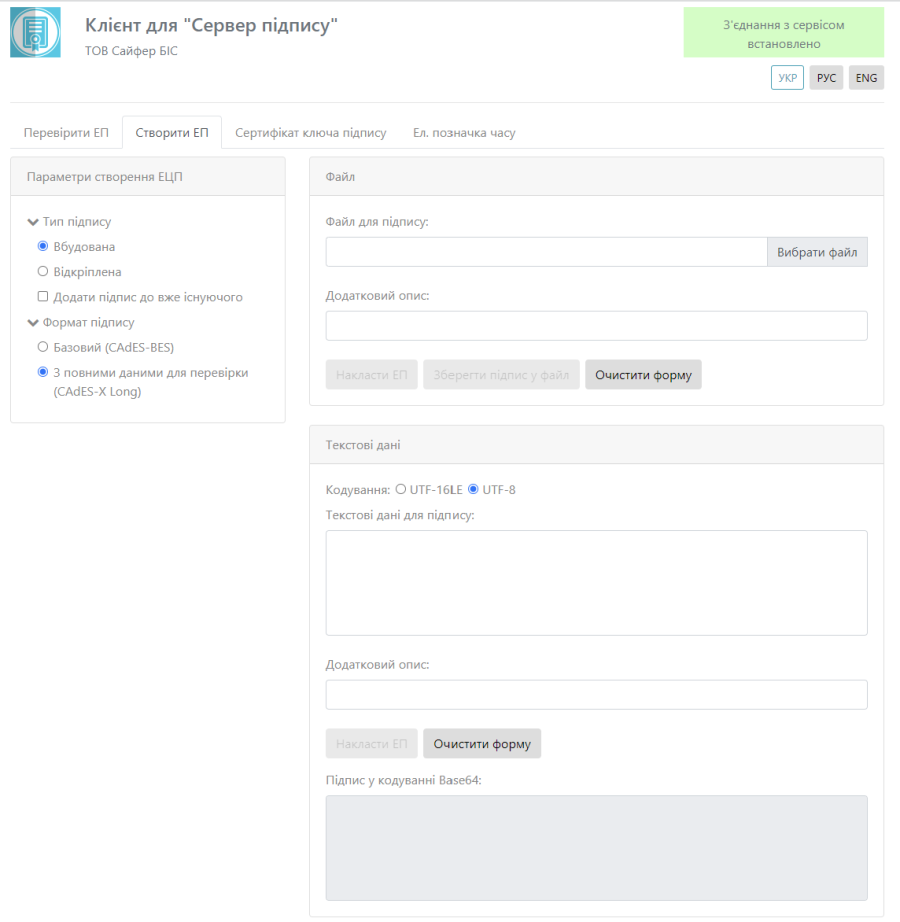
Рис. 14. Вкладка «Створити ЕП»
«Файл». Включає в себе поле:
«Текстові дані». Включає в себе 2 поля:
Для створення вбудованого ЕП завантажуємо файл у відповідне поле та натискаємо на кнопку «Створити ЕП», Рис. 15.
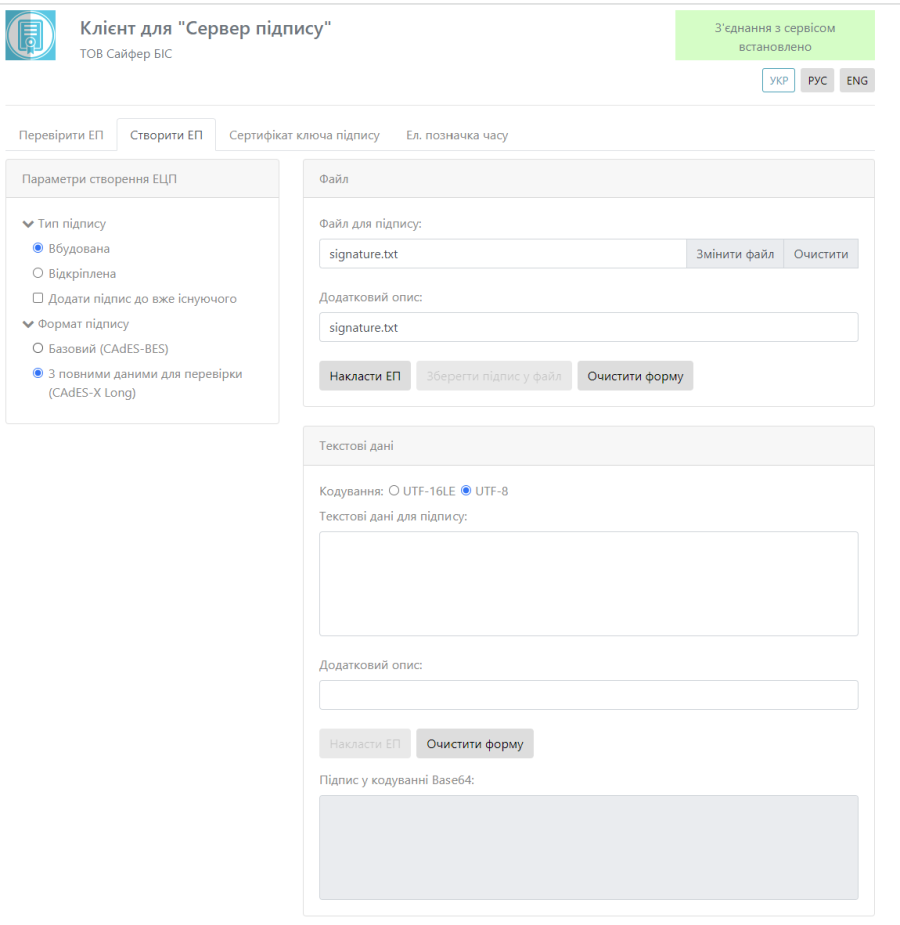
Рис. 15. Створення вбудованого ЕП
Як результат створення ЕП отримуємо повідомлення про створення та стає доступно для зберігання підписаних даних, Рис. 16-17.
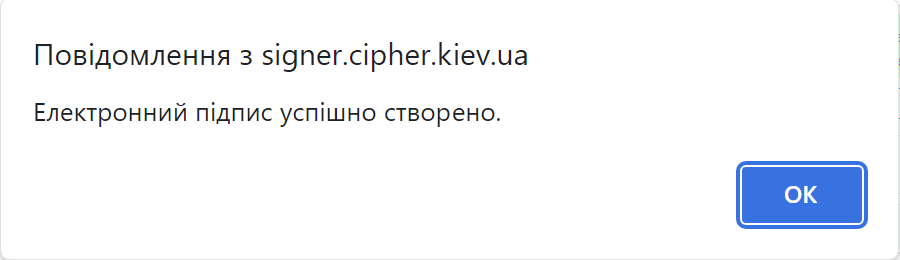
Рис. 16. Повідомлення про створення ЕП
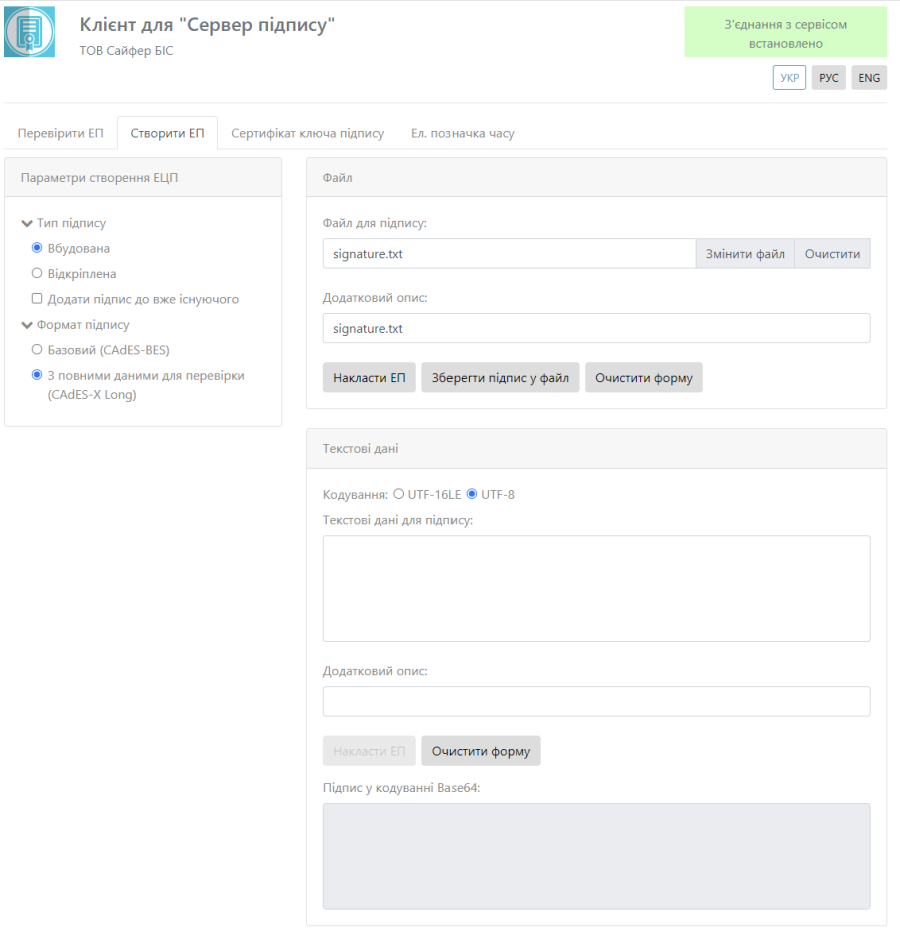
Рис. 17. Збереження підписаних даних
Для створення відкріпленого ЕП завантажуємо файл у відповідне поле та натискаємо на кнопку «Створити ЕП», Рис. 16.
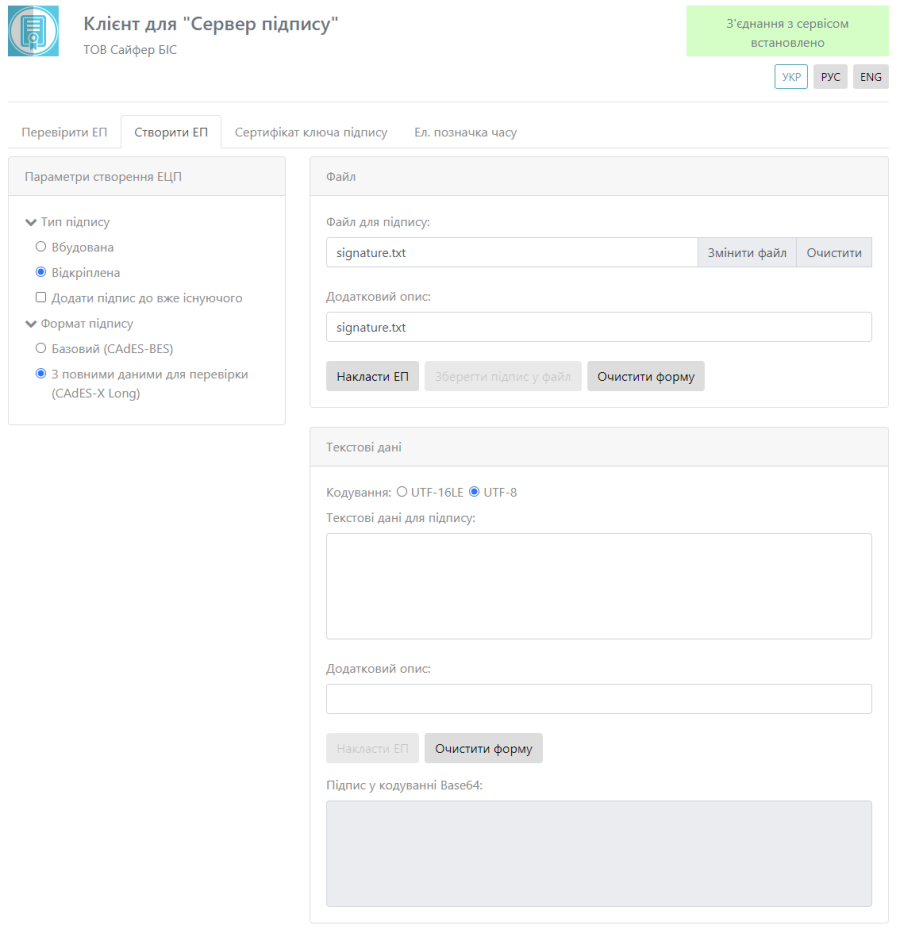
Рис. 18. Створення відкріпленого ЕП
Як результат створення ЕП отримуємо повідомлення про створення та стає доступно для зберігання підписаних даних, Рис. 19-20.
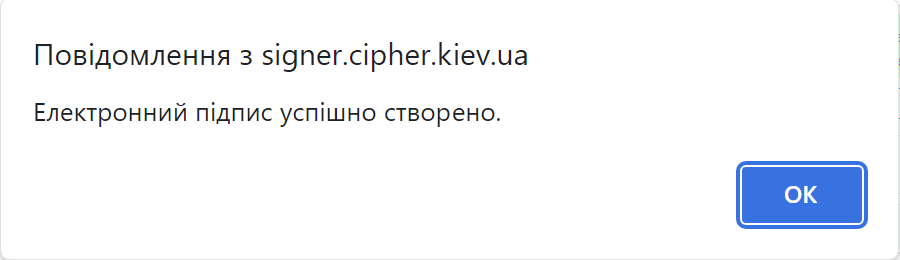
Рис. 19. Повідомлення про створення ЕП
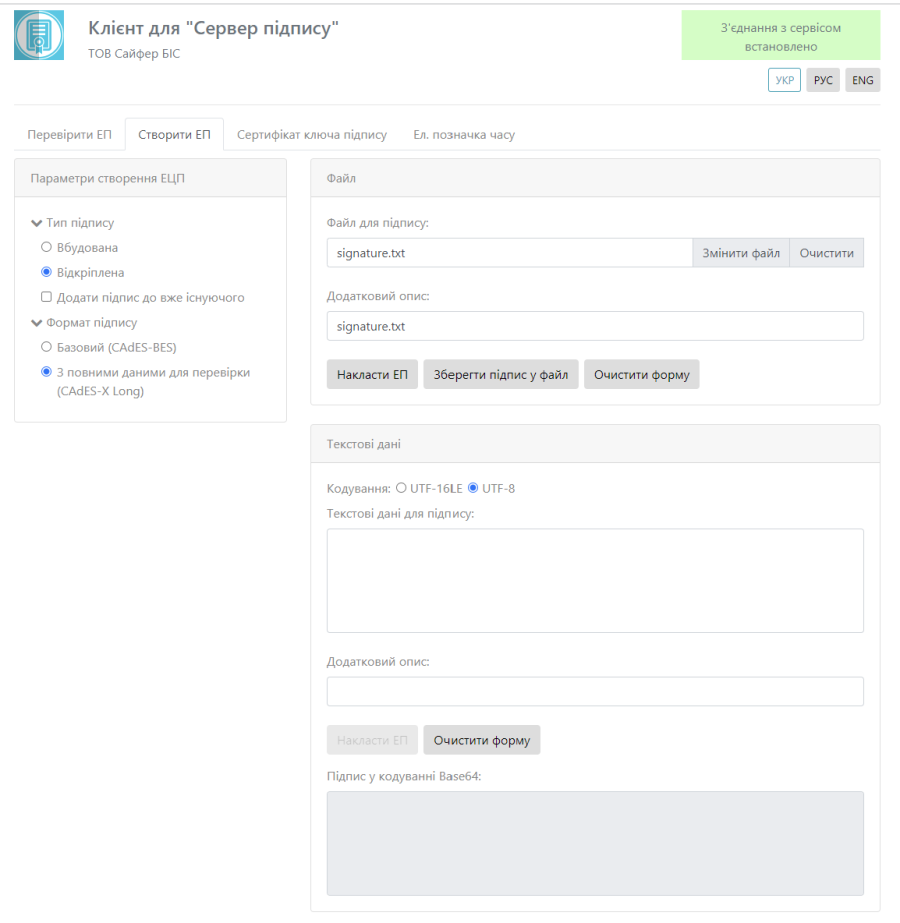
Рис. 20. Збереження підписаних даних
Для створення вбудованого ЕП завантажуємо текстові дані у відповідне поле та натискаємо на кнопку «Створити ЕП», Рис. 21.
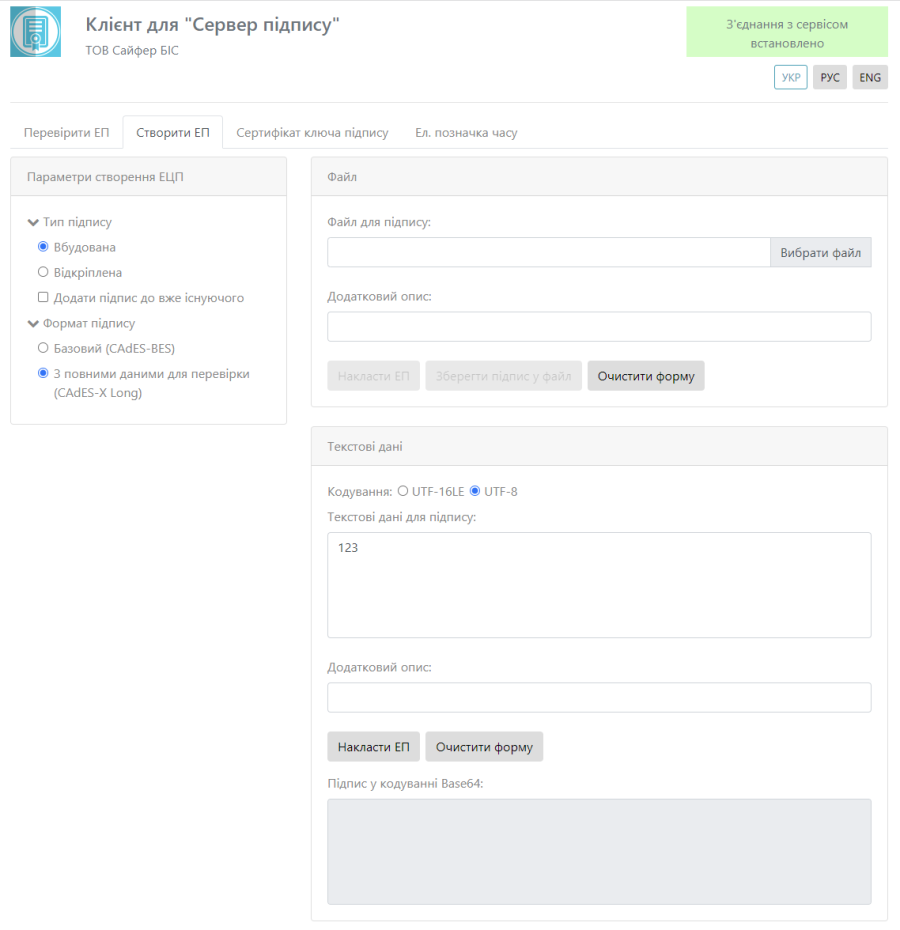
Рис. 21. Створення вбудованого ЕП
Як результат створення ЕП отримуємо повідомлення про створення та стає доступне поле для зберігання підписаних даних, Рис. 22-23.
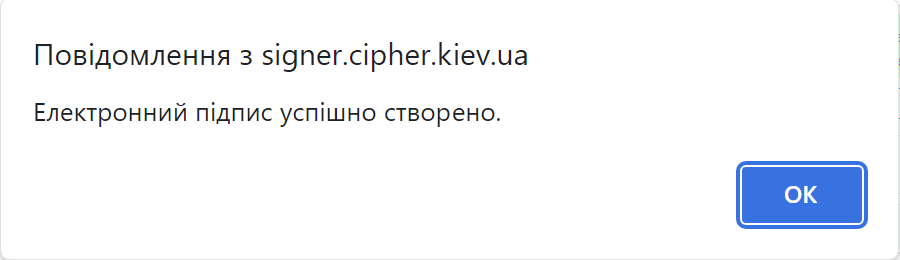
Рис. 22. Повідомлення про створення ЕП
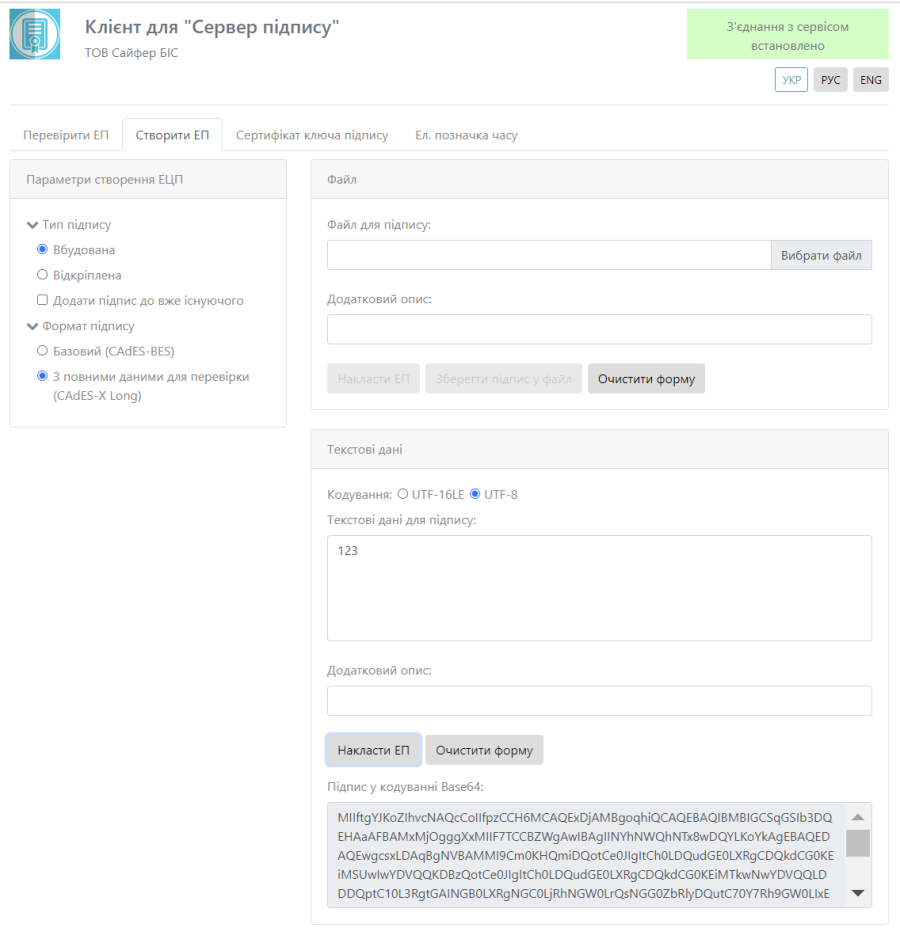
Рис. 23. Збереження підписаних даних
Для створення відкріпленого ЕП завантажуємо текстові дані у відповідне поле та натискаємо на кнопку «Створити ЕП», Рис. 24.
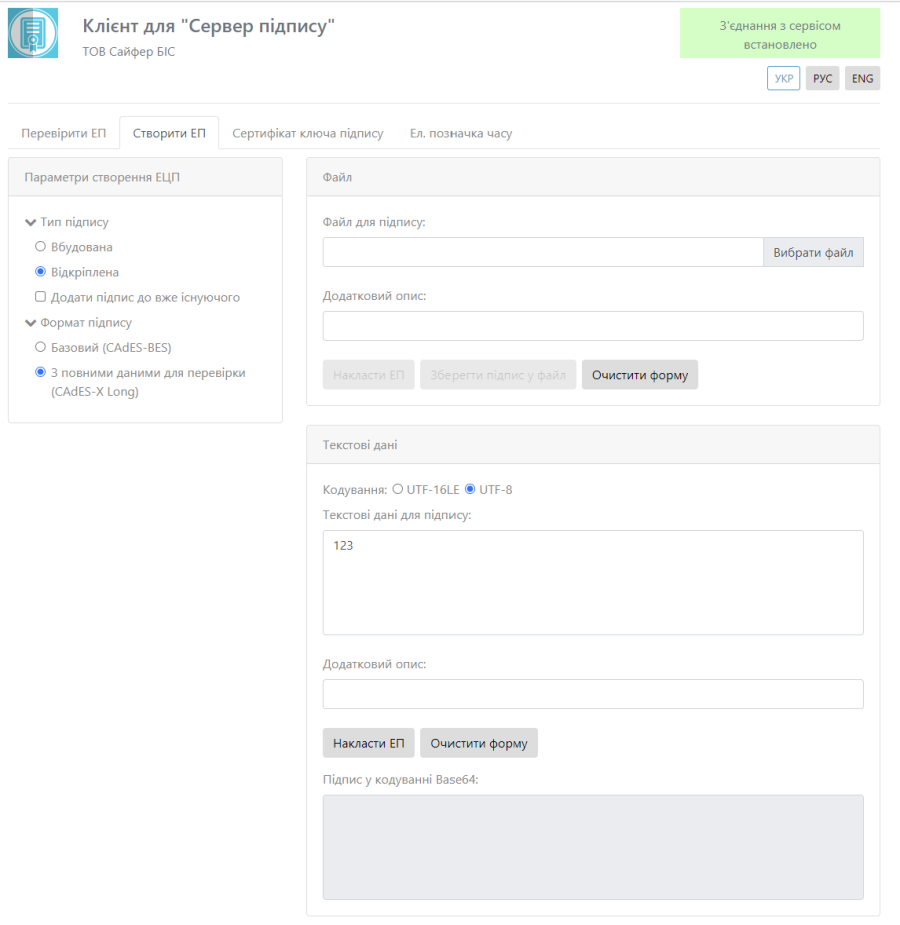
Рис. 24. Створення відкріпленого ЕП
Як результат створення ЕП отримуємо повідомлення про створення та стає доступне поле для зберігання підписаних даних, Рис. 25-26.
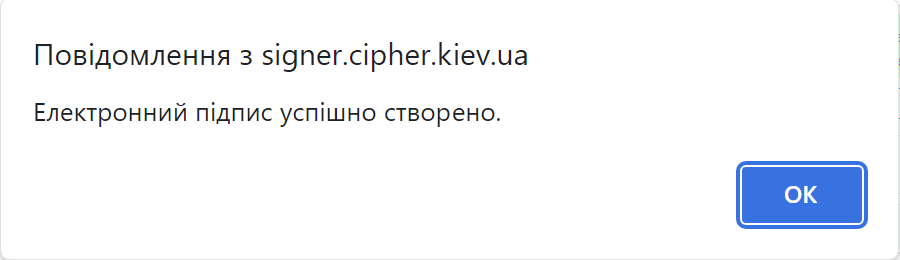
Рис. 25. Повідомлення про створення ЕП
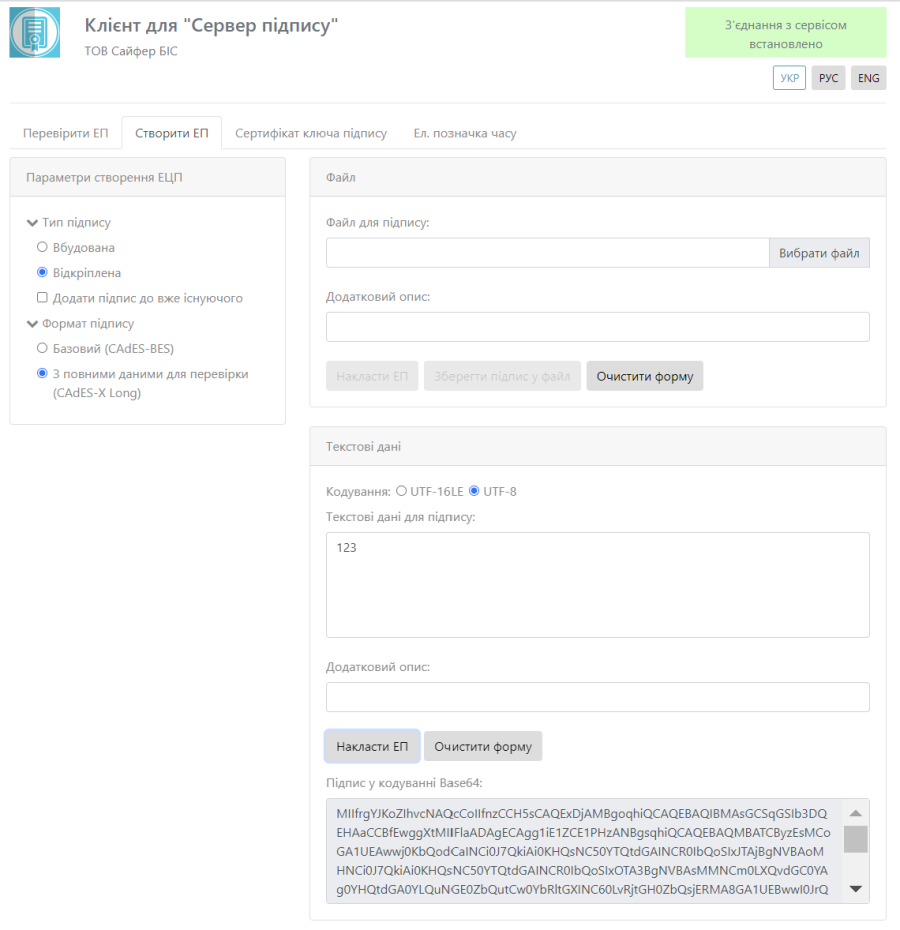
Рис. 26. Збереження підписаних даних
Перегляд інформації про сертифікат ключа підпису доступний на даній вкладці, Рис. 27.
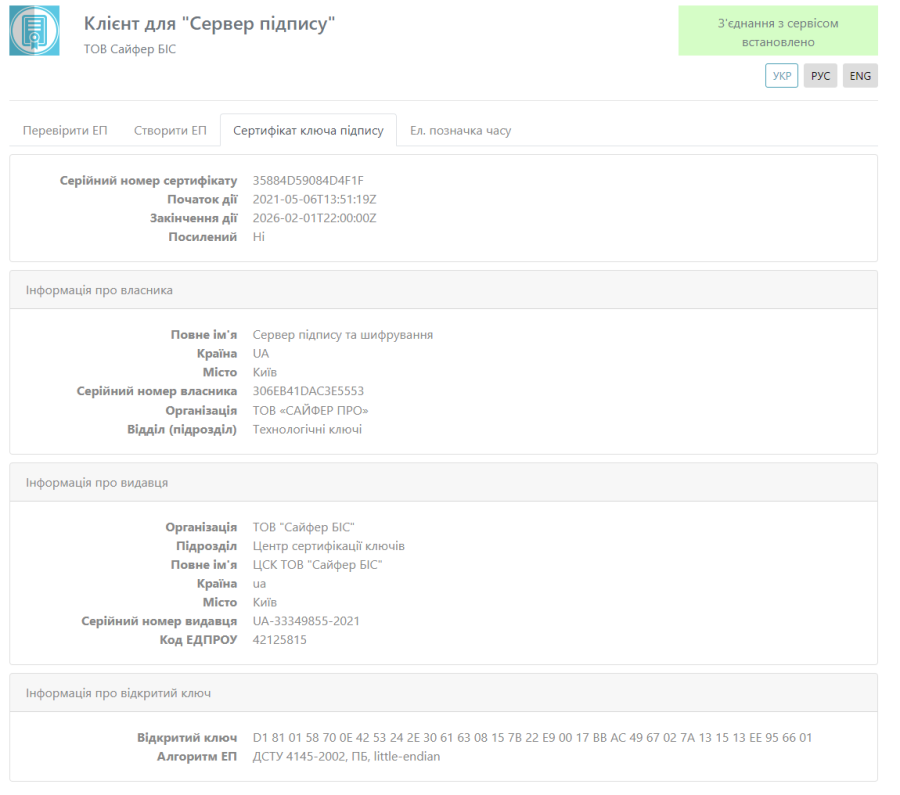
Рис. 27. Перегляд інформації про сертифікат ключа підпису
Дана вкладка містить такі поля: Створення позначки часу та Перевірка позначки часу, Рис. 28.
Розділ «Створення позначки часу», який містить:
Розділ «Перевірка позначки часу», який містить:
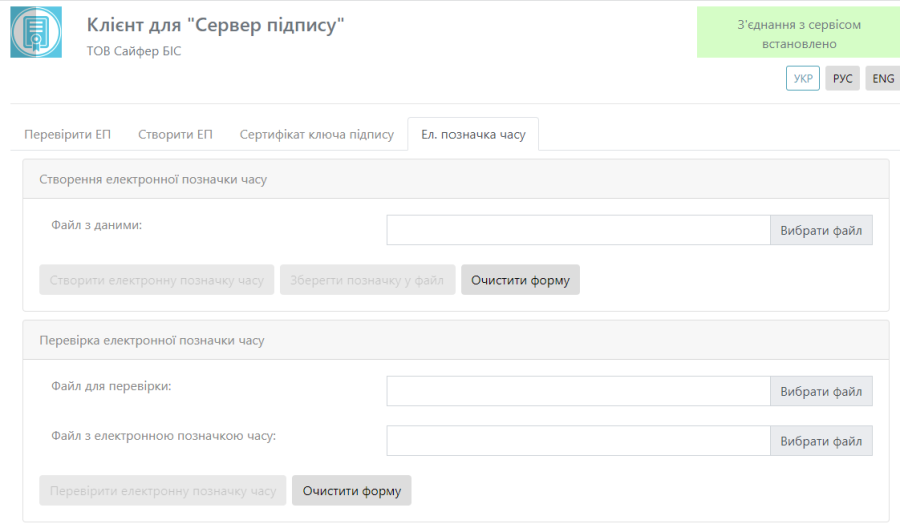
Рис. 28. Вкладка «Електронна позначка часу»
Для створення електронної позначки часу на файл, завантажуємо у відповідне поле та натискаємо на кнопку «Створити електронну позначку часу», Рис. 29.
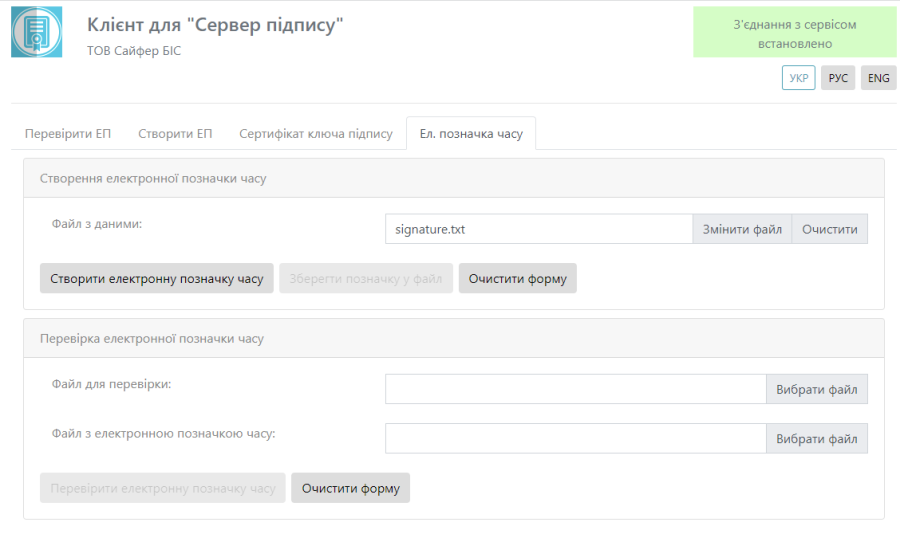
Рис. 29. Створення електронної позначки часу
Як результат створення ЕПЧ отримуємо повідомлення про створення та стає доступне поле для зберігання підписаних даних, Рис. 30-31.
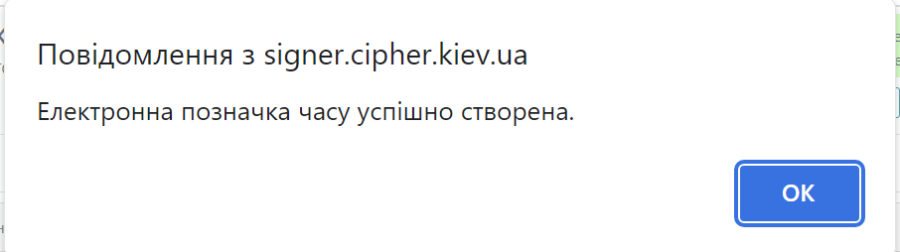
Рис. 30. Повідомлення про створення ЕПЧ
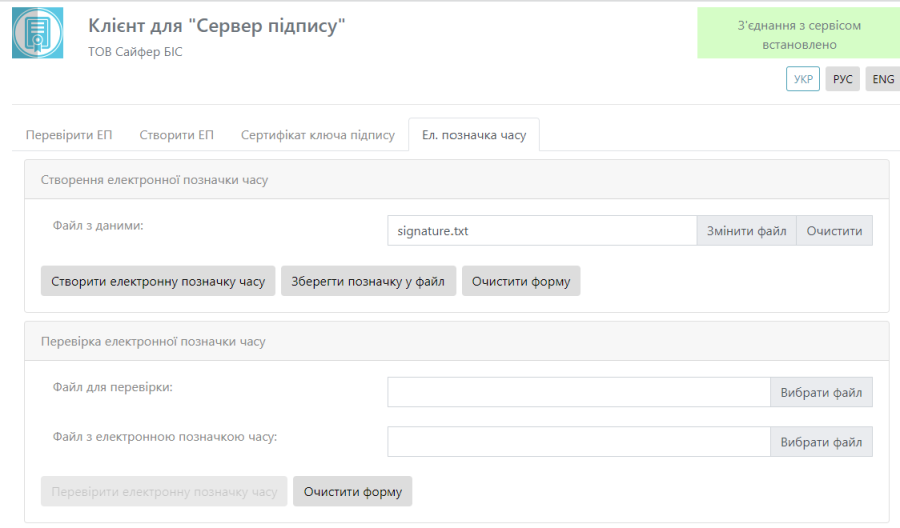
Рис. 31. Збереження ЕПЧ
Для перевірки електронної позначки часу на файл, завантажуємо у відповідне поле та натискаємо на кнопку «Перевірити електронну позначку часу», Рис. 32.
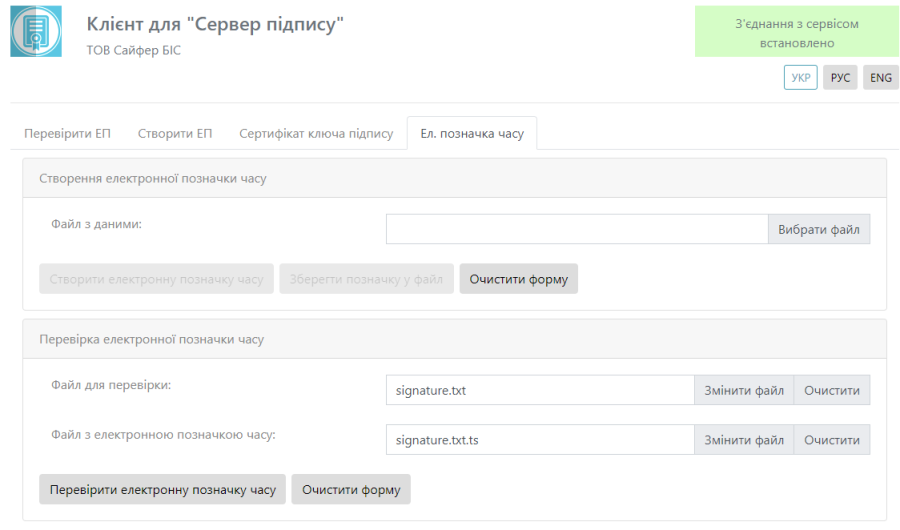
Рис. 32. Перевірка електронної позначки часу
Як результат створення ЕПЧ отримуємо повідомлення про успішну перевірку, Рис. 33.
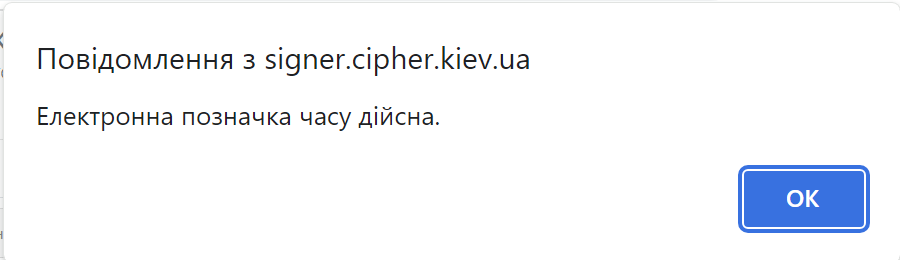
Рис. 33. Повідомлення про перевірку ЕПЧ