В цьому документі описано порядок дій користувача для використання програмного комплексу «Шифр-CaaS», а саме веб-клієнту, його функціональні можливості та необхідні відомості для роботи з ним.
Перед початком роботи з програмним застосуванням необхідно переконатися, що програмне та апаратне забезпечення відповідає рекомендаціям розробника.
Мінімальні вимоги до апаратного забезпечення:
Мінімальні вимоги до програмного забезпечення:
У веб-браузері перейти за посиланням - https://cryptocenter.cipher.kiev.ua/ до Клієнту Єдиного сервісу криптографічних операцій.
Відеоінструкція знаходиться за посиланням.
Покрокова інструкція та ознайомлення з інтерфейсом програмного комплексу:
1. Стартове вікно Клієнту Єдиного сервісу криптографічних операцій у веб-браузері показано на Рис. 1.
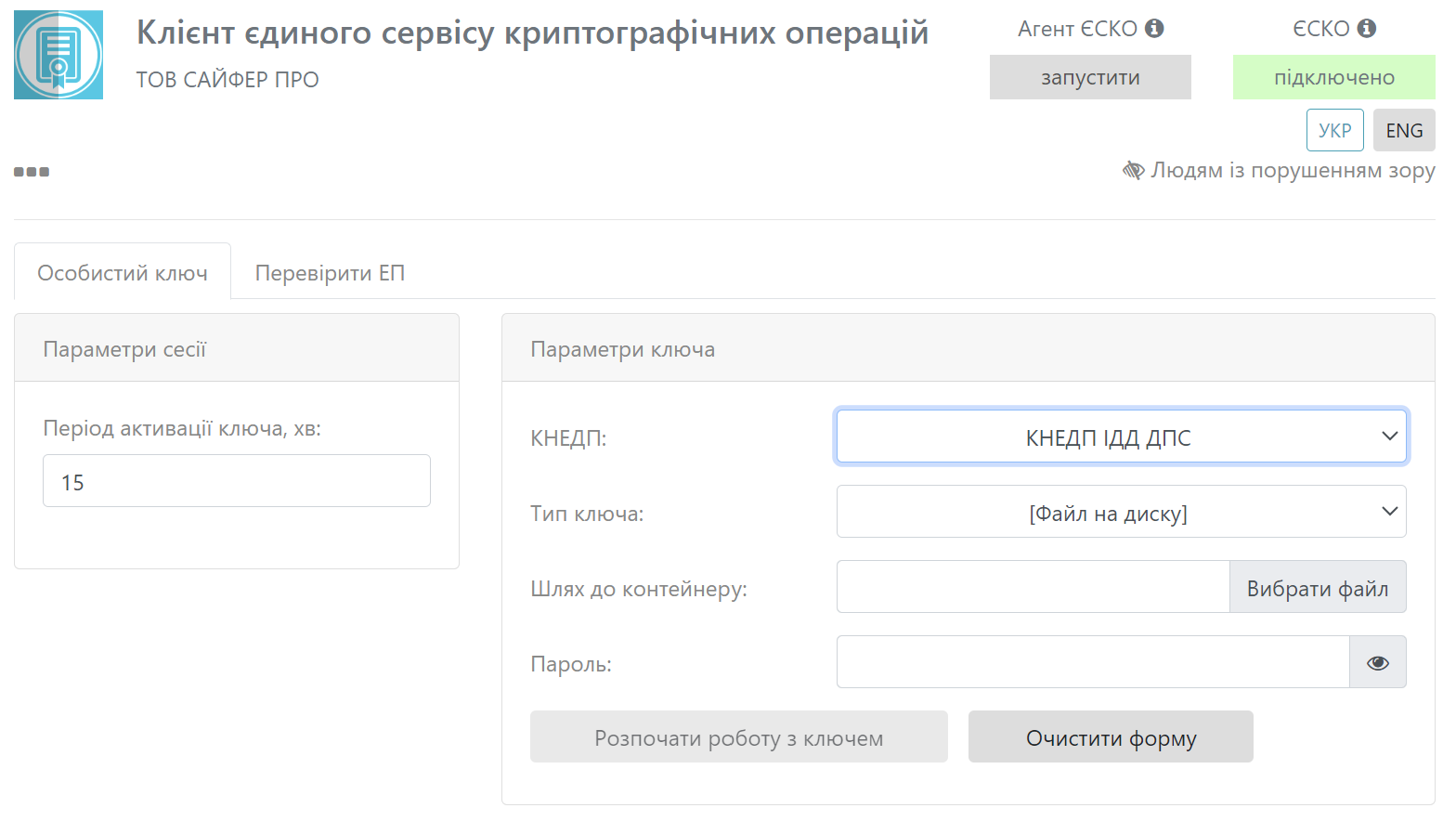
Рис. 1. Стартове вікно Клієнту ЄСКО
Перелік АЦСК/КНЕДП, які підтримуються «Єдиного сервісом криптографічних операцій»:
МКМ Шифр-HSM;
Якщо необхідна робота із захищеним носієм, слід натиснути у правому верхньому куті кнопку «запустити» під назвою «Агент ЄСКО» та переглянути іншу інструкцію з назвою «Агент Єдиного сервісу криптографічних операцій. Настанова з установки та експлуатації Агенту ЄСКО (Java)».
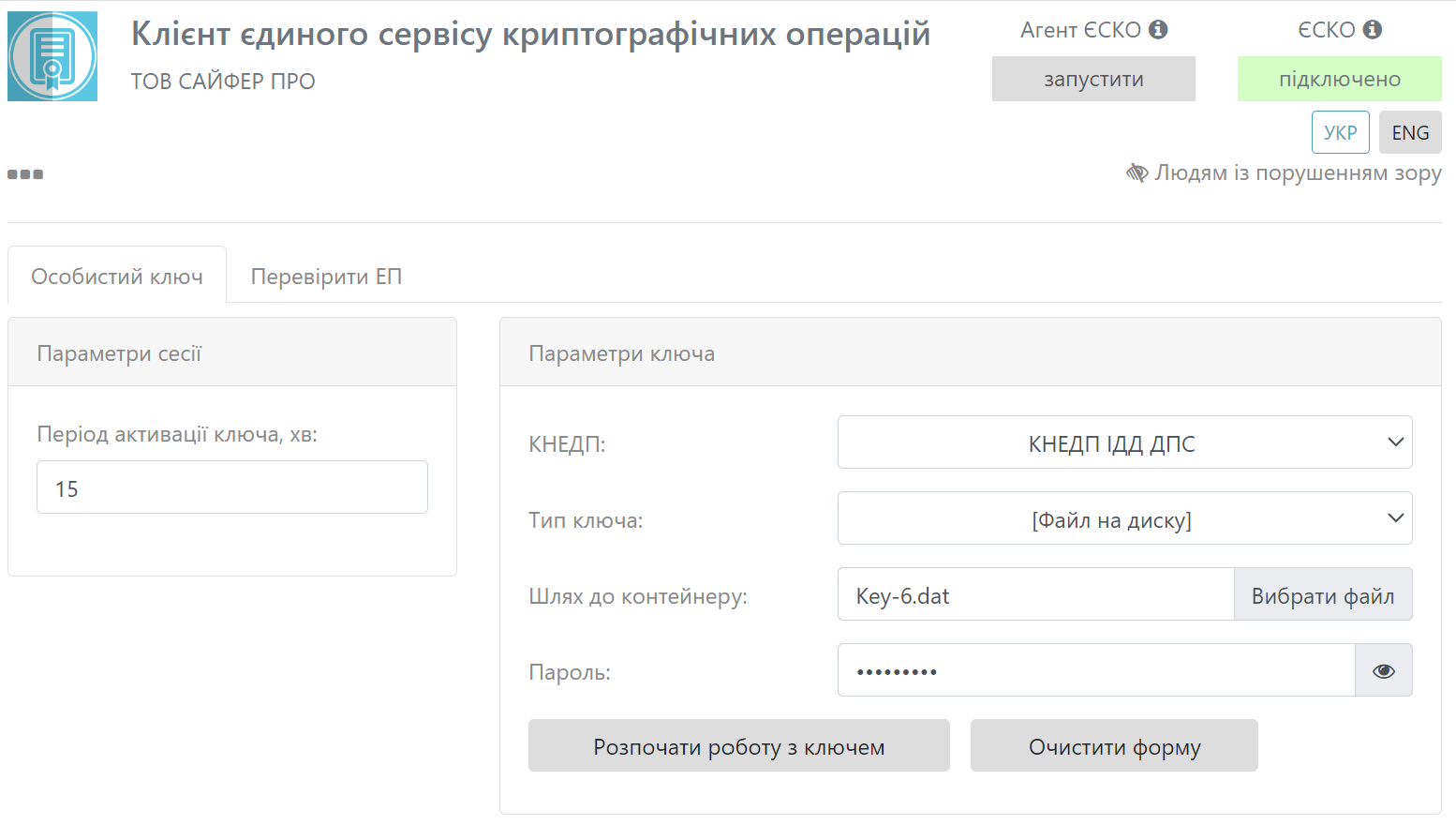
Рис. 2. Заповнення розділу «Параметри ключа»
2.Після заповнення всіх полів, слід натиснути кнопку «Розпочати роботу з ключем» та одразу відкривається робоча область, де стають доступні всі функції та операції для ЄСКО, Рис. 3.
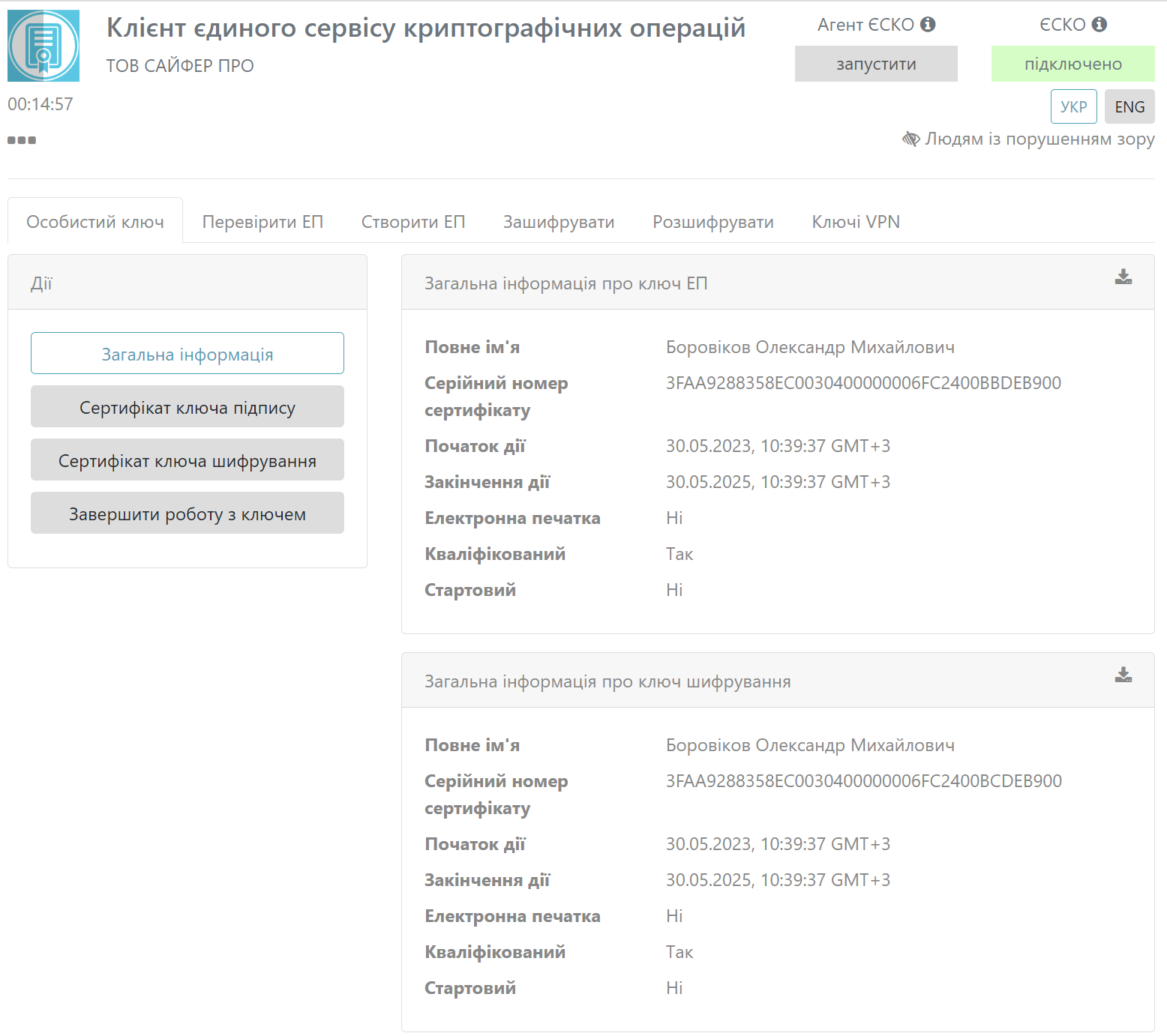
Рис. 3. Робоча область Клієнту ЄСКО
Відеоінструкція знаходиться за посиланням.
Для авторизації з ключем, який знаходиться у мережному криптографічному модулі, необхідно змінити «Тип ключа» на «МКМ Шифр-HSM», Рис. 4.
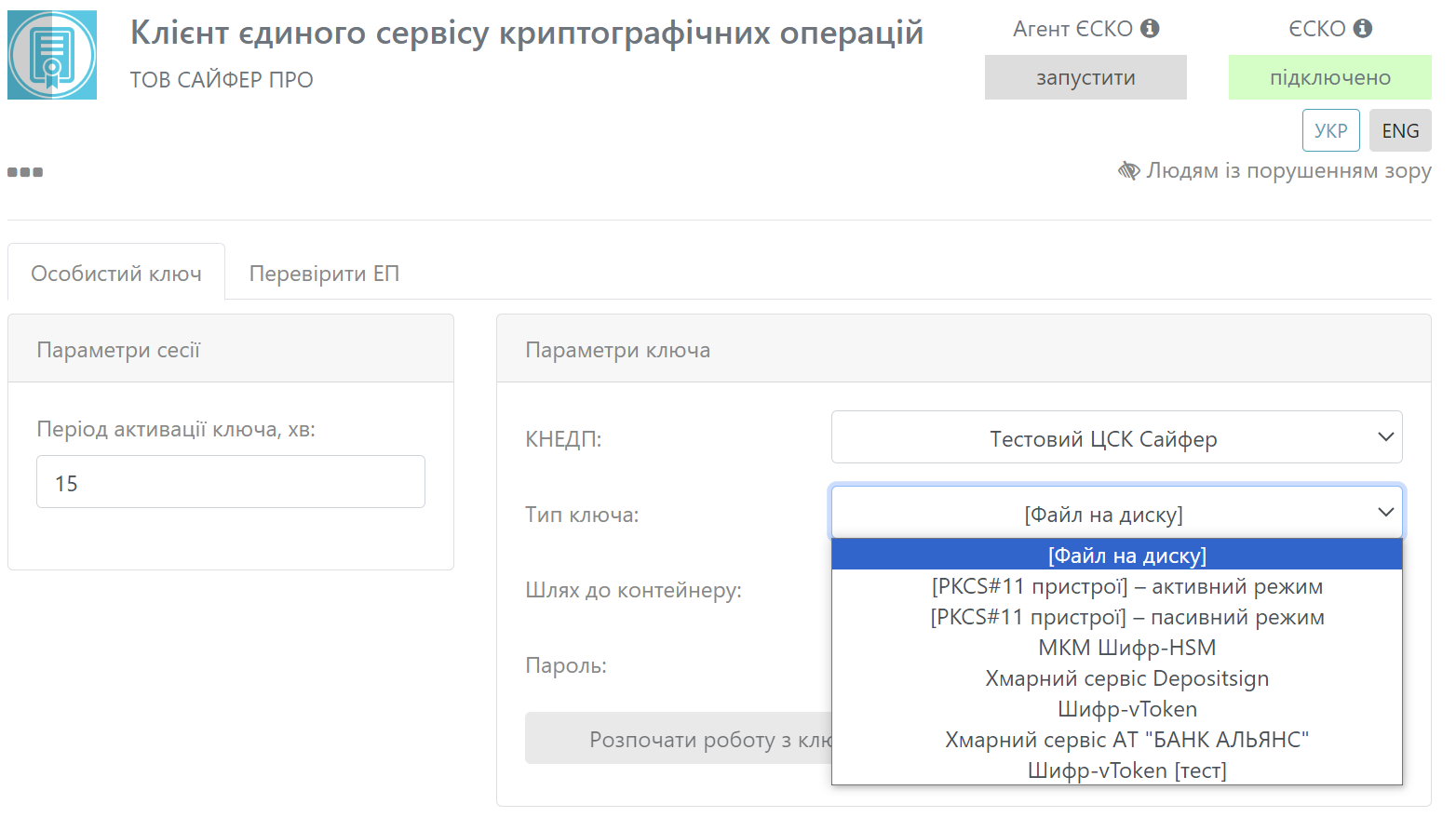
Рис. 4. Вибір типу ключа «МКМ Шифр-HSM»
Після зміни типу ключа, видозмінюється вікно «Параметри ключа», де слід вказати "Шлях до токену" та "Пароль" до нього, Рис. 5.
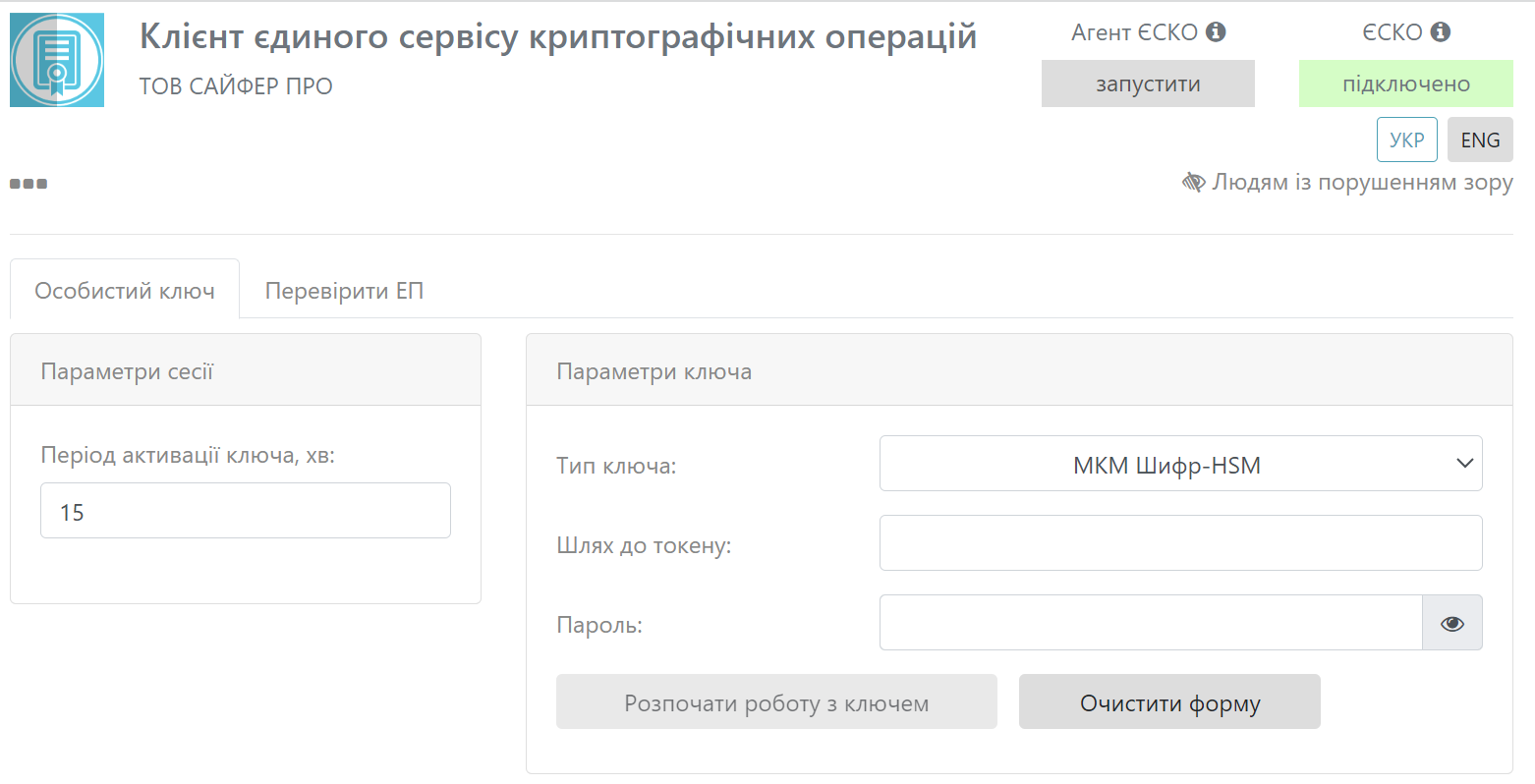
Рис. 5. Тип ключа «МКМ Шифр-HSM»
Наступним кроком є початок роботи з ключем, натиснувши відповідну кнопку у вікні «Параметри ключа», Рис. 6.
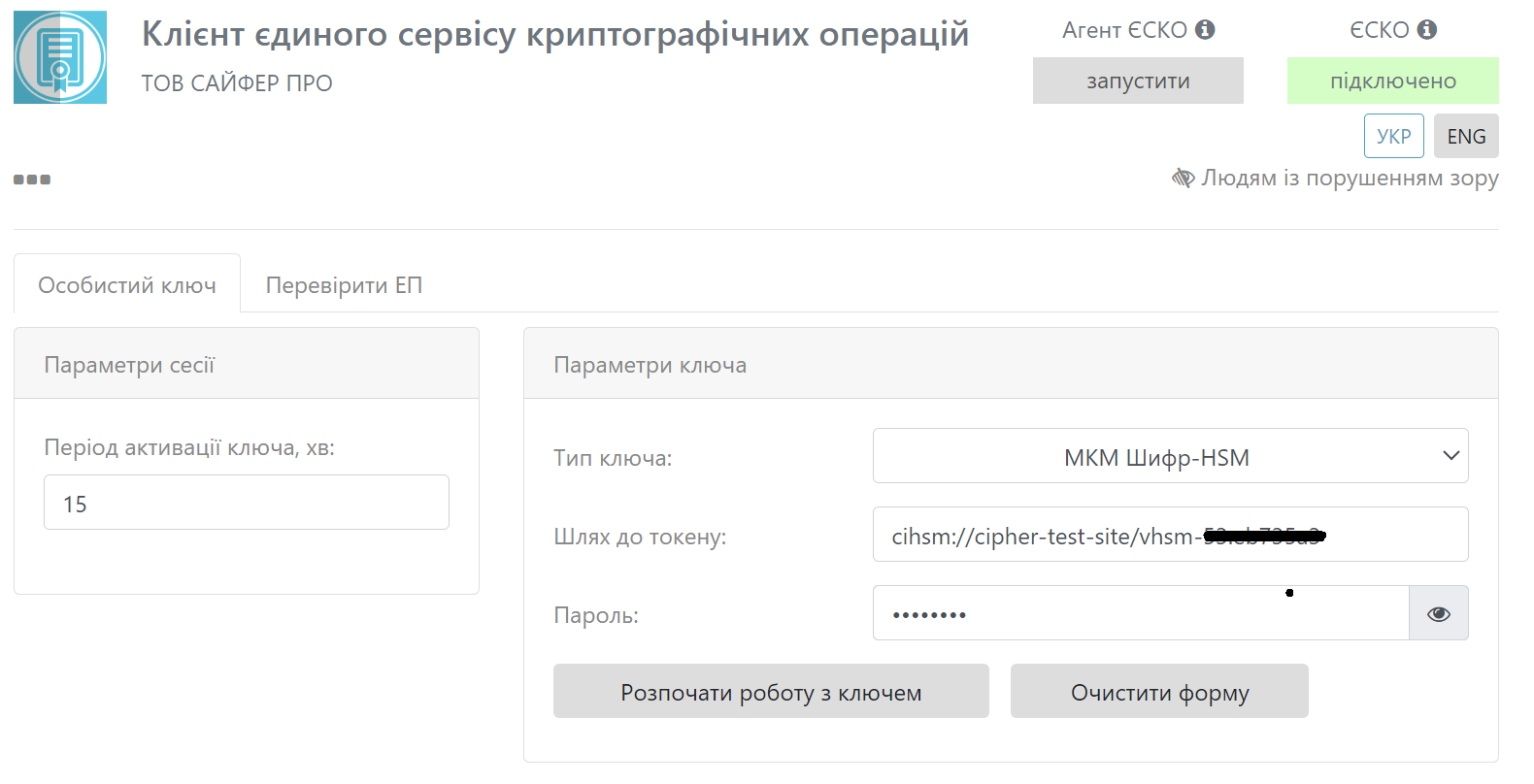
Рис. 6. Заповнення полів
Натиснувши кнопку «Розпочати роботу з ключем» створюється криптографічний контекст, де можна виконати наступні дії:

Рис. 7. Створення криптографічного контексту
Для авторизації з ключем, який знаходиться у мережному криптографічному модулі, необхідно змінити «Тип ключа» на «Хмарний сервіс АТ "БАНК АЛЬЯНС"», Рис. 8.
Аналогічний вхід здійснюється і для інших хмарних сервісів, так як це є розробка групи компаній Сайфер:
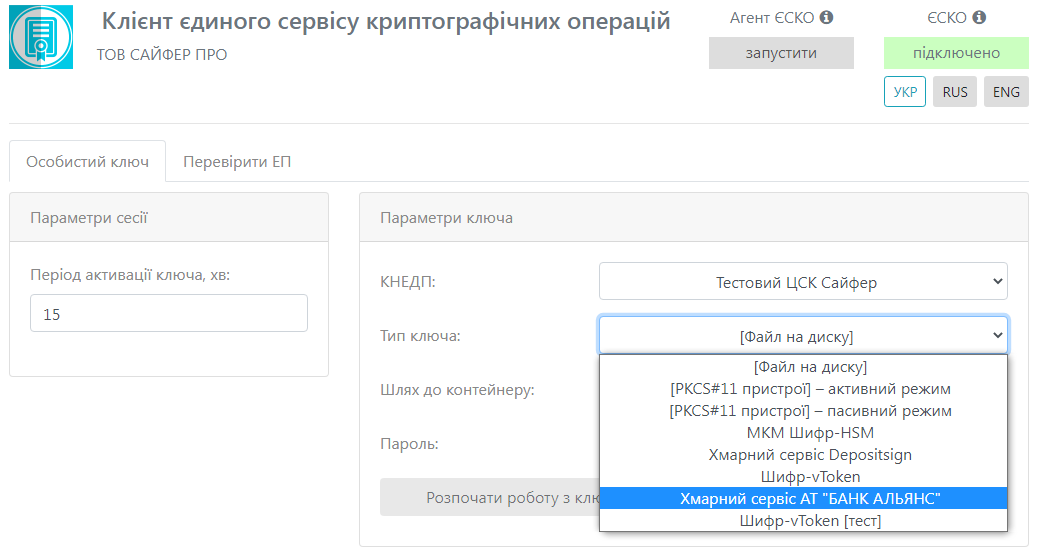
Рис. 8. Вибір типу ключа «Хмарний сервіс АТ "БАНК АЛЬЯНС"»
Після зміни типу ключа, видозмінюється вікно «Параметри ключа», де слід вказати "Логін" та "Пароль", Рис. 9.
Вхід може здійснюватися через кілька типів автентифікації:
За замовчуванням вказано Шифр-Auth, якщо перелік недоступний, тоді інші режими не підтримуються.
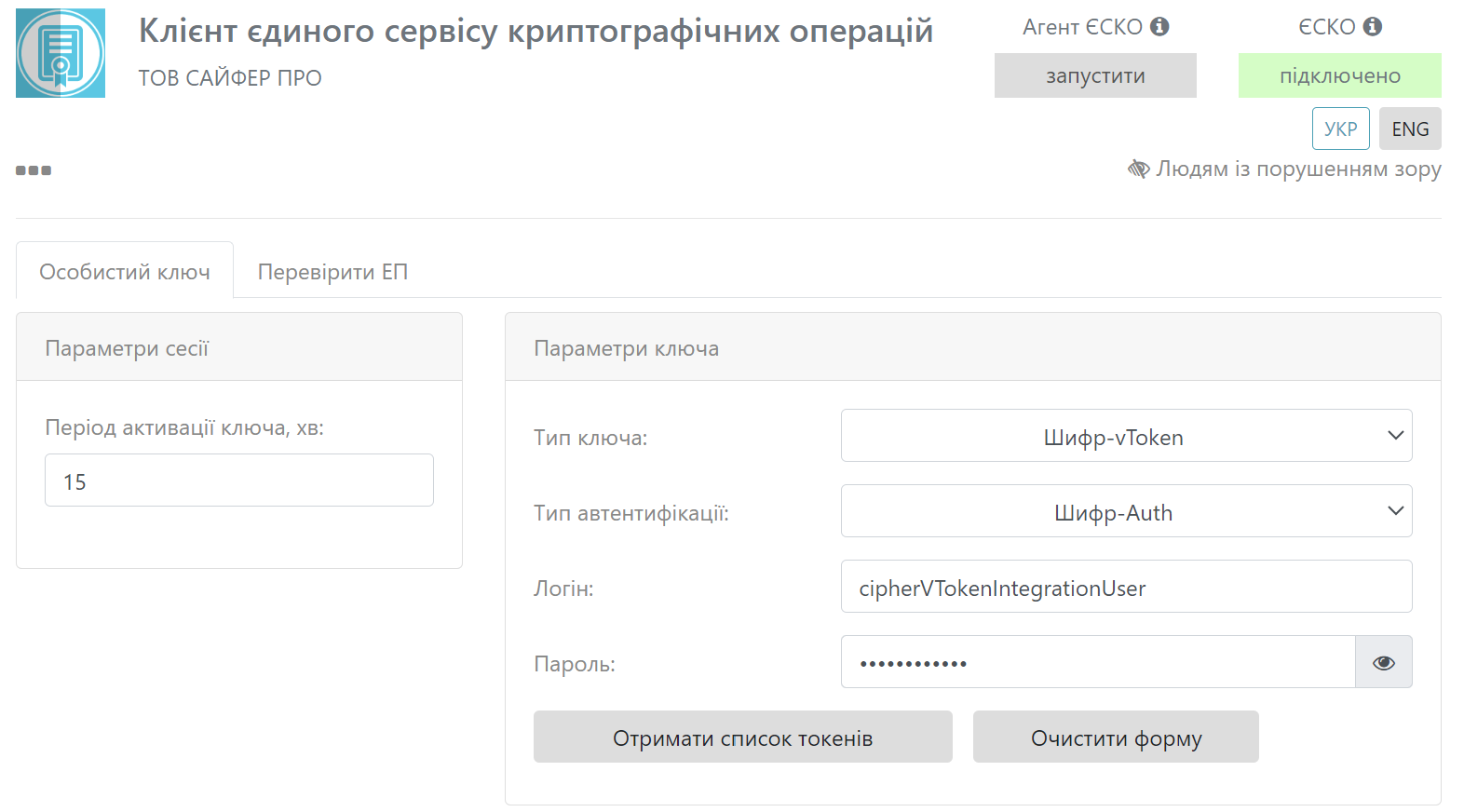
Рис. 9. Тип ключа «Хмарний сервіс АТ "БАНК АЛЬЯНС"»
Наступним кроком є отримання переліку токенів на у хмарному сервісі та вибір необхідного, натиснувши відповідну кнопку «Отримати список токенів» у вікні «Параметри ключа», Рис. 10.
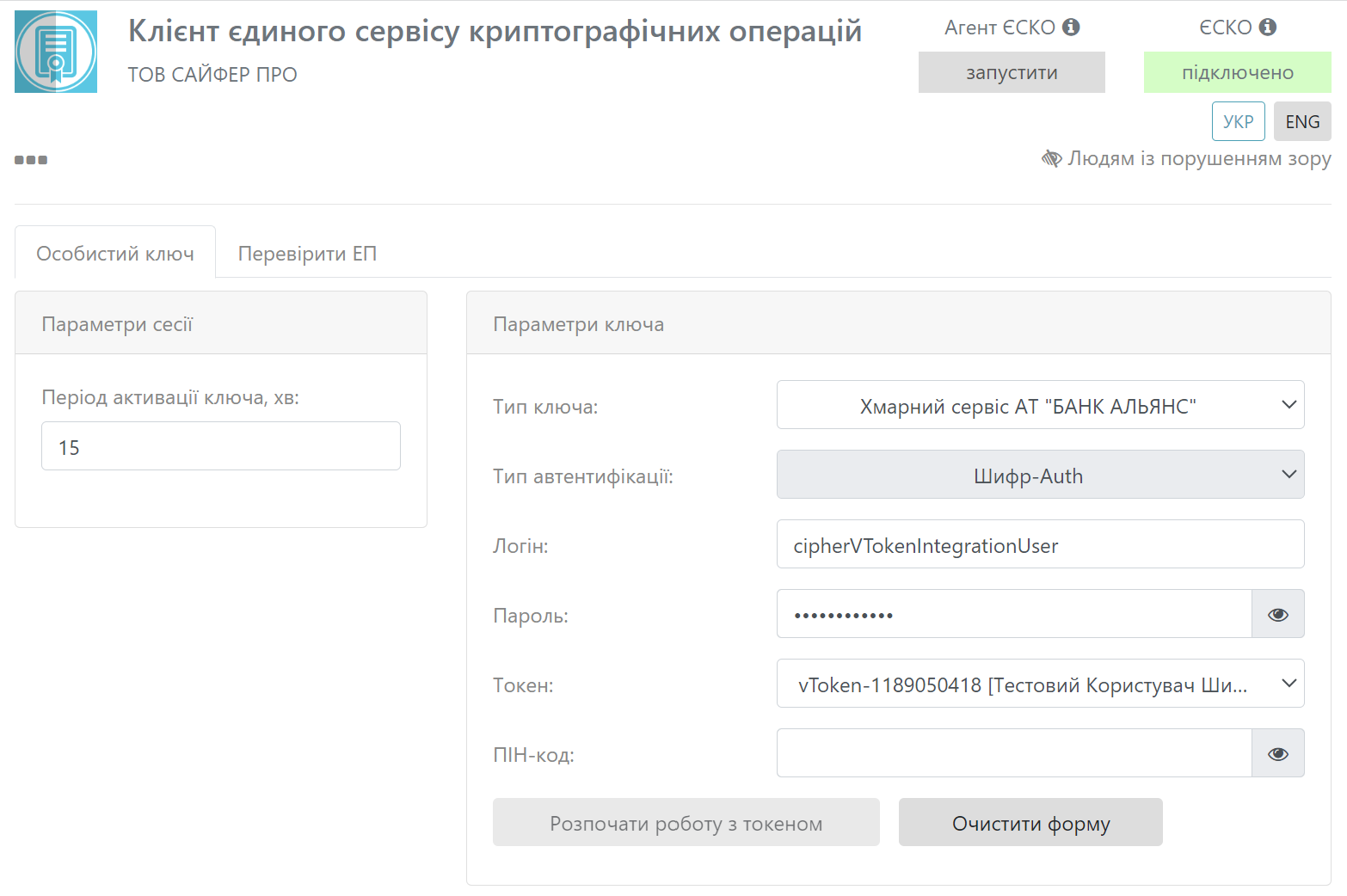
Рис. 10. Заповнення полів
Наступним кроком є вибір необхідного токену з переліку, далі необхідно ввести ПІН-код та розпочати роботу з токеном, натиснувши відповідну кнопку у вікні «Параметри ключа», Рис. 11.

Рис. 11. Вибір токену з переліку
Натиснувши кнопку «Розпочати роботу з токеном» створюється криптографічний контекст, де можна виконати наступні дії:
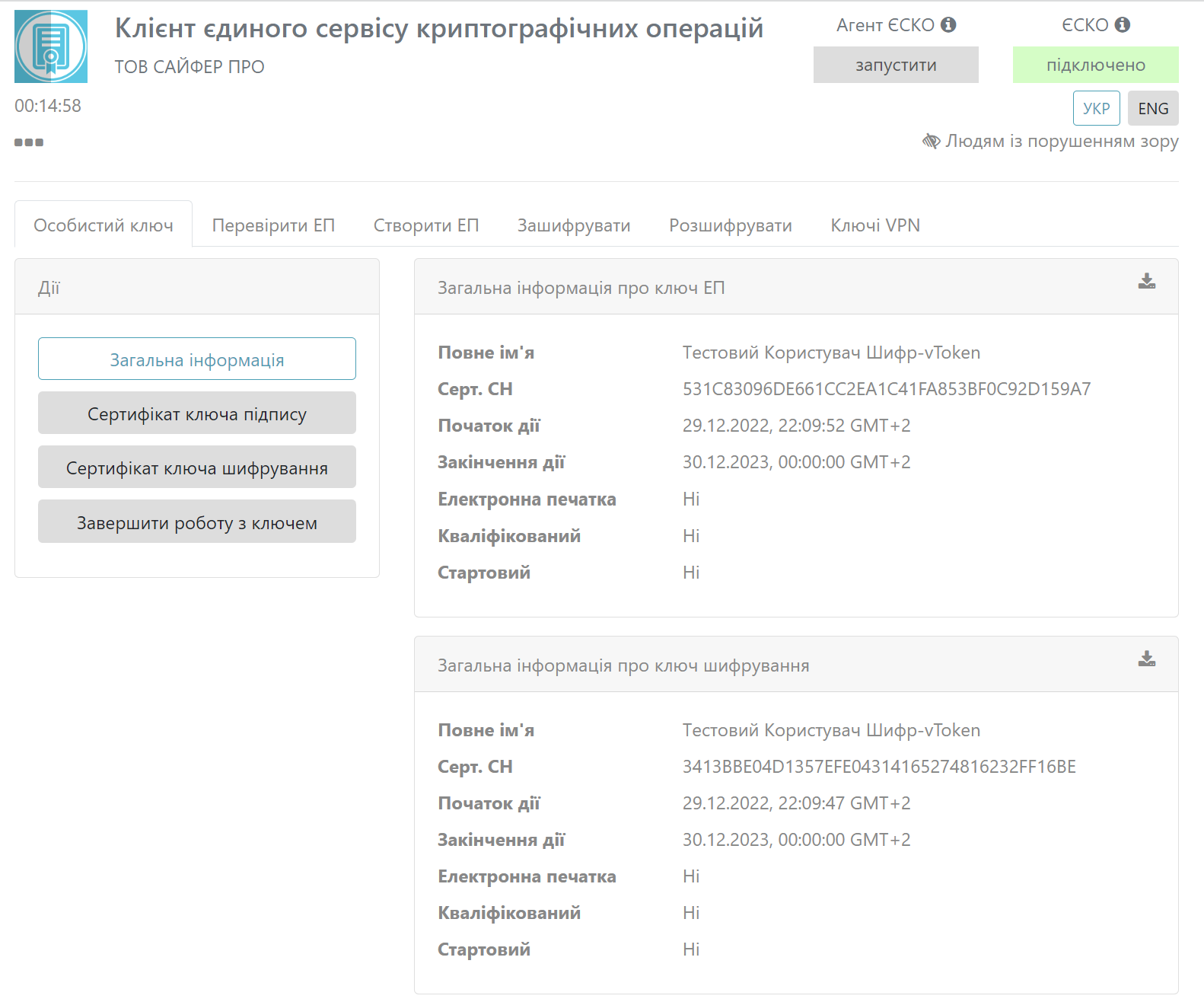
Рис. 12. Створення криптографічного контексту
Використовується "Логін" та "Пароль", який вже заведено до Active Directory. Вказувати облікові дані не треба, обравши тип через Kerberos SSO, дані підтягнуться автоматично з облікового запису з якого було виконано вхід в ОС.
З випадаючого списку обираємо Kerberos SSO та натискаємо на кнопку «Отримати список токенів» у вікні «Параметри ключа», Рис. 13-Рис. 14.
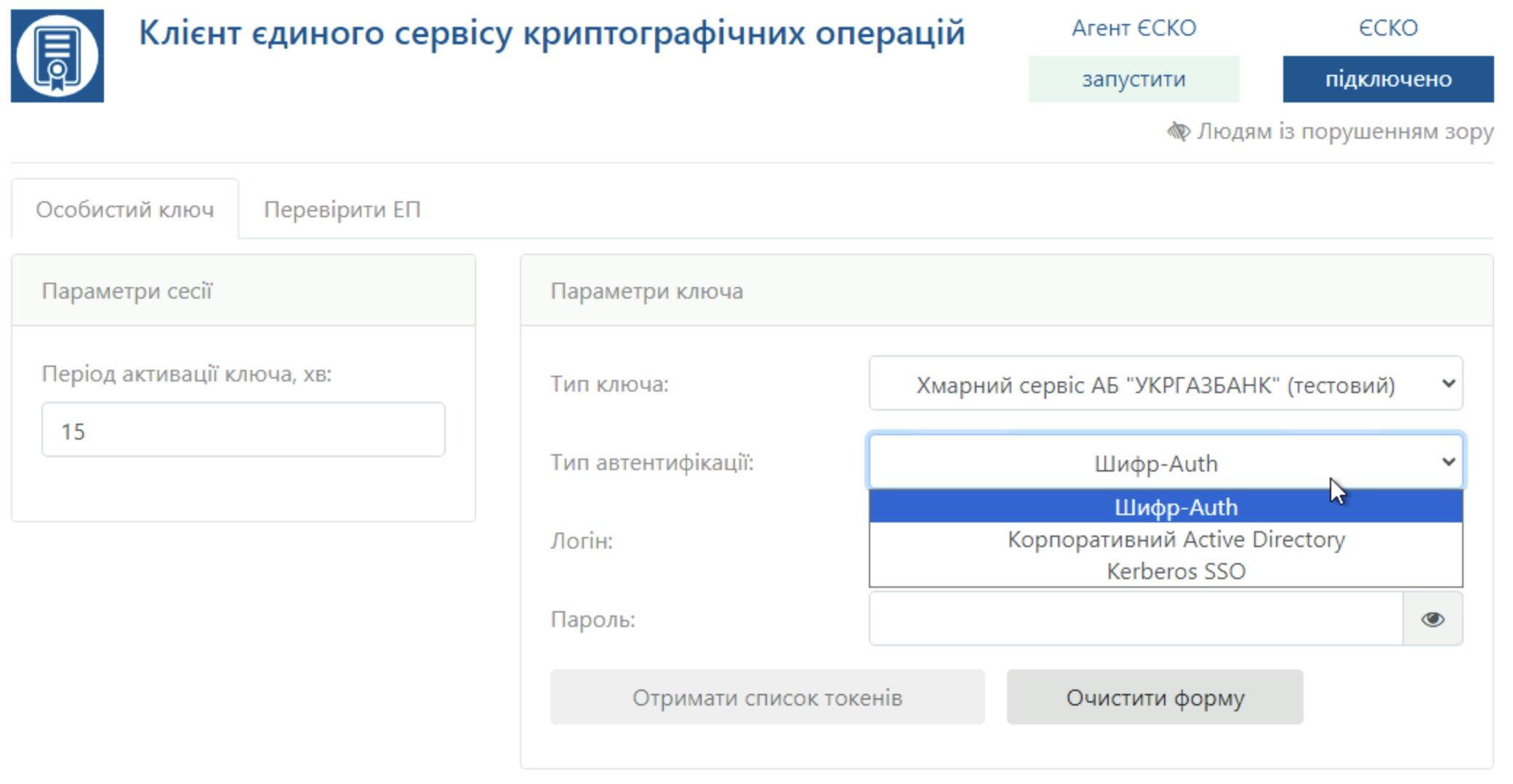
Рис. 13. Вибір типу автентифікації
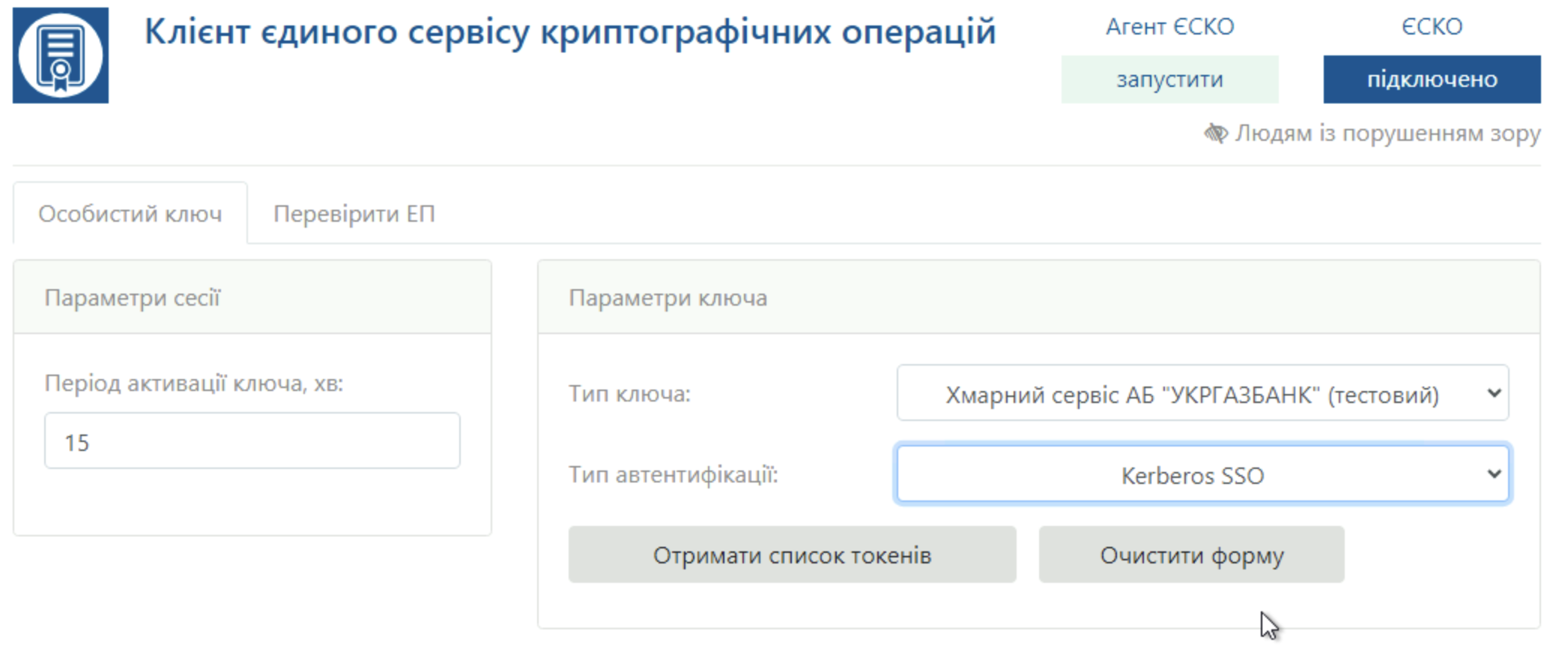
Рис. 14. Тип Kerberos SSO
Наступним кроком є вибір необхідного токену з переліку, далі необхідно ввести ПІН-код та розпочати роботу з токеном, натиснувши відповідну кнопку у вікні «Параметри ключа», Рис. 15-Рис. 16.
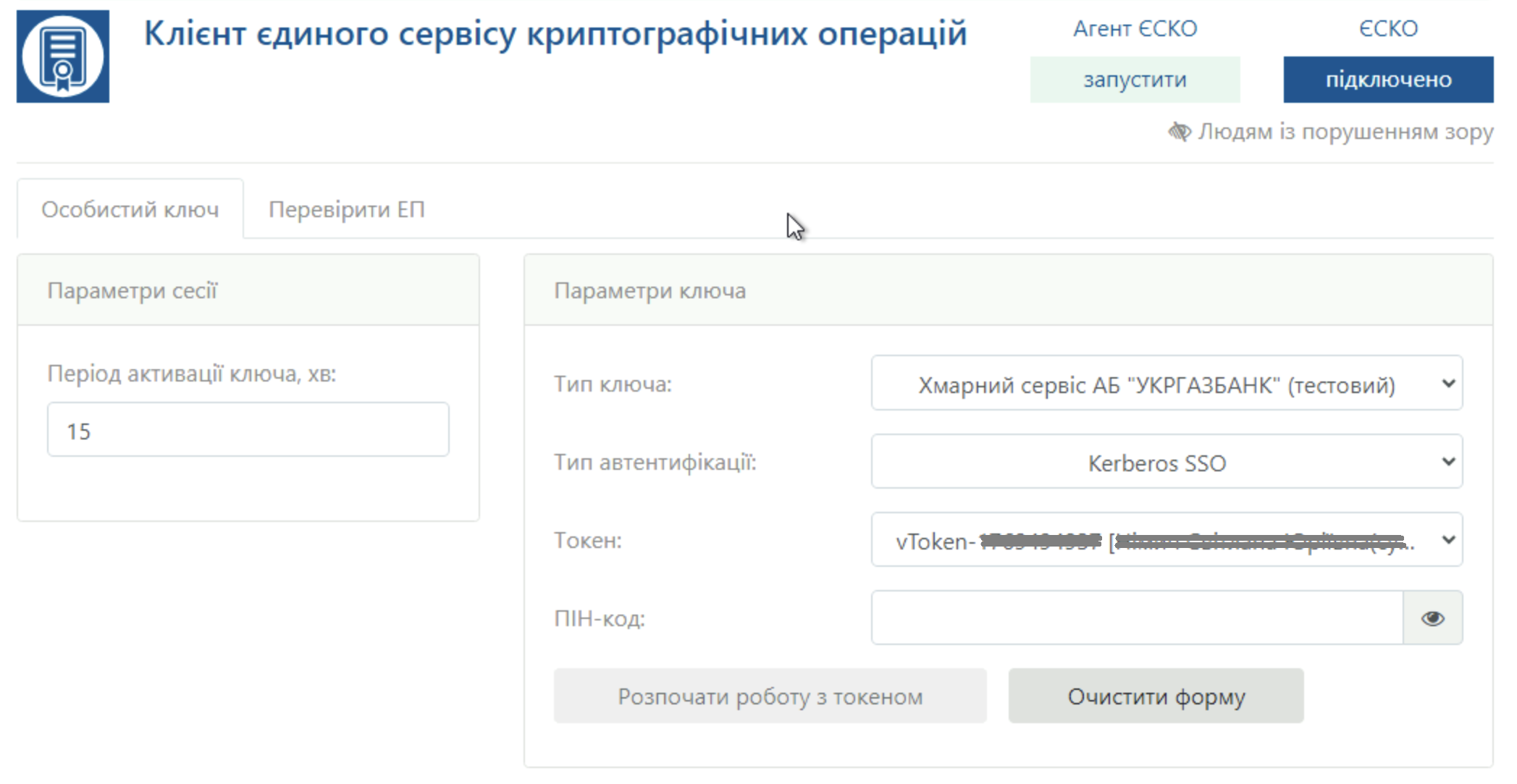
Рис. 15. Вибір токену з переліку
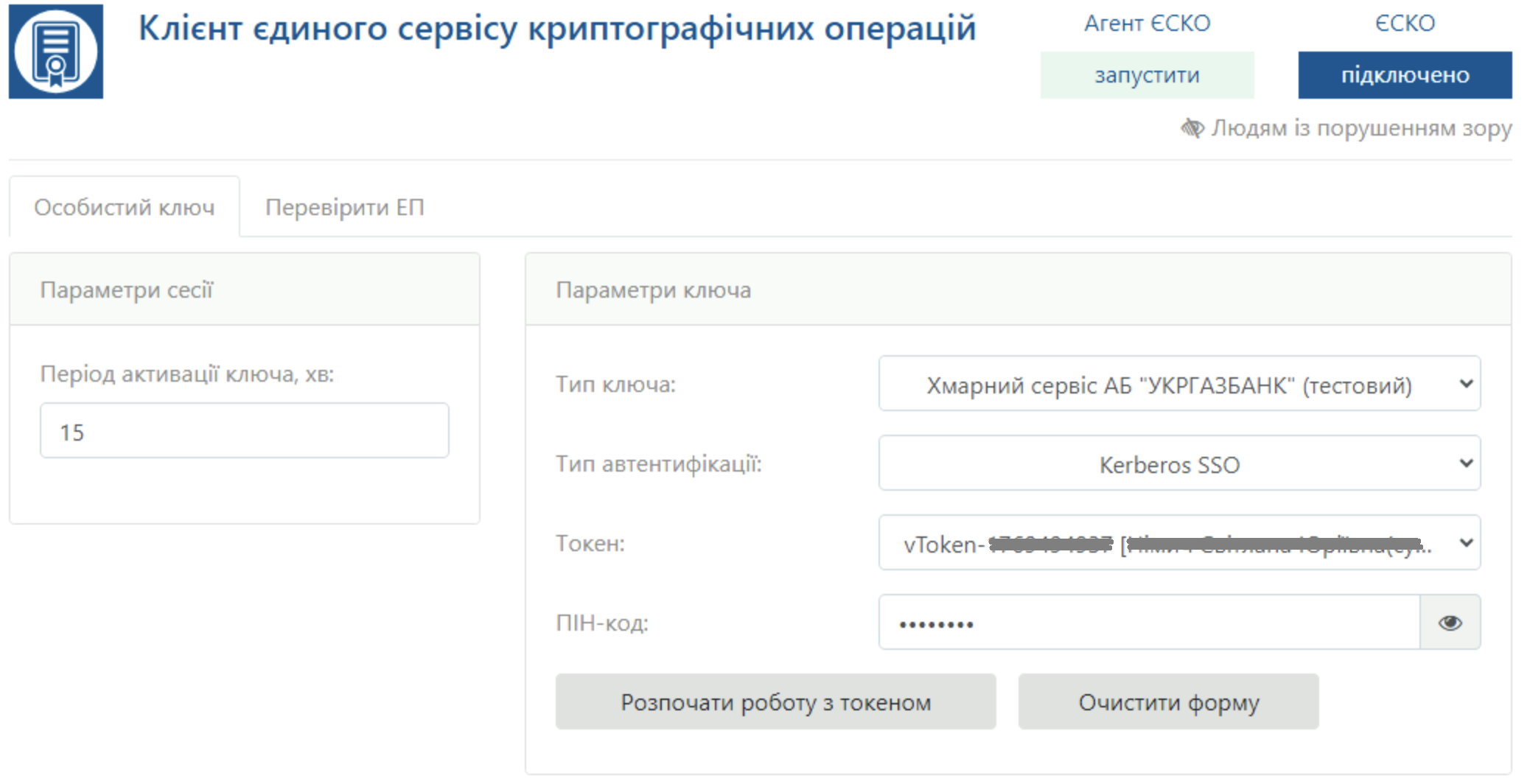
Рис. 16. Вказівка ПІН-коду до токену
Натиснувши кнопку «Розпочати роботу з токеном» створюється криптографічний контекст, де можна виконати наступні дії:
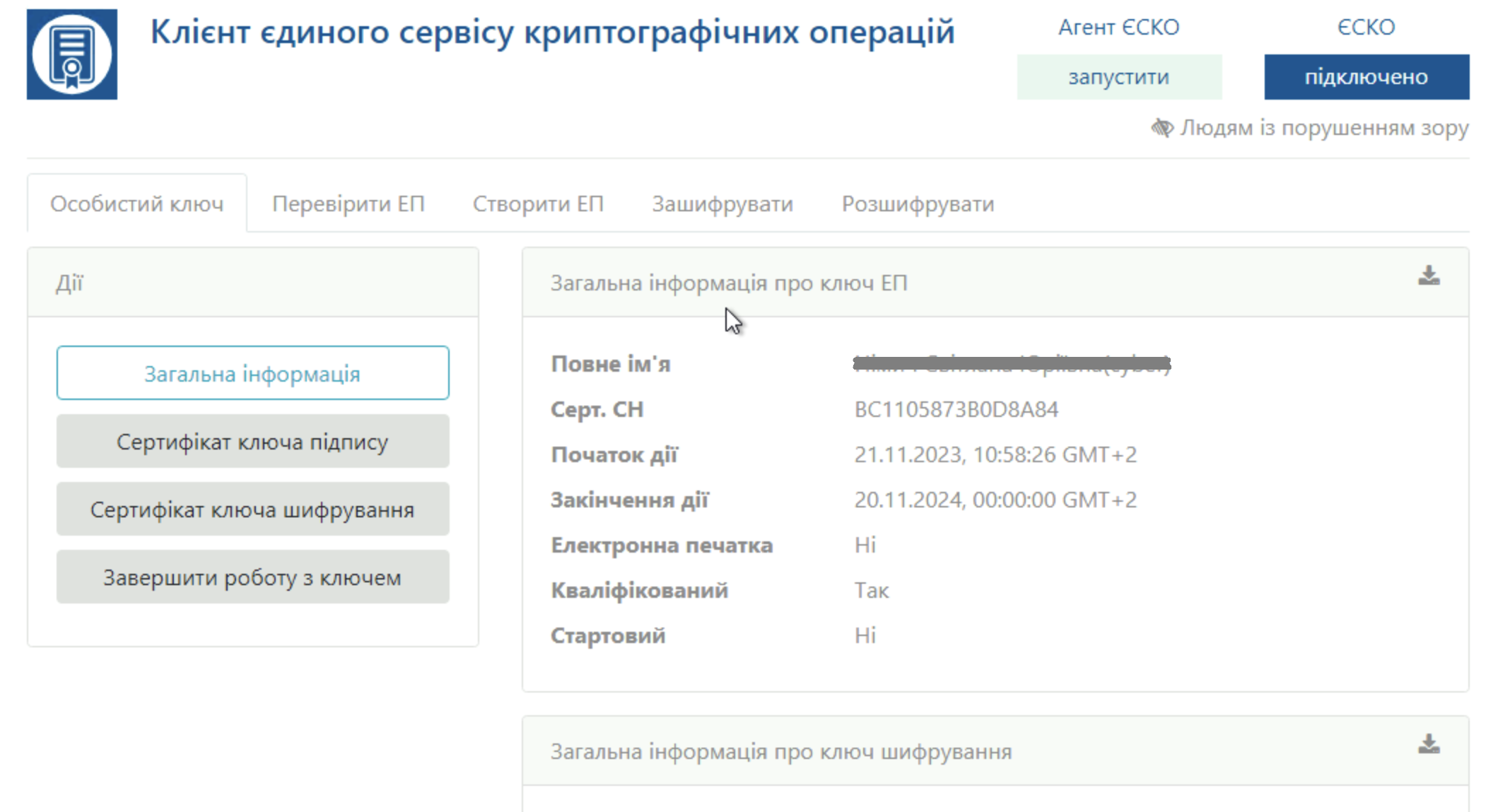
Рис. 17. Створення криптографічного контексту
"Логін" та "Пароль" від облікового запису, який заведено в Active Directory.
З випадаючого списку обираємо Active Directory, Рис. 18-Рис. 19.
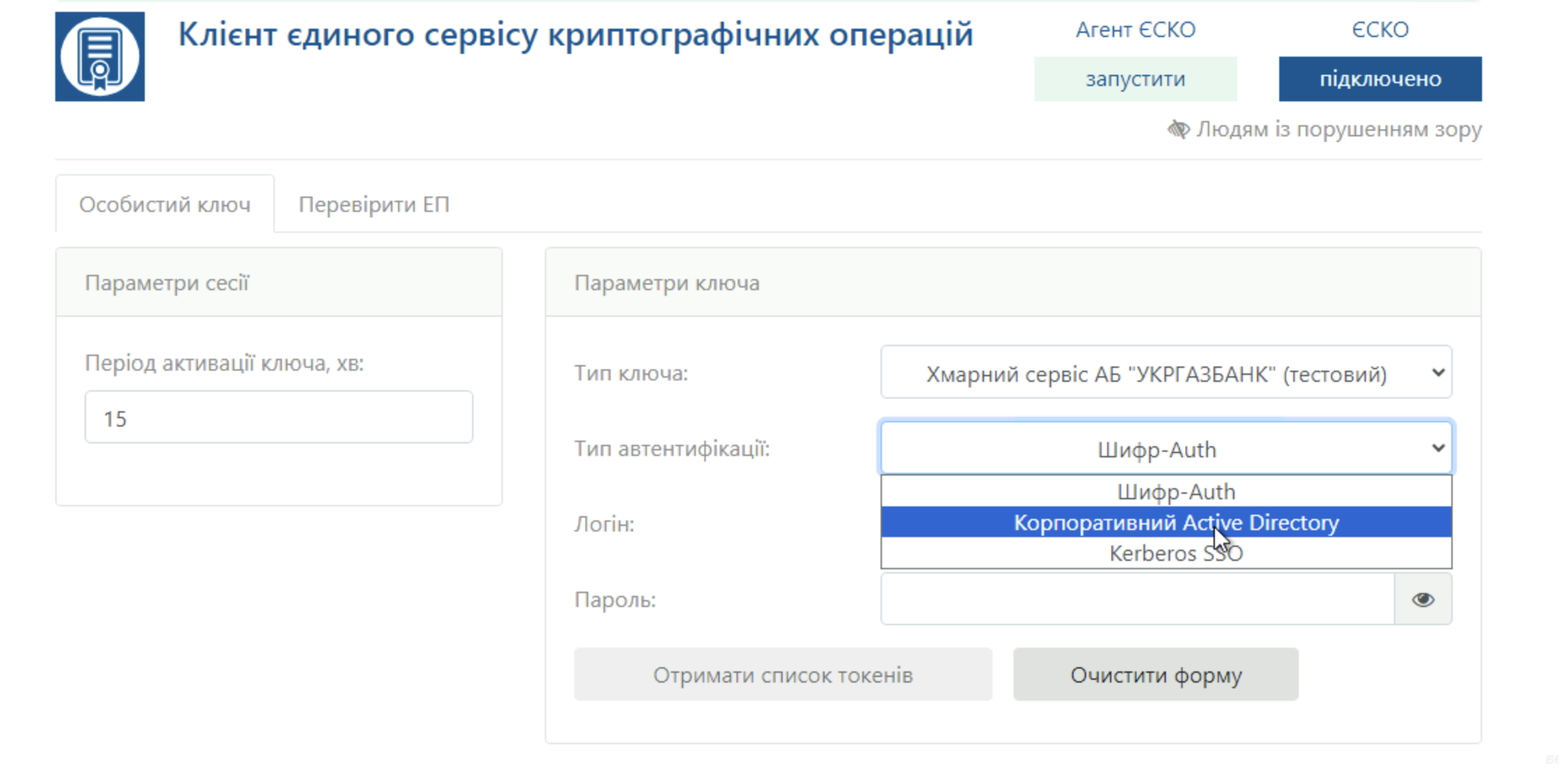
Рис. 18. Вибір типу автентифікації

Рис. 19. Тип Active Directory
Вказуємо "Логін" та "Пароль", натискаємо на кнопку «Отримати список токенів» у вікні «Параметри ключа», Рис. 20.
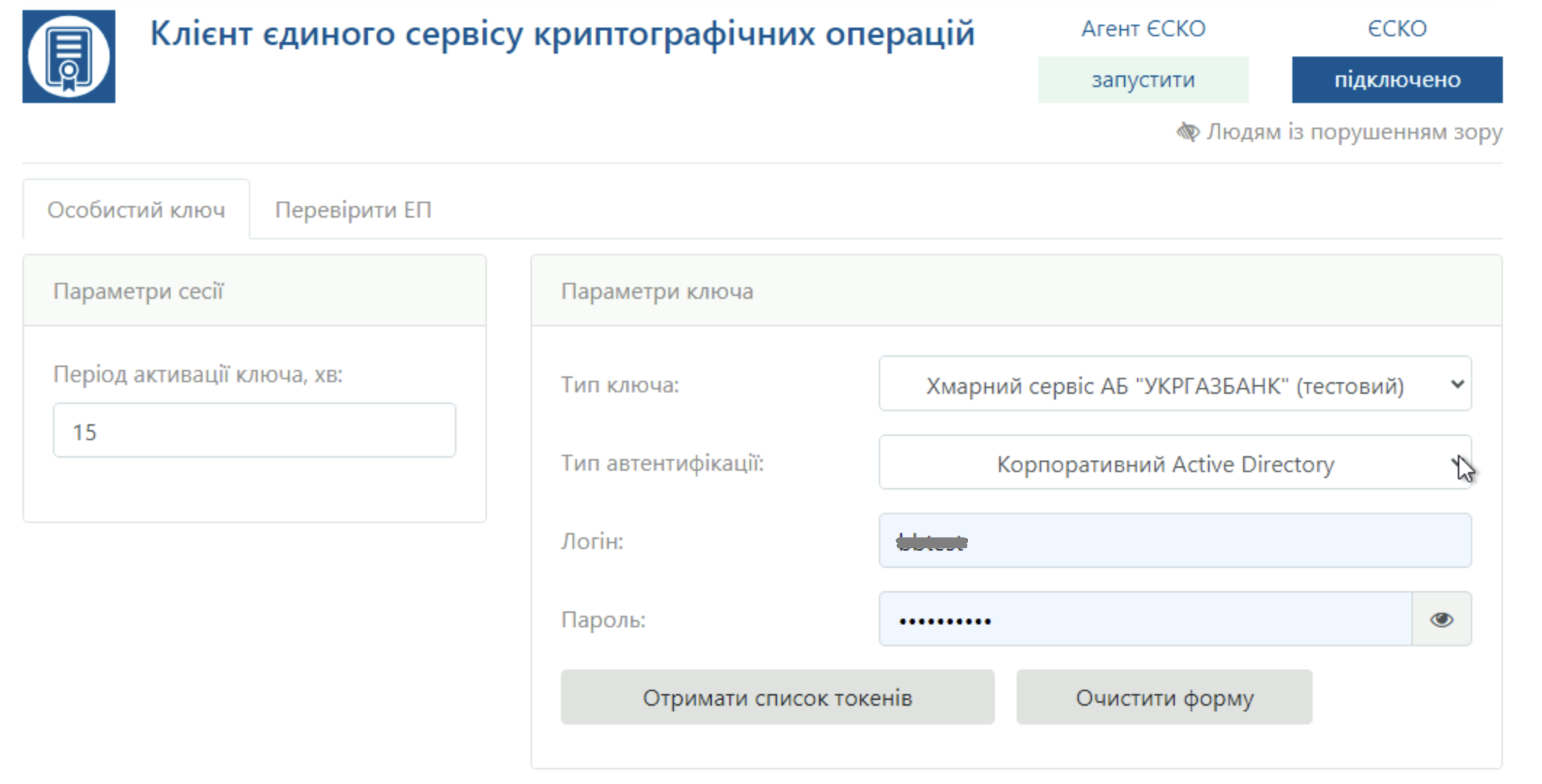
Рис. 20. Отримання списку токенів
Наступним кроком є вибір необхідного токену з переліку, далі необхідно ввести ПІН-код та розпочати роботу з токеном, натиснувши відповідну кнопку у вікні «Параметри ключа», Рис. 21-Рис. 22.
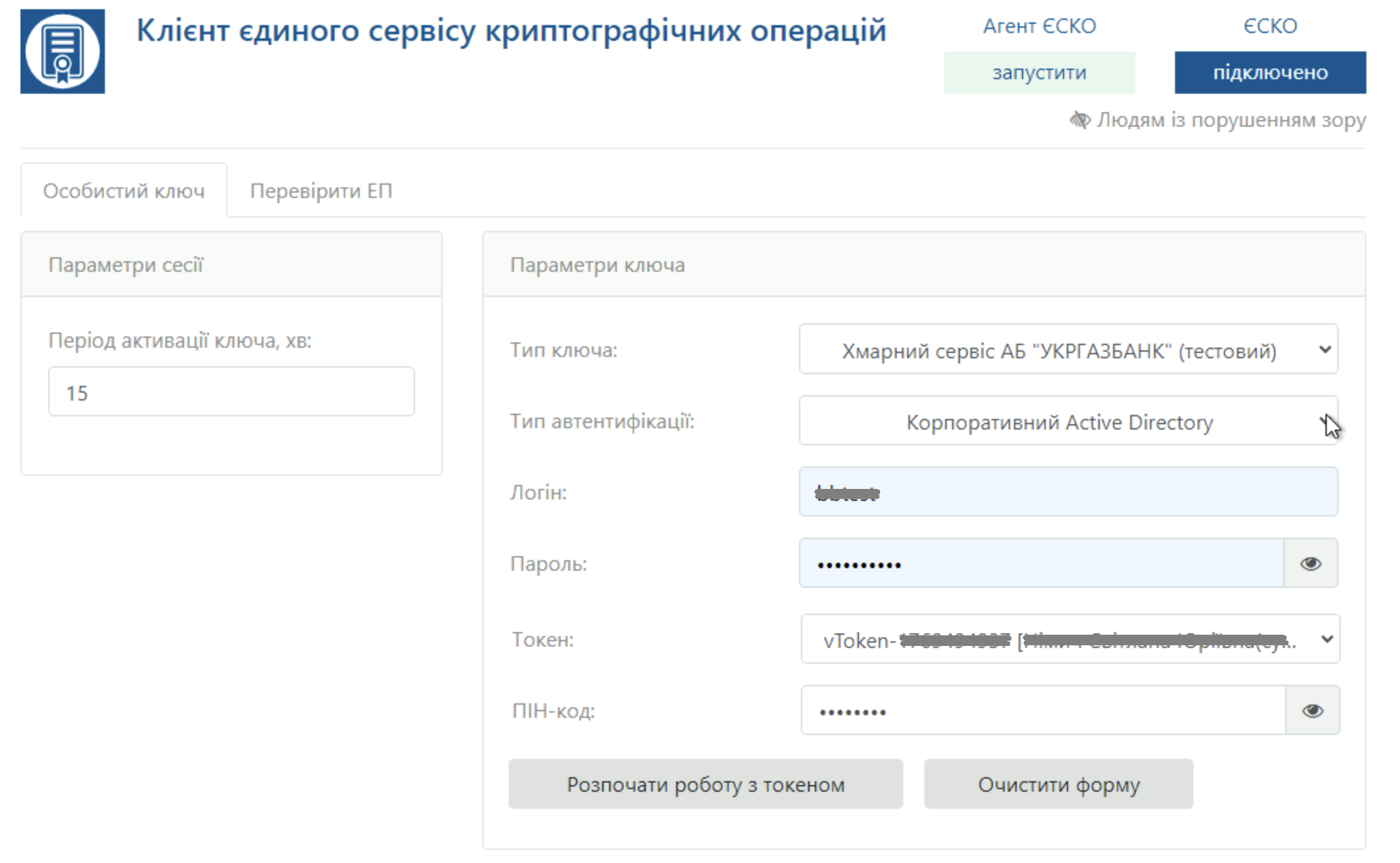
Рис. 21. Вказівка ПІН-коду до токену
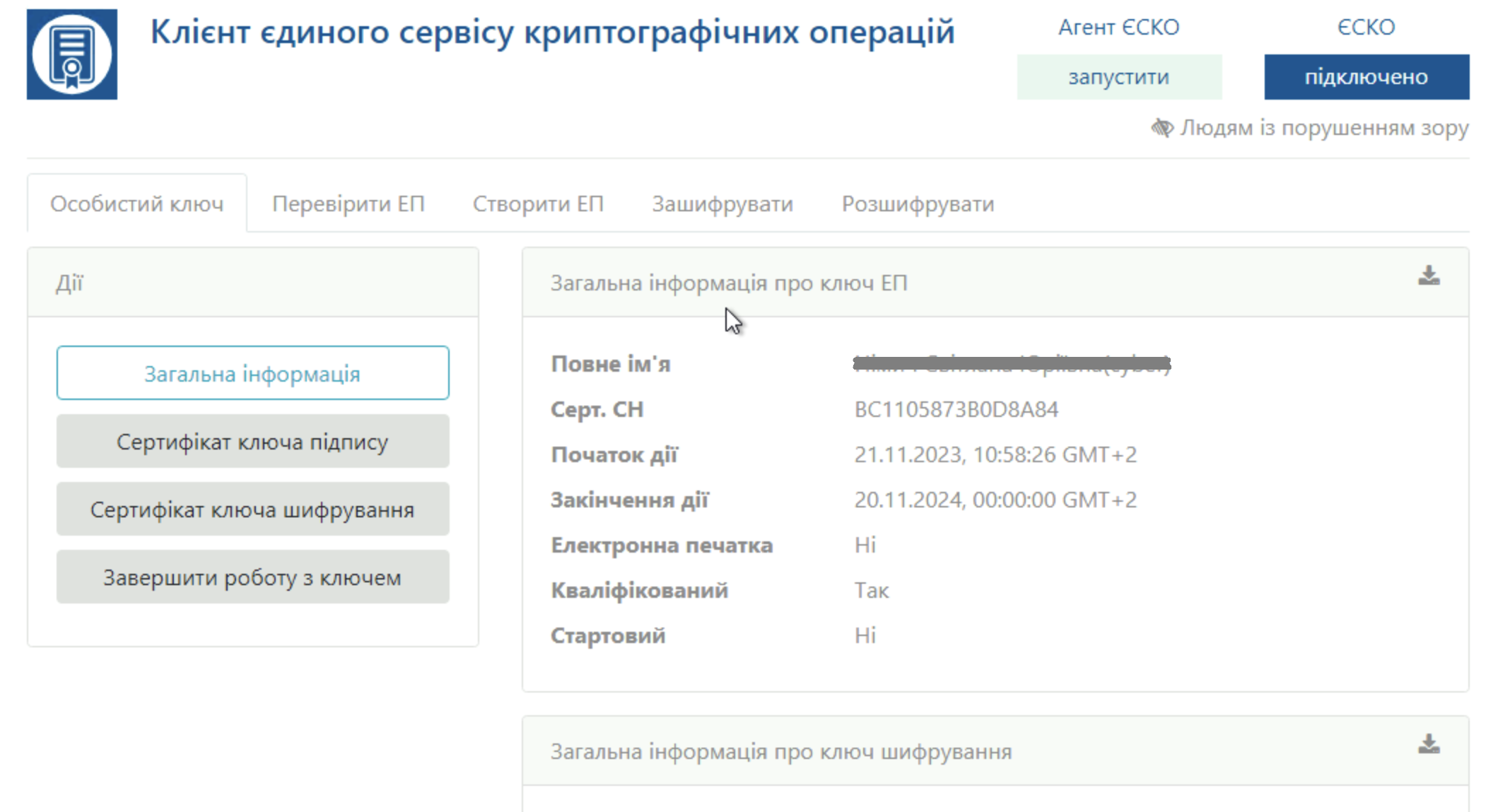
Рис. 22. Створення криптографічного контексту
Відеоінструкція знаходиться за посиланням.
Для авторизації з ключем, який знаходиться у мережному криптографічному модулі, необхідно змінити «Тип ключа» на «Хмарний сервіс Depositsign», Рис. 23.
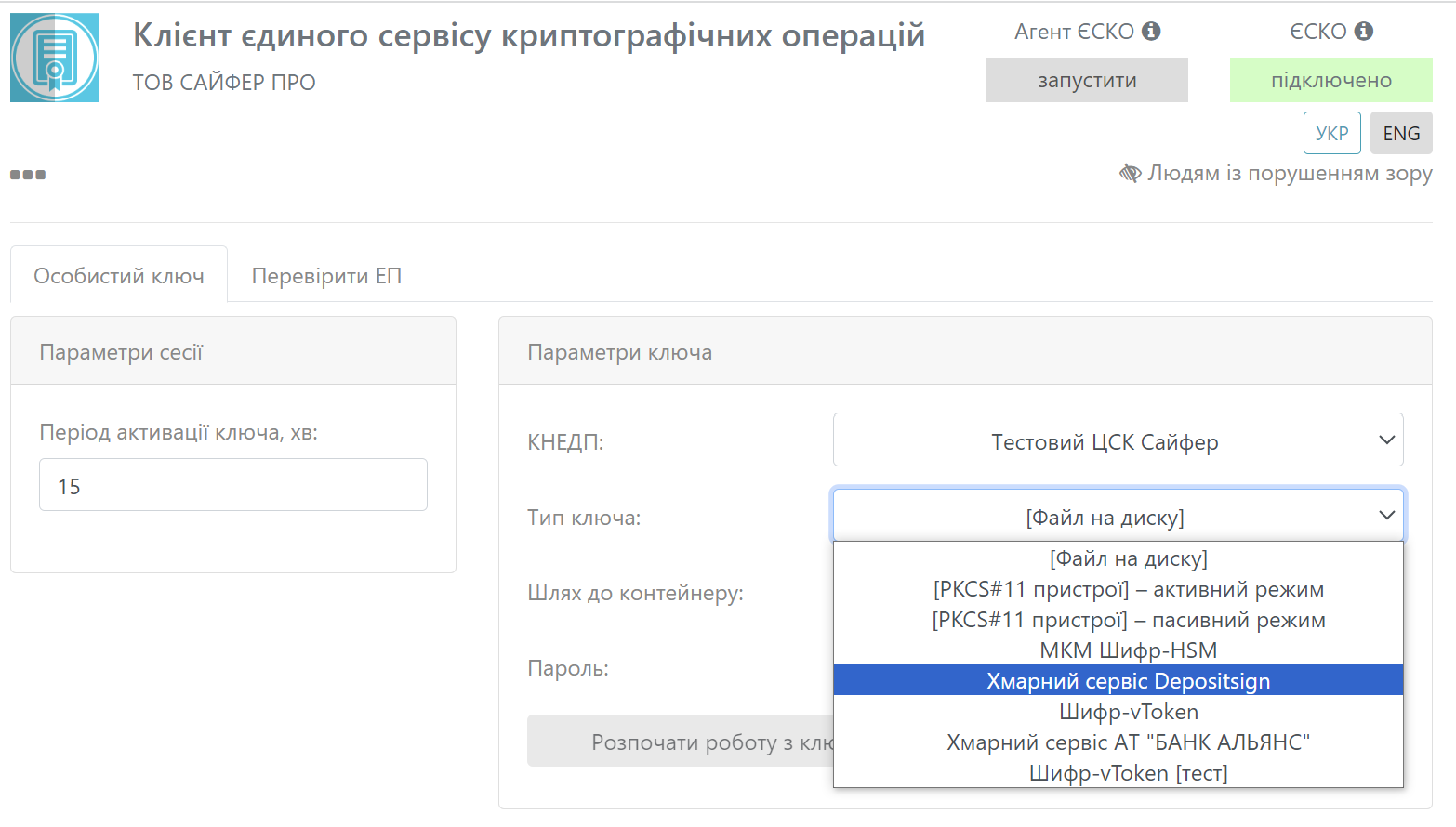
Рис. 23. Вибір типу ключа «Хмарний сервіс Depositsign»
Після зміни типу ключа, видозмінюється вікно «Параметри ключа», де слід вказати "Логін" (номер мобільного телефону), "Пароль" до особистого кабінету на сайті ДепозитСайн та одноразовий пароль із застосування, яке встановлено на мобільному телефоні, Рис. 24.
Примітка! У разі вимкненої двофакторної автентифікації в кабінеті Depositsign необхідно ввести Логін (телефон) та Пароль до кабінету Depositsign. Поле Одноразовий пароль заповнювати не треба.
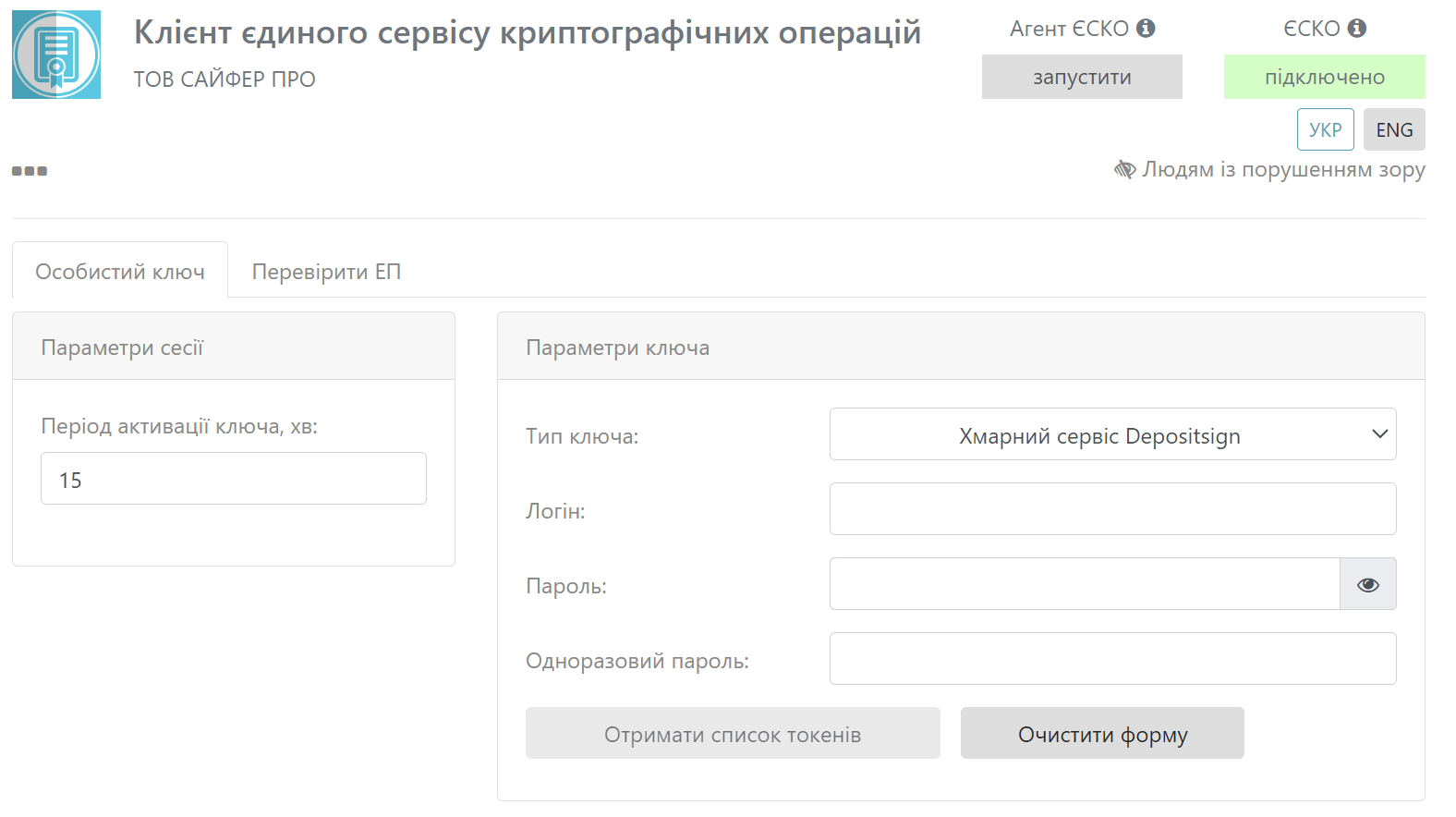
Рис. 24. Тип ключа «Хмарний сервіс Depositsign»
Наступним кроком є отримання переліку токенів на у хмарному сервісі та вибір необхідного, натиснувши відповідну кнопку у вікні «Параметри ключа», Рис. 25.
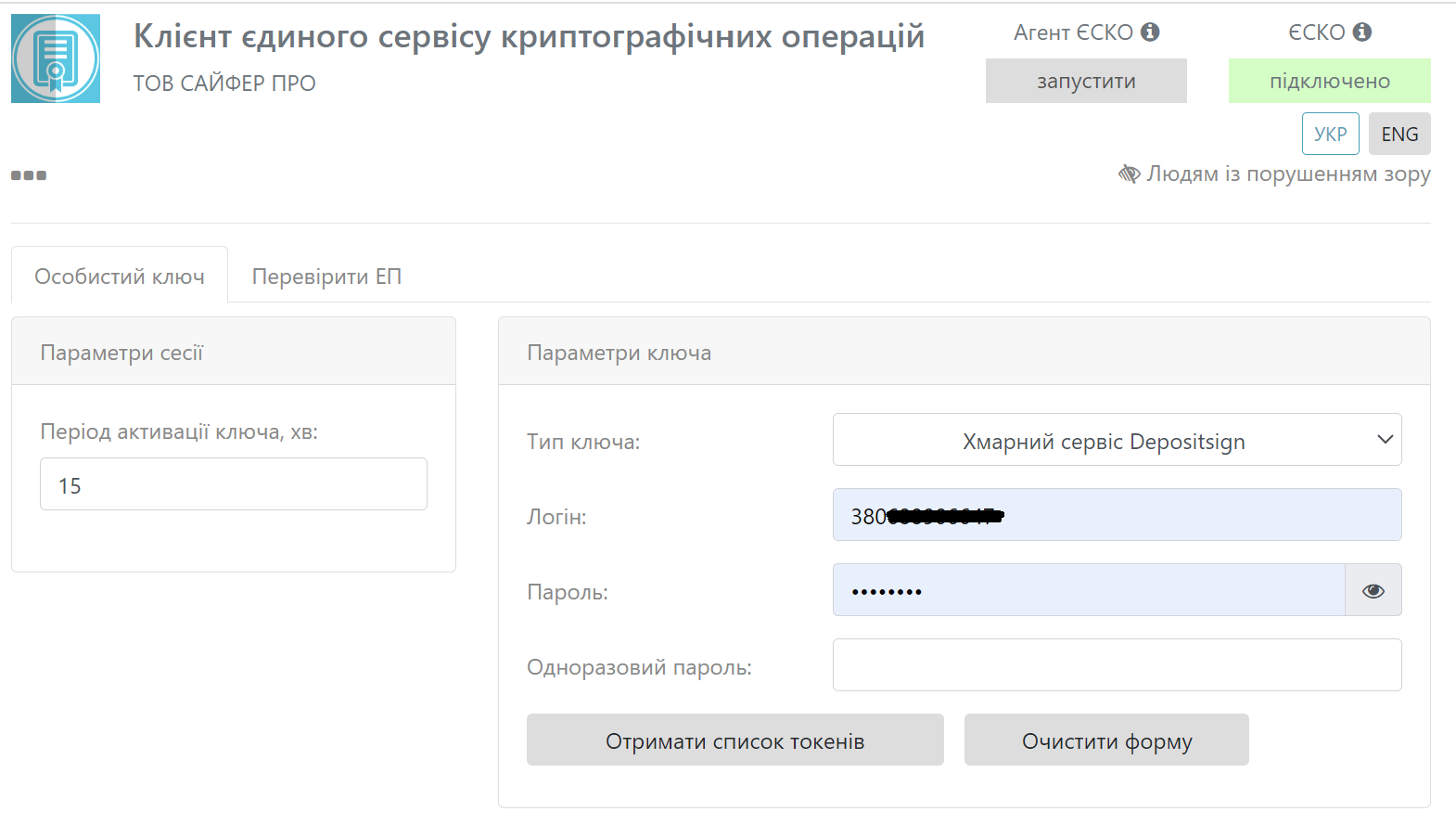
Рис. 25. Заповнення полів
Наступним кроком є початок роботи з токеном, натиснувши відповідну кнопку у вікні «Параметри ключа», Рис. 26.
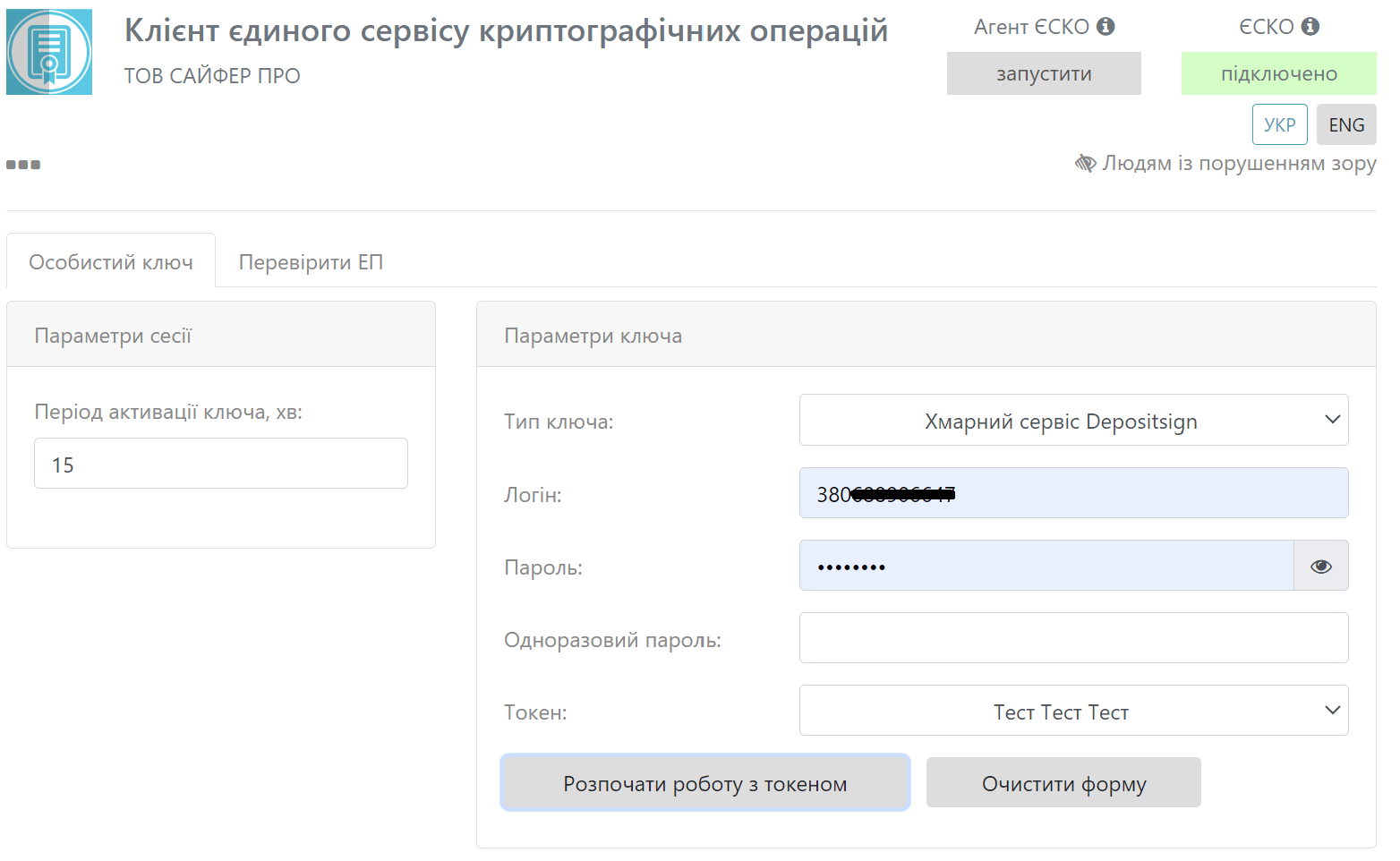
Рис. 26. Вибір токену з переліку
Натиснувши кнопку «Розпочати роботу з токеном» створюється криптографічний контекст, де можна виконати наступні дії:
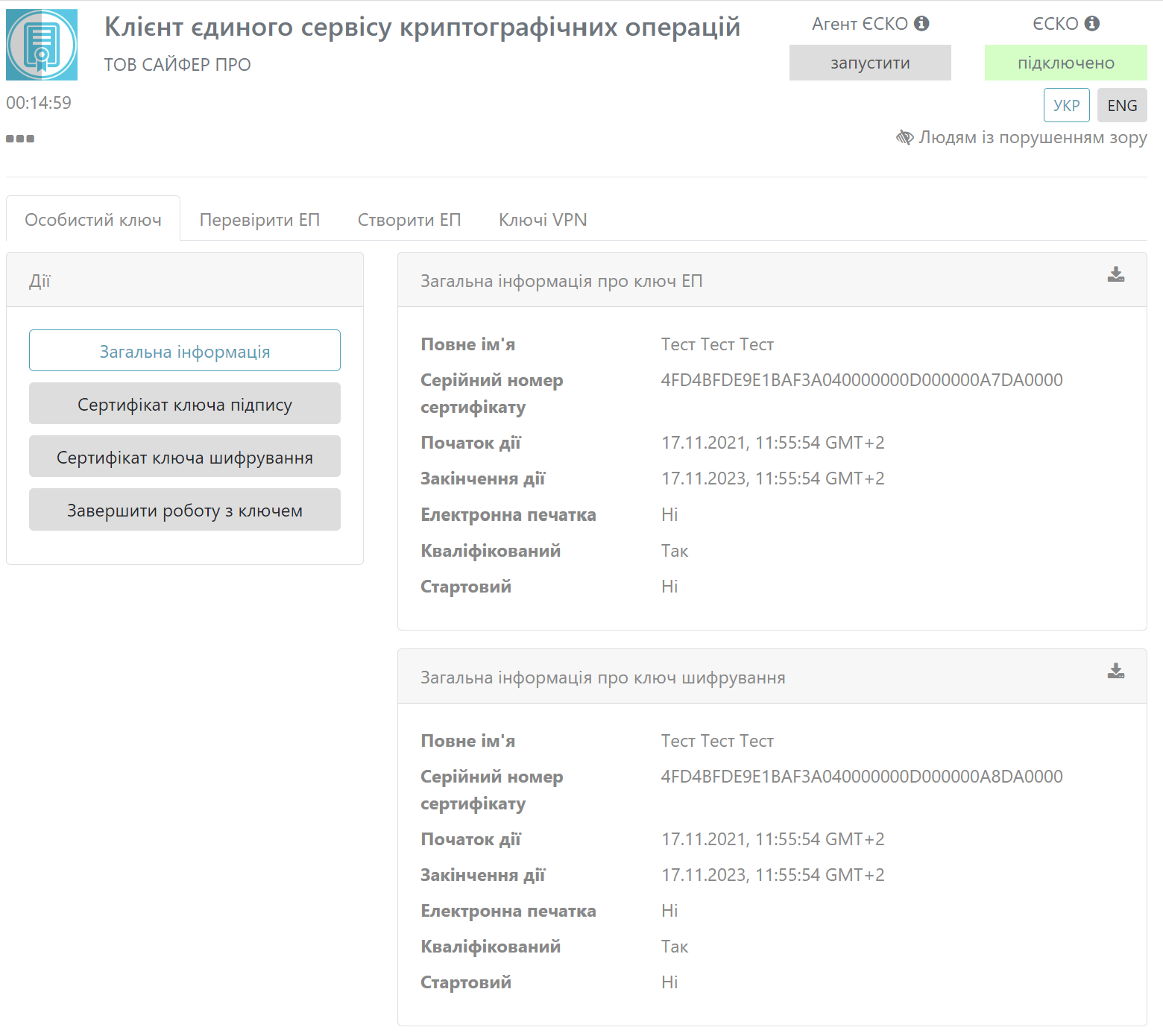
Рис. 27. Створення криптографічного контексту
Після завантаження даних ключового контейнеру у вікні «Єдиного сервісу криптографічних операцій» з'являються такі поля та відповідні опції, Рис. 28:
1.Вкладка «Особистий ключ», яка містить кнопки:
2.Вкладка «Перевірити ЕП».
На даній вкладці є можливість здійснити перевірку ЕП, доступні такі розділи:

Рис. 28. Клієнт ЄСКО після завантаження даних ключового контейнеру
3.Вкладка «Створити ЕП».
На даній вкладці є можливість здійснити створення ЕП, доступні такі розділи:
4.Вкладка «Зашифрувати».
На даній вкладці є можливість здійснити зашифрування даних, доступні такі розділи:
5.Вкладка «Розшифрувати».
На даній вкладці є можливість здійснити розшифрування даних, доступний такий розділ:
6.Вкладка «Ключі VPN».
На даній вкладці є можливість здійснити генерацію ключа VPN, доступний такий розділ:
Для генерації ключа VPN, необхідно виконати кілька умов:
7.Можливі статуси «Агенту ЄСКО»:
Статус роботи програмного комплексу «ЄСКО» - знаходиться у правій верхній частині вікна.
8.Можливі статуси ЄСКО:
Версія Єдиного Криптографічного Центру знаходиться у правому нижньому куті.
9.Зміна мови - знаходиться у правій верхній частині вікна можна змінити мову веб-інтерфейсу ЄСКО. Доступні мови: українська та англійська.
Вкладка «Створення ЕП» містить розділи: Параметри створення ЕП, Файл та Текстові дані, Рис. 29.
На даній вкладці є можливість здійснити створення ЕП, доступні такі розділи:
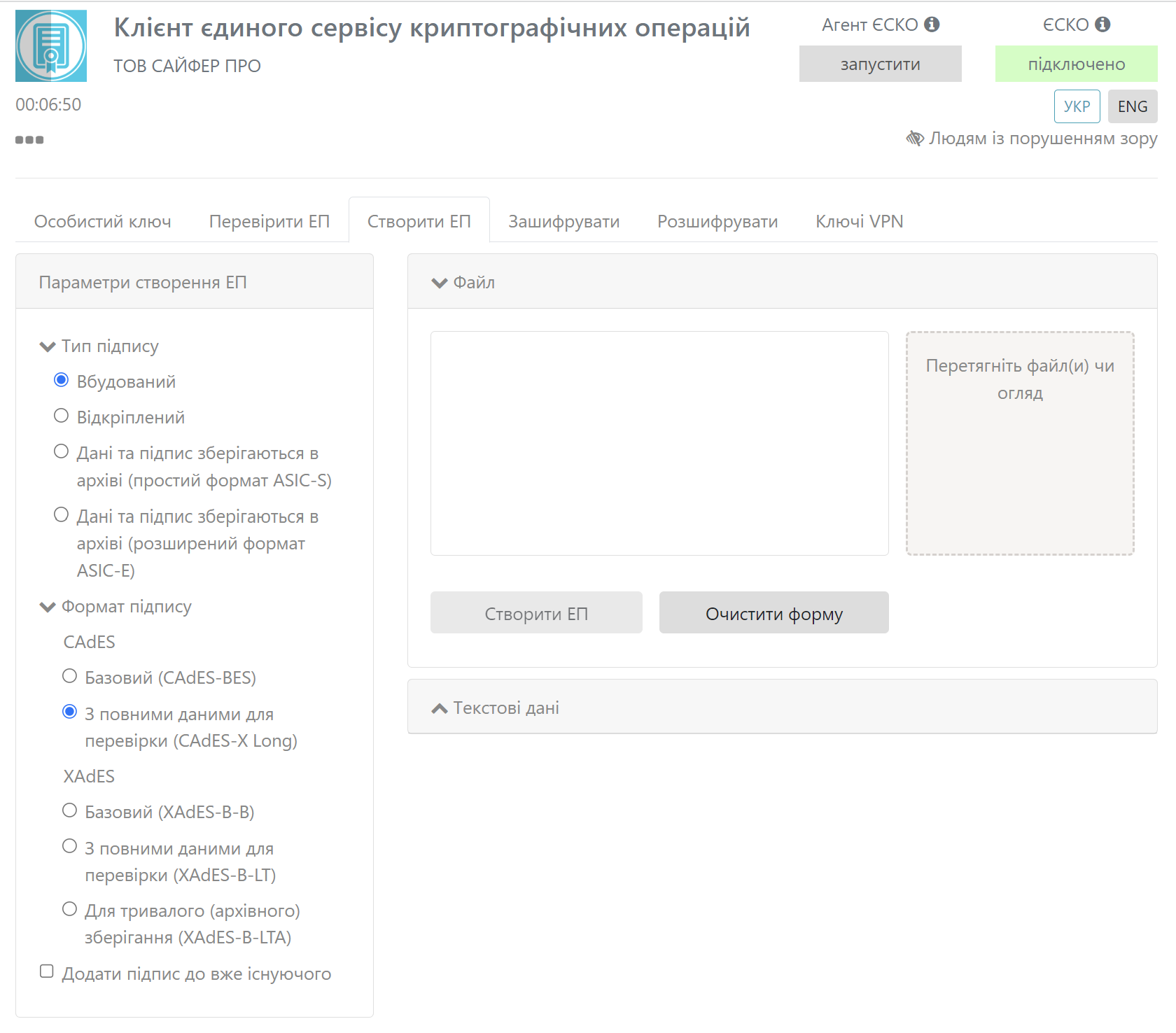
Рис. 29. Вкладка «Створення ЕП»
Відеоінструкція знаходиться за посиланням.
Процес Створення ЕП починається з того, що вказуються «Параметри для створення ЕП»: Тип ЕП, Формат ЕП та обирається файл для підпису, натискаємо кнопку «Створити ЕП», Рис. 30. За необхідності можна видалити файл натиснувши відповідну кнопку та додати ще, але слід зауважити, що максимальний об'єм всіх файлів не повинен перевищувати 100Мб.
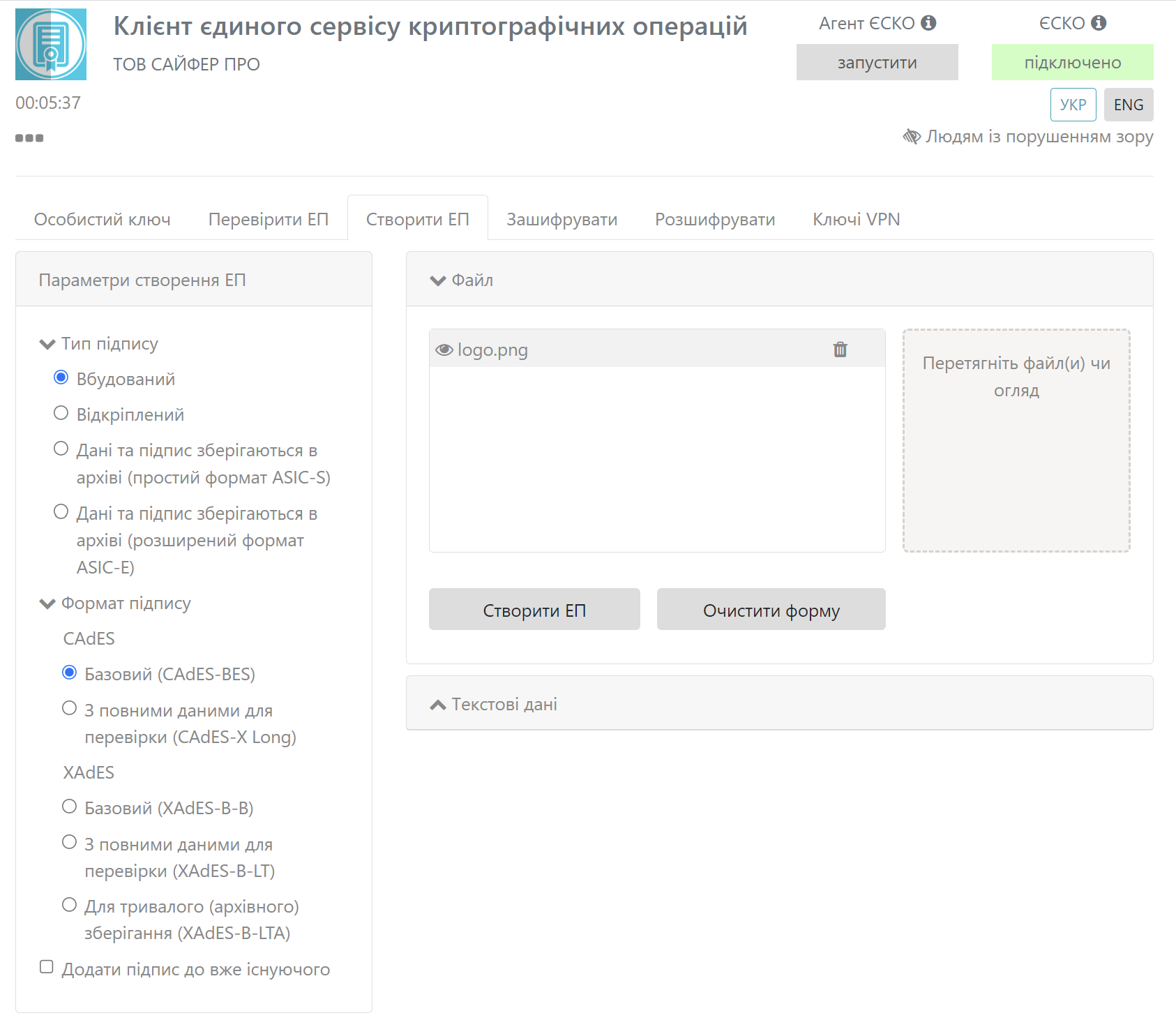
Рис. 30. Створення ЕП
Далі за допомогою «стрілки вниз», яка розташована напроти кожного файлу дає змогу зберегти файл, Рис. 31.
Далі за необхідності обираємо шлях для збереження файлу та очищаємо форму.
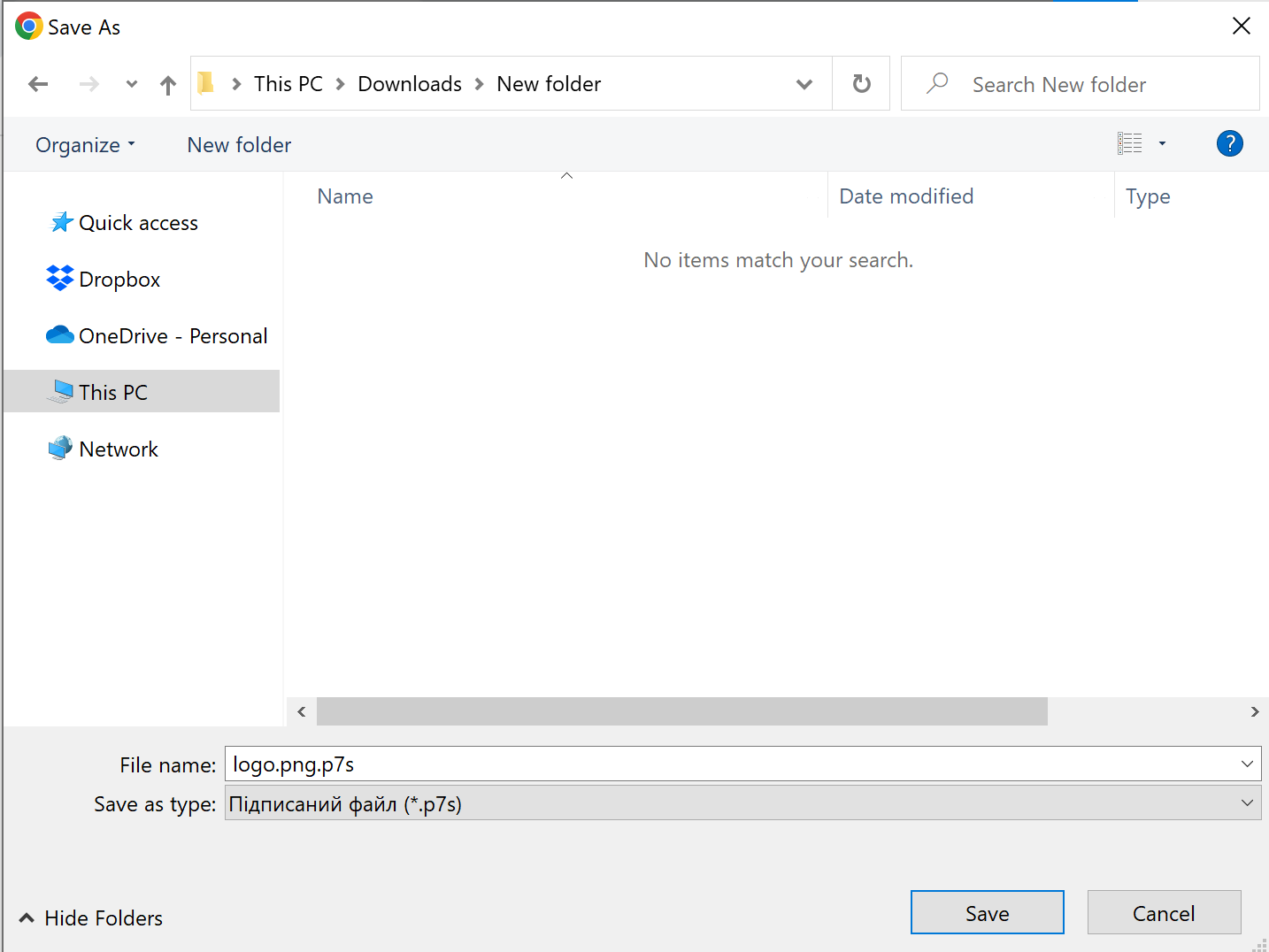
Рис. 31. Збереження підпису у файл
Відеоінструкція знаходиться за посиланням.
Процес Створення ЕП починається з того, що вказуються «Параметри для створення ЕП»: Тип ЕП, Формат ЕП та обирається файл для підпису, натискаємо кнопку «Створити ЕП», Рис. 32. За необхідності можна видалити файл натиснувши відповідну кнопку та додати ще, але слід зауважити, що максимальний об'єм всіх файлів не повинен перевищувати 100Мб.
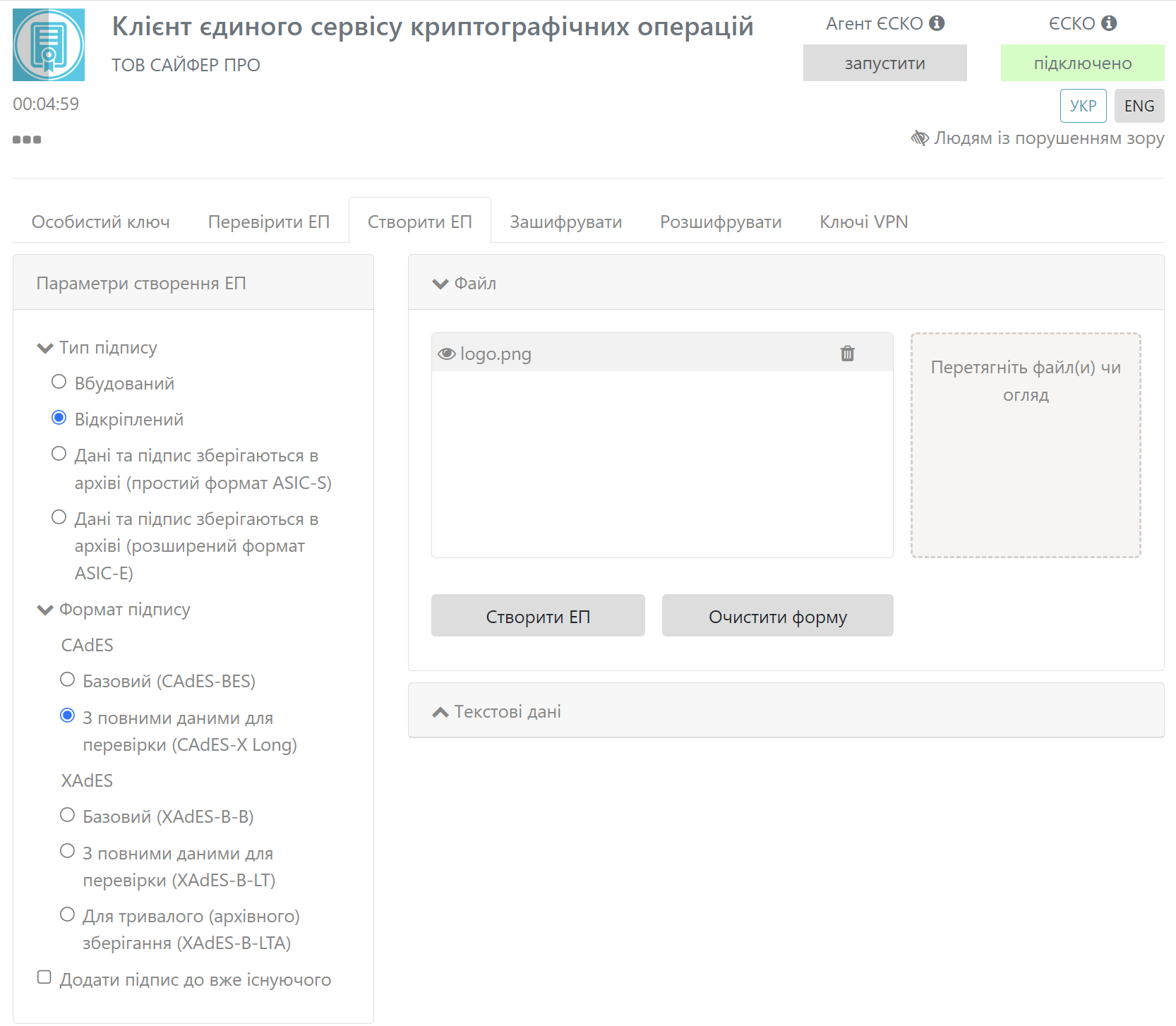
Рис. 32. Створення ЕП
Далі за допомогою «стрілки вниз», яка розташована напроти кожного файлу дає змогу зберегти файл, Рис. 33. Далі за необхідності обираємо шлях для збереження файлу та очищаємо форму.
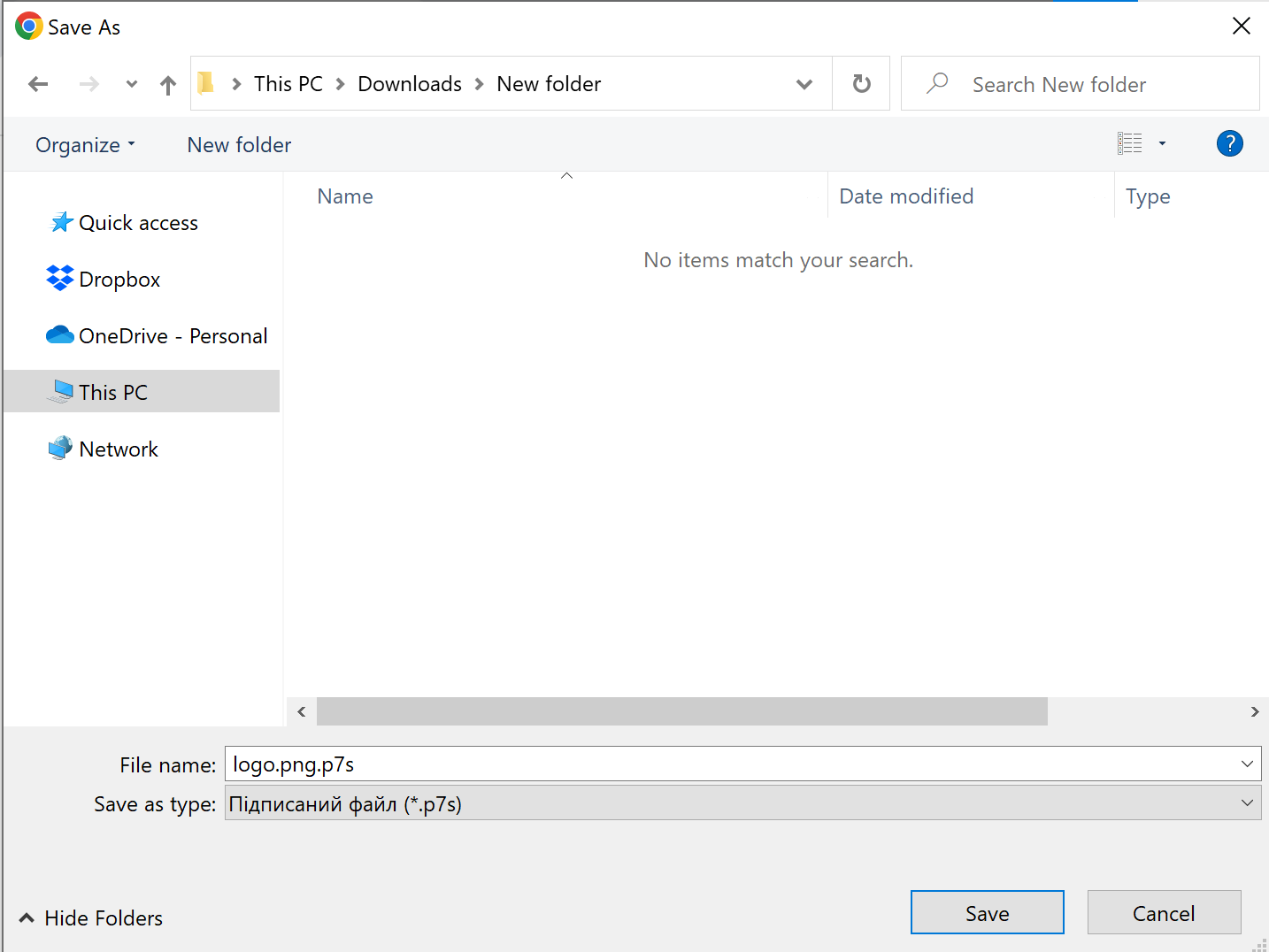
Рис. 33. Збереження підпису у файл
Процес Створення ЕП починається з того, що вказуються «Параметри для створення ЕП»: Тип ЕП, Формат ЕП та обирається файл для підпису, натискаємо кнопку «Створити ЕП», Рис. 34. За необхідності можна видалити файл натиснувши відповідну кнопку та додати ще, але слід зауважити, що максимальний об'єм всіх файлів не повинен перевищувати 100Мб.
Варто зауважити, що для простого формату ASIC-S обмежена кількість форматів.
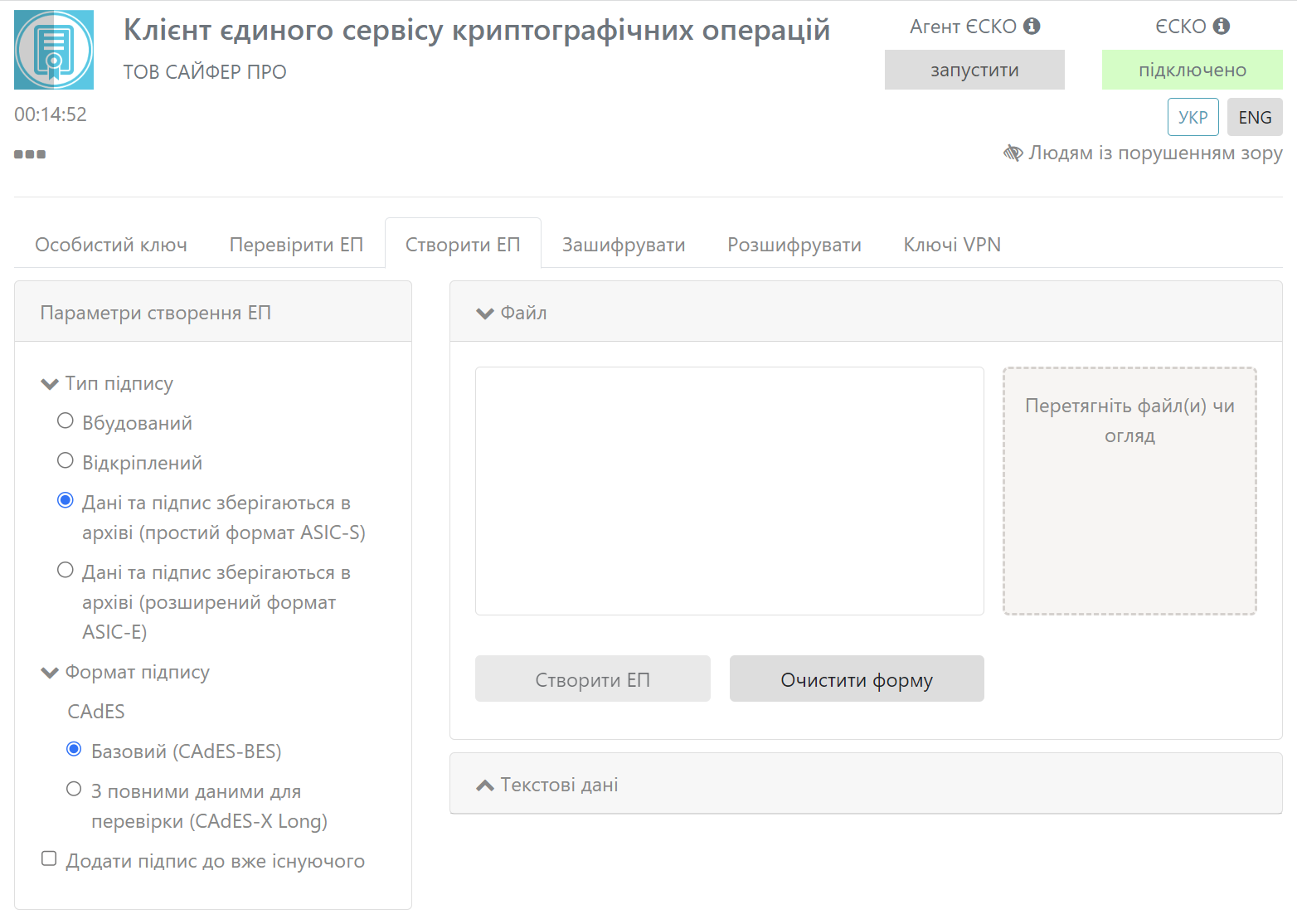
Рис. 34. Створення ЕП
Варто зауважити, що розширення файлу asics, Рис. 35.
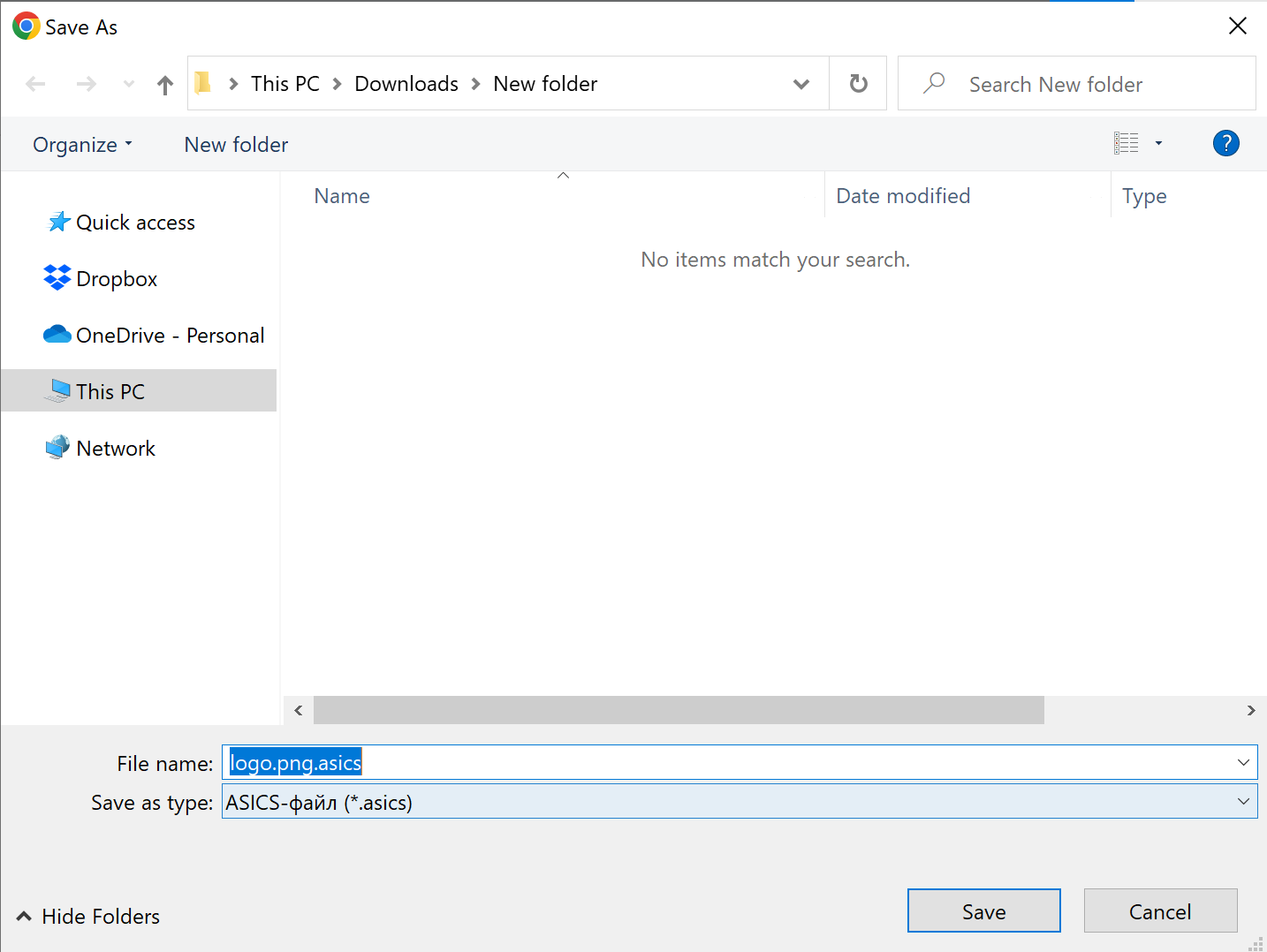
Рис. 35. Збереження підпису у файл
Процес Створення ЕП починається з того, що вказуються «Параметри для створення ЕП»: Тип ЕП, Формат ЕП та обирається файл для підпису, натискаємо кнопку «Створити ЕП», Рис. 36. За необхідності можна видалити файл натиснувши відповідну кнопку та додати ще, але слід зауважити, що максимальний об'єм всіх файлів не повинен перевищувати 100Мб.
Варто зауважити, що для розширеного формату ASIC-E розширена кількість форматів.
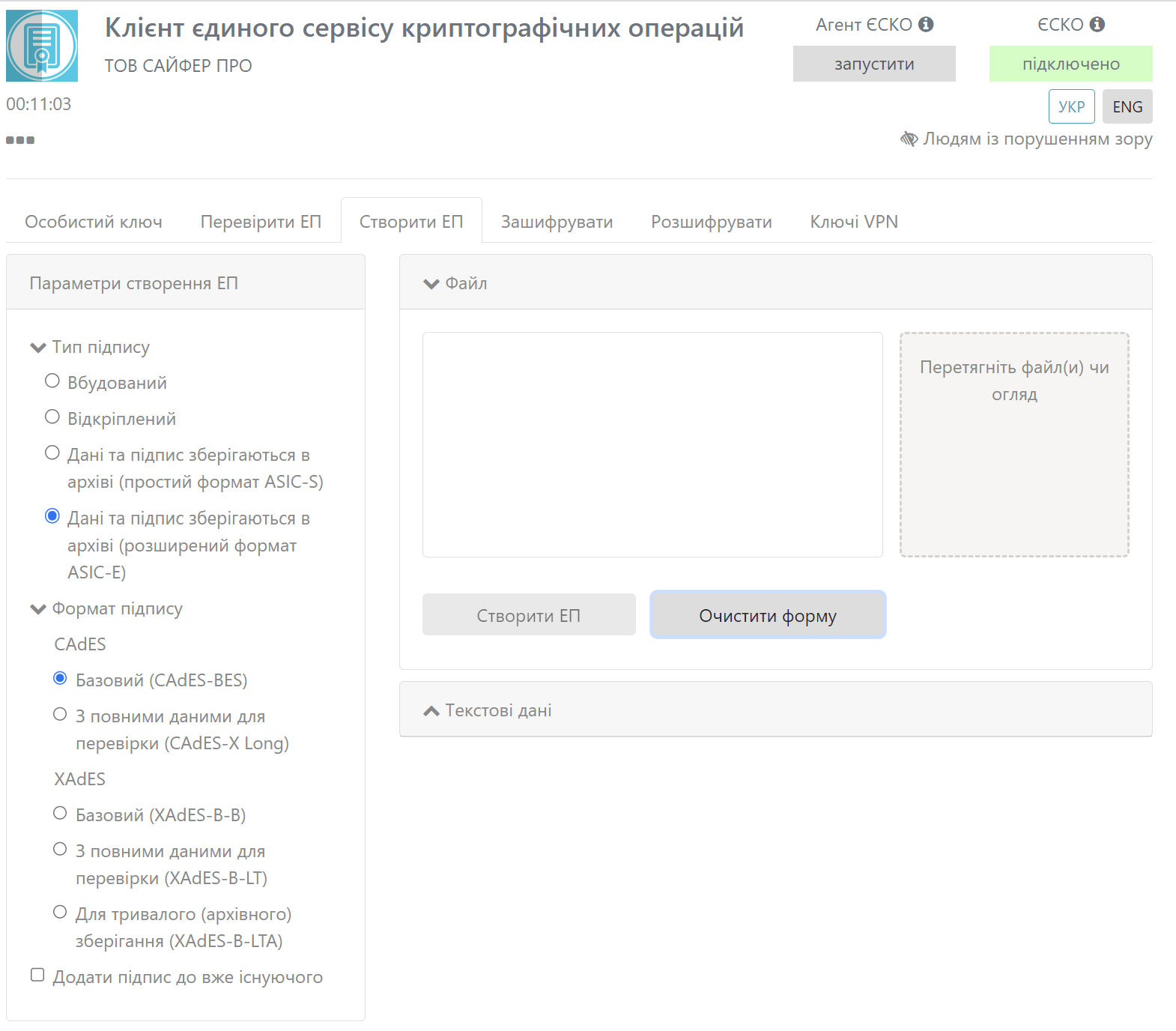
Рис. 36. Створення ЕП
Варто зауважити, що розширення файлу asice, Рис. 37.
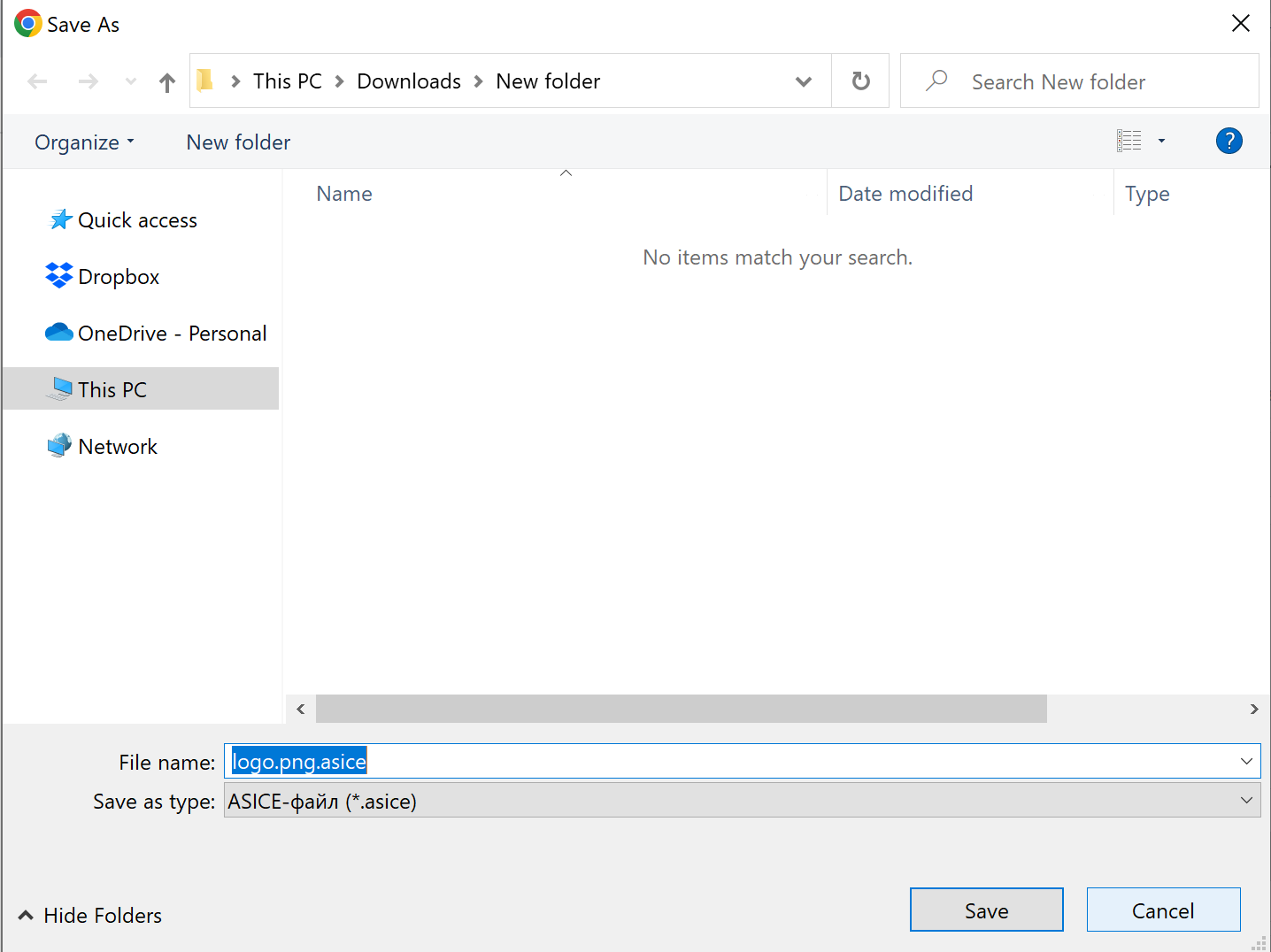
Рис. 37. Збереження підпису у файл
Відеоінструкція знаходиться за посиланням.
Процес Створення ЕП починається з того, що вказуються «Параметри для створення ЕП»: Тип ЕП, Формат ЕП, тип кодування, та вказується текст для підпису, натискаємо кнопку «Створити ЕП», Рис. 38.
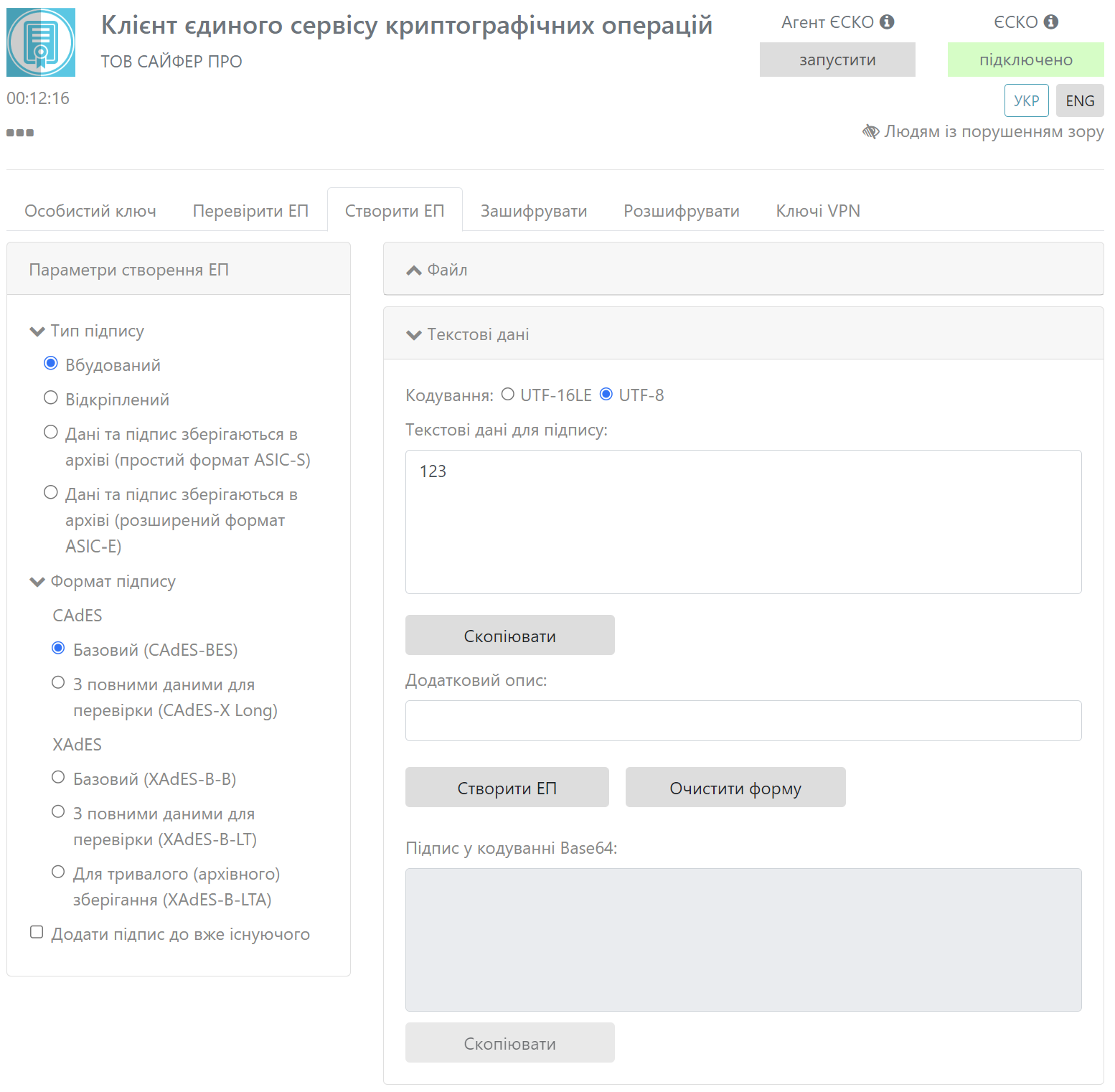
Рис. 38. Створити ЕП
Далі у полі «Підпис у кодуванні Base64» з'являється текст з підписом, Рис. 39, далі за необхідності очищаємо форму.

Рис. 39. Результат підпису тестових даних
Відеоінструкція знаходиться за посиланням.
Процес Створення ЕП починається з того, що вказуються «Параметри для створення ЕП»: Тип ЕП, Формат ЕП, тип кодування, та вказується текст для підпису, натискаємо кнопку «Створити ЕП», Рис. 40.
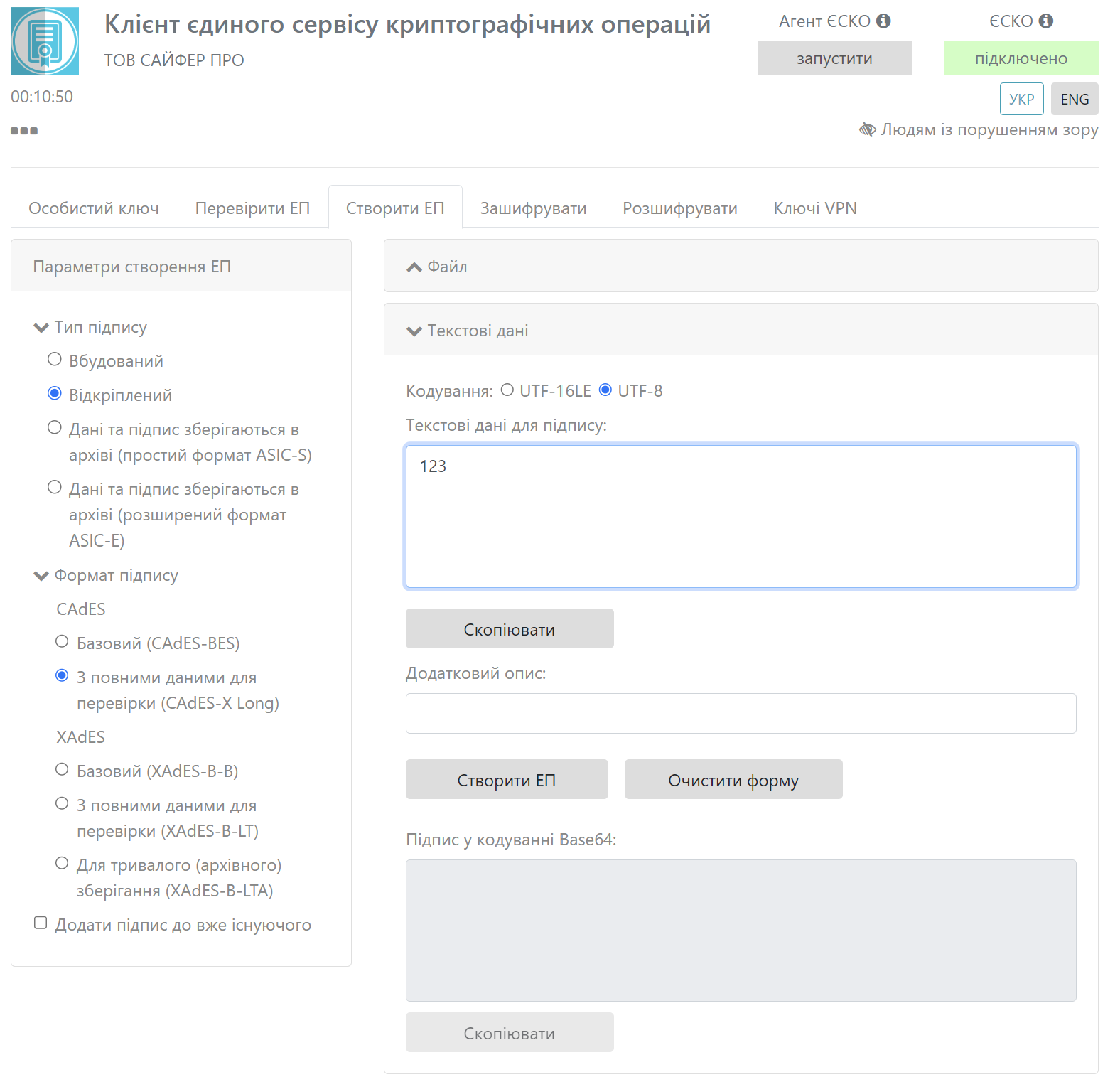
Рис. 40. Створити ЕП
Далі у полі «Підпис у кодуванні Base64» з'являється текст з підписом, Рис. 41. Далі за необхідності очищаємо форму.
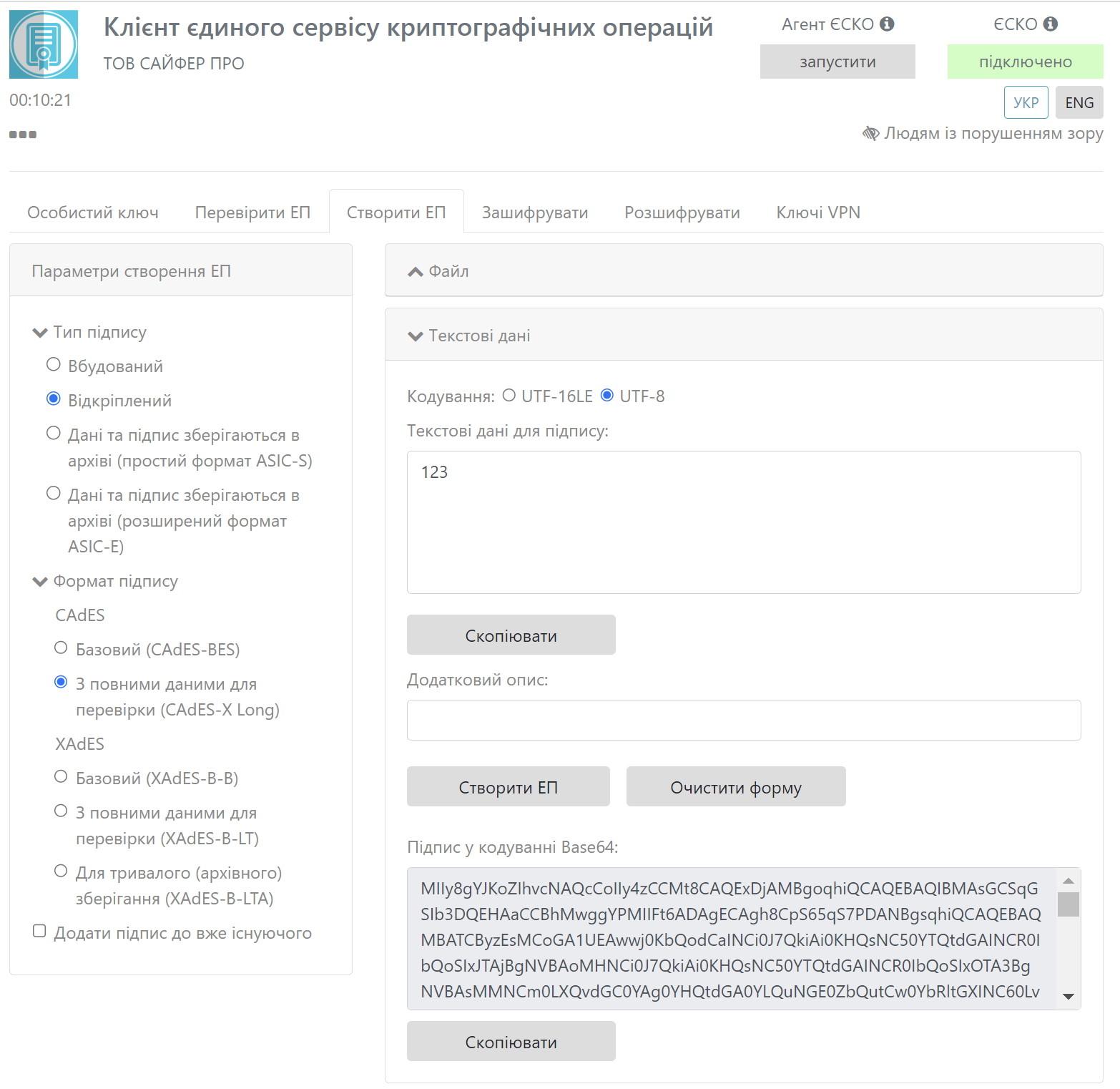
Рис. 41. Результат підпису текстових даних
Процес Створення ЕП починається з того, що вказуються «Параметри для створення ЕП»: Тип ЕП, Формат ЕП та обирається файл для підпису, натискаємо кнопку «Створити ЕП», Рис. 42. За необхідності можна видалити файл натиснувши відповідну кнопку та додати ще, але слід зауважити, що максимальний об'єм всіх файлів не повинен перевищувати 100Мб.
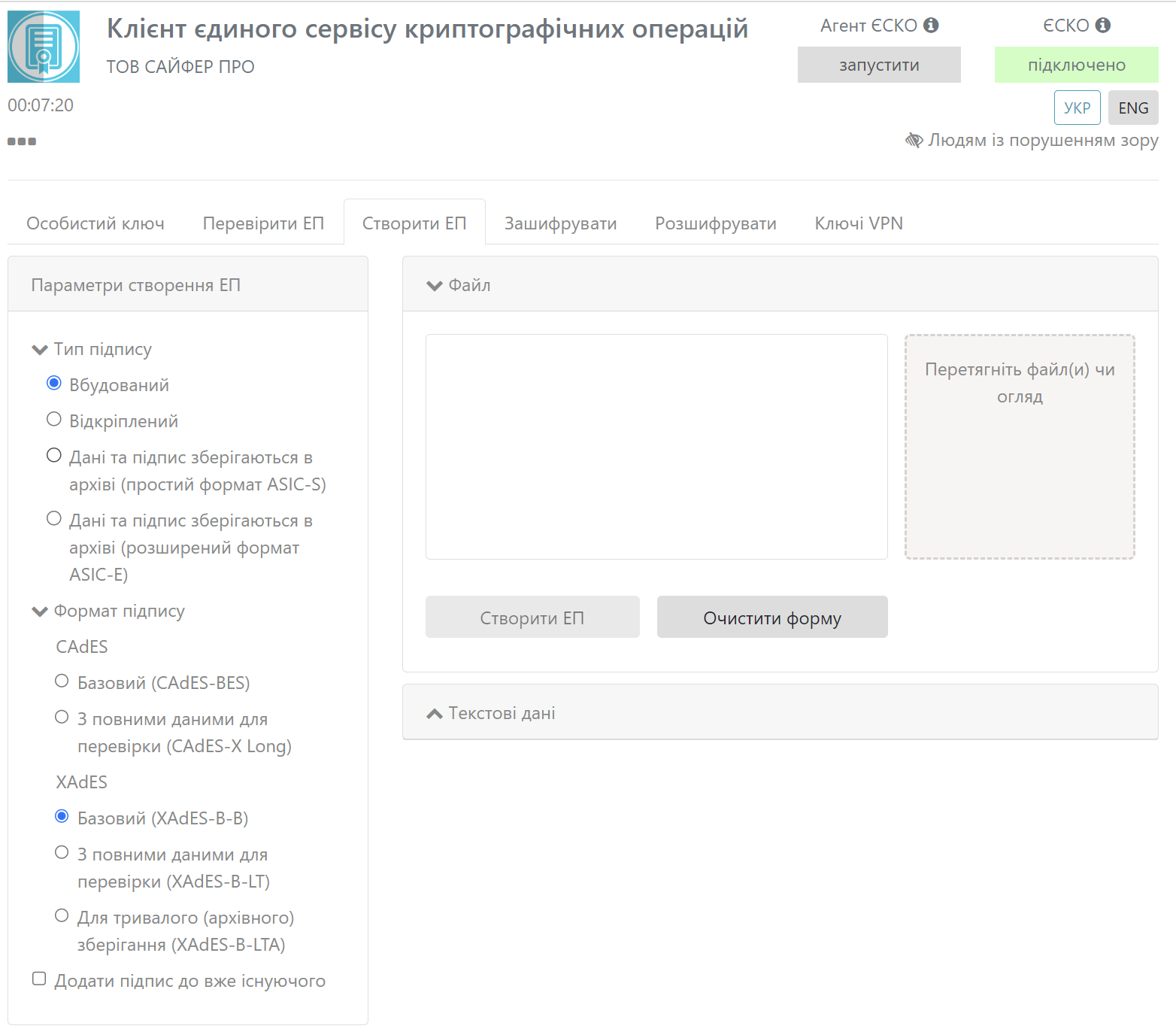
Рис. 42. Створення ЕП
Далі необхідно вказати одноразовий пароль, який буде відображатись у додатку Google Authenticator, Рис. 43. (за умови увімкненої двофакторної автентифікації).

Рис. 43. Підтвердження створення ЕП (за умови ввімкненої двофакторної автентифікації)
Після натискання ОК електронний підпис створюється, Рис. 44.

Рис. 44. Результат створення ЕП
Далі за допомогою «стрілки вниз», яка розташована напроти кожного файлу дає змогу зберегти файл, Рис. 45.
Далі за необхідності обираємо шлях для збереження файлу та очищаємо форму.
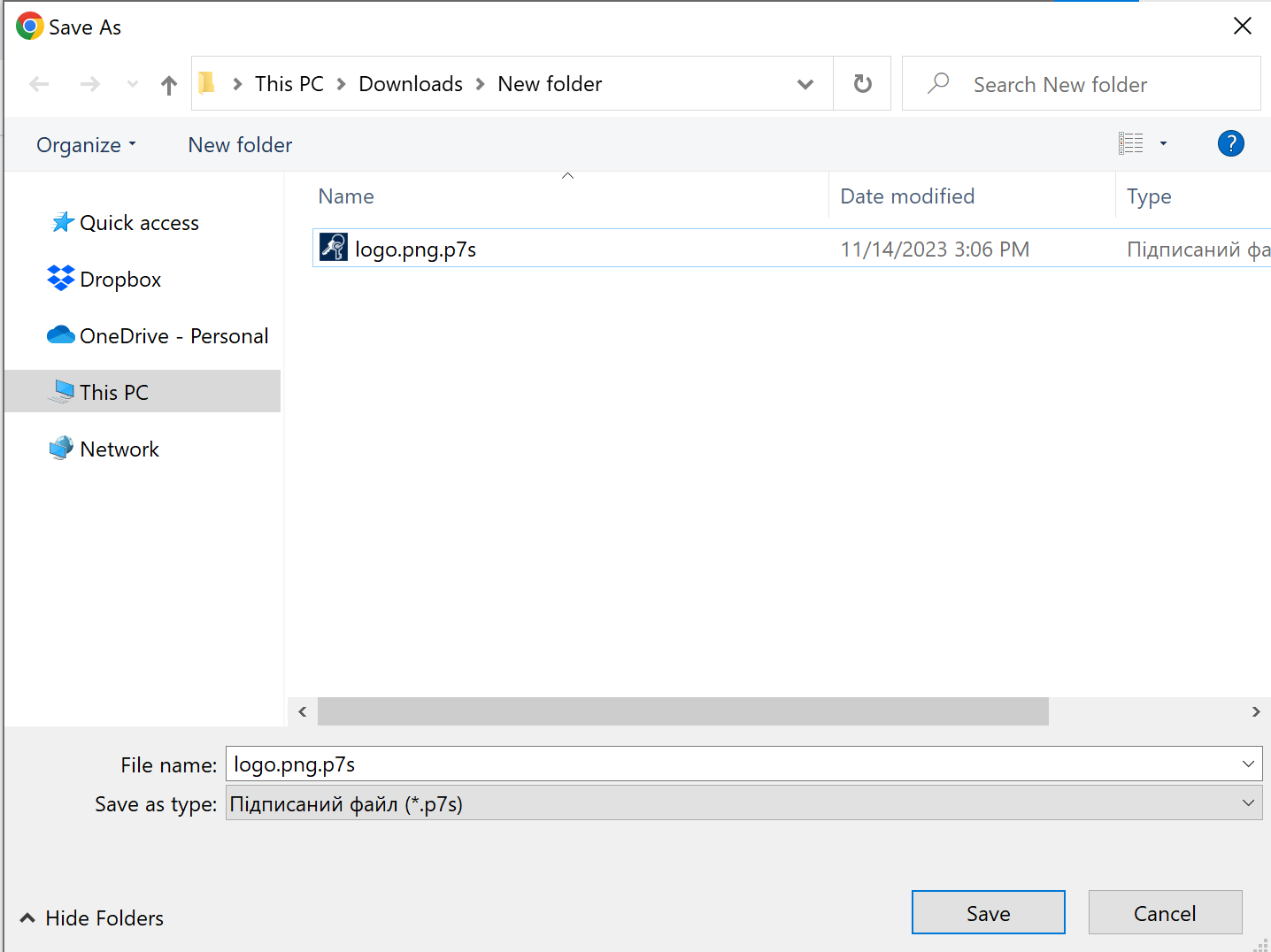
Рис. 45. Збереження підпису у файл
Процес Створення ЕП починається з того, щ вказуються «Параметри для створення ЕП», Тип ЕП «Вбудований» та Формат ЕП (CAdES-BES чи CAdES-X Long), обирається файл для підпису, натискаємо кнопку «Створити ЕП», Рис. 46.
Інші формати НЕ ПІДТРИМУЮТЬСЯ.

Рис. 46. Створення ЕП
Далі необхідно вказати ПІН-код та одноразовий пароль, який буде надіслано на телефон, Рис. 47. (за умови увімкненої двофакторної автентифікації в кабінеті Depositsign).
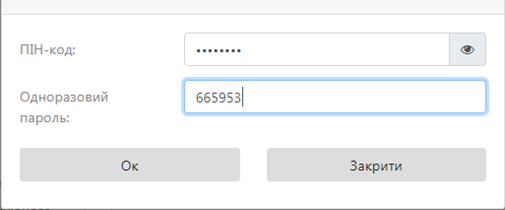
Рис. 47. Створення ЕП (за умови увімкненої двофакторної автентифікації)
У разі вимкненої двофакторної автентифікації (в кабінеті Depositsign) необхідно у відповідному полі вказати ПІН-код, Рис. 48.
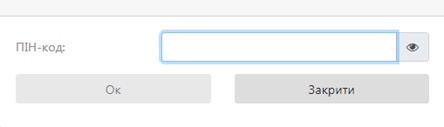
Рис. 48. Створення ЕП (за умови вимкненої двофакторної автентифікації)
Далі за допомогою «стрілки вниз», яка розташована напроти кожного файлу дає змогу зберегти файл, Рис. 49.
Далі за необхідності обираємо шлях для збереження файлу та очищаємо форму.
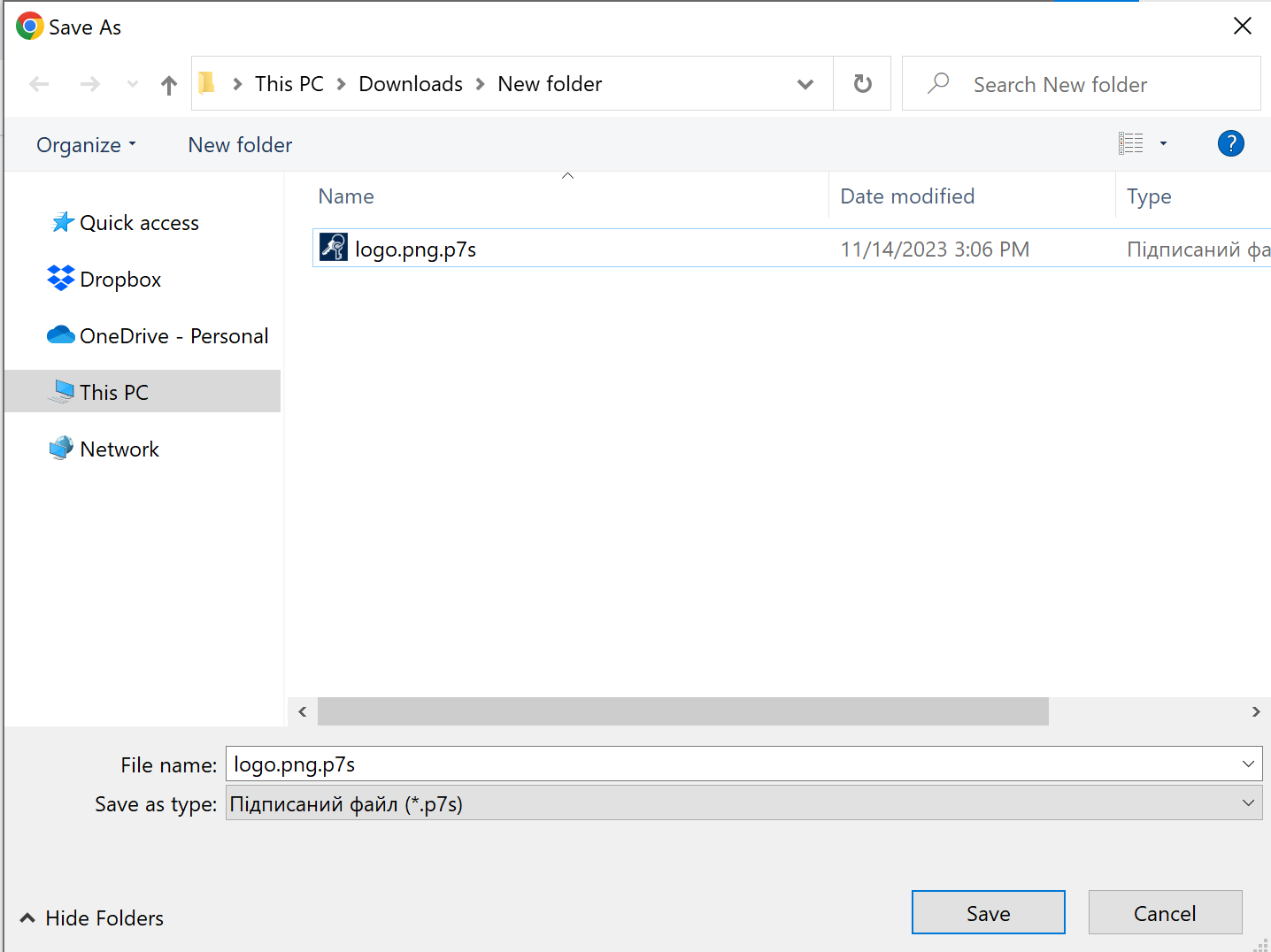
Рис. 49. Збереження підпису у файл
Дана функція є доступною і без ключа.
Варто зазначити! Кваліфікований електронний підпис вважається тоді, якщо сертифікат отриманий у Кваліфікованого надавача електронних довірчих послуг та ключ згенеровано на захищеному носії чи мережному криптомодулі чи у "хмарі". Якщо, хоча б одна умова не виконується, то підпис не є Кваліфікованим.
Вкладка «Перевірити ЕП» містить розділи: Параметри перевірки ЕП, Текстові дані та Файл, Рис. 50-Рис. 51.
Розділ «Параметри перевірки ЕП», який у свою чергу включає:
1.Поле «Тип ЕП», яке містить:
2.Режим перевірки позначки часу для ЕП, який вказується за необхідності ігнорувати, перевіряти її наявність, чи повертати помилку за її відсутності.
3.Режим перевірки позначки часу для даних, який вказується за необхідності ігнорувати, перевіряти її наявність, чи повертати помилку за її відсутності.
4.Позначка «Розширити ЕП».
5.Генерація QR-коду.
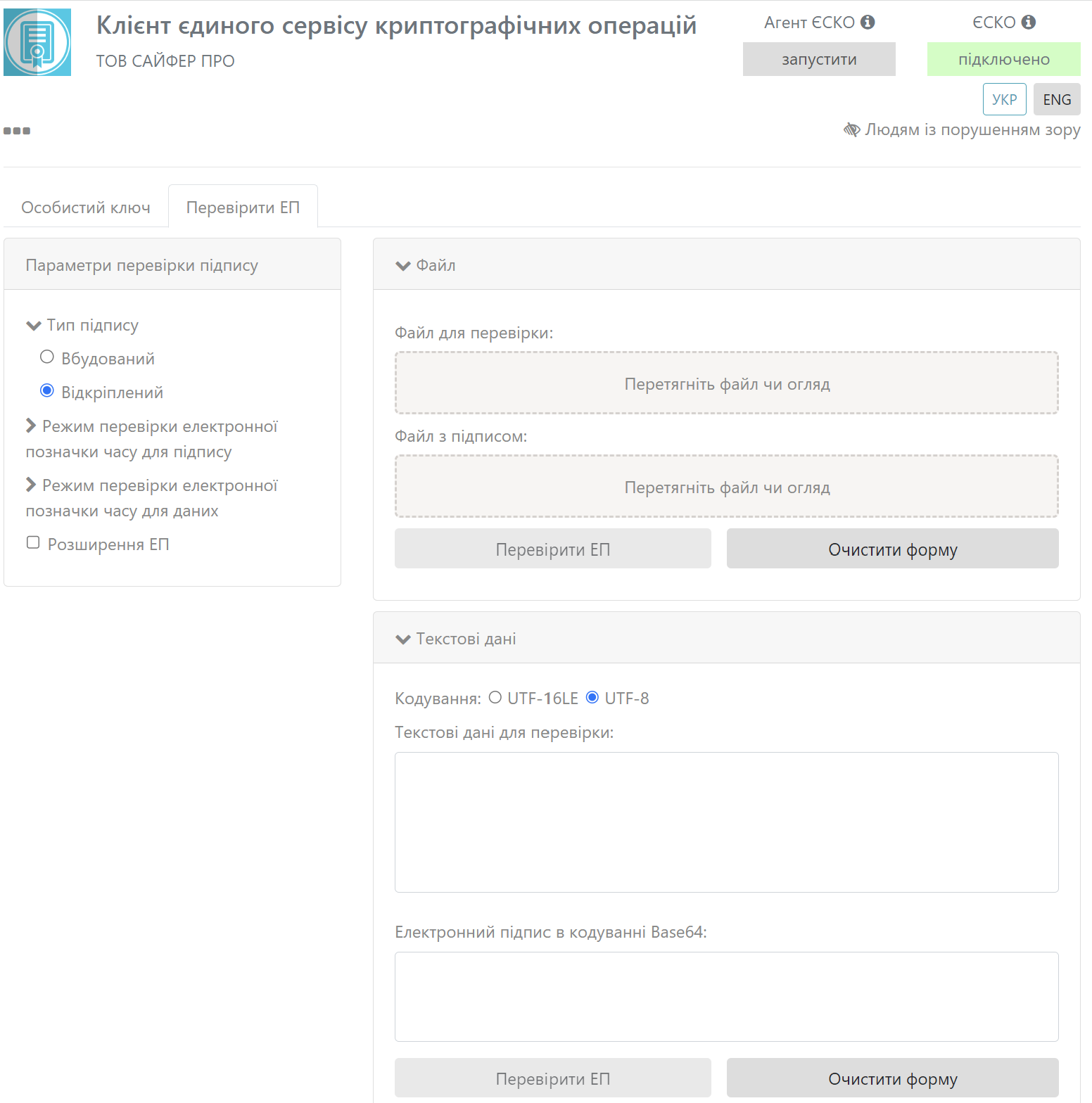
Рис. 50. Вкладка «Перевірити ЕП»
Розділ «Файл», який у свою чергу включає:
Якщо перевіряється файл за типом ЕП – Вбудований (завантажуються за типом: Вбудований, ASIC-S, ASIC-E).
Якщо перевіряється файл за типом ЕП – Відкріплений.
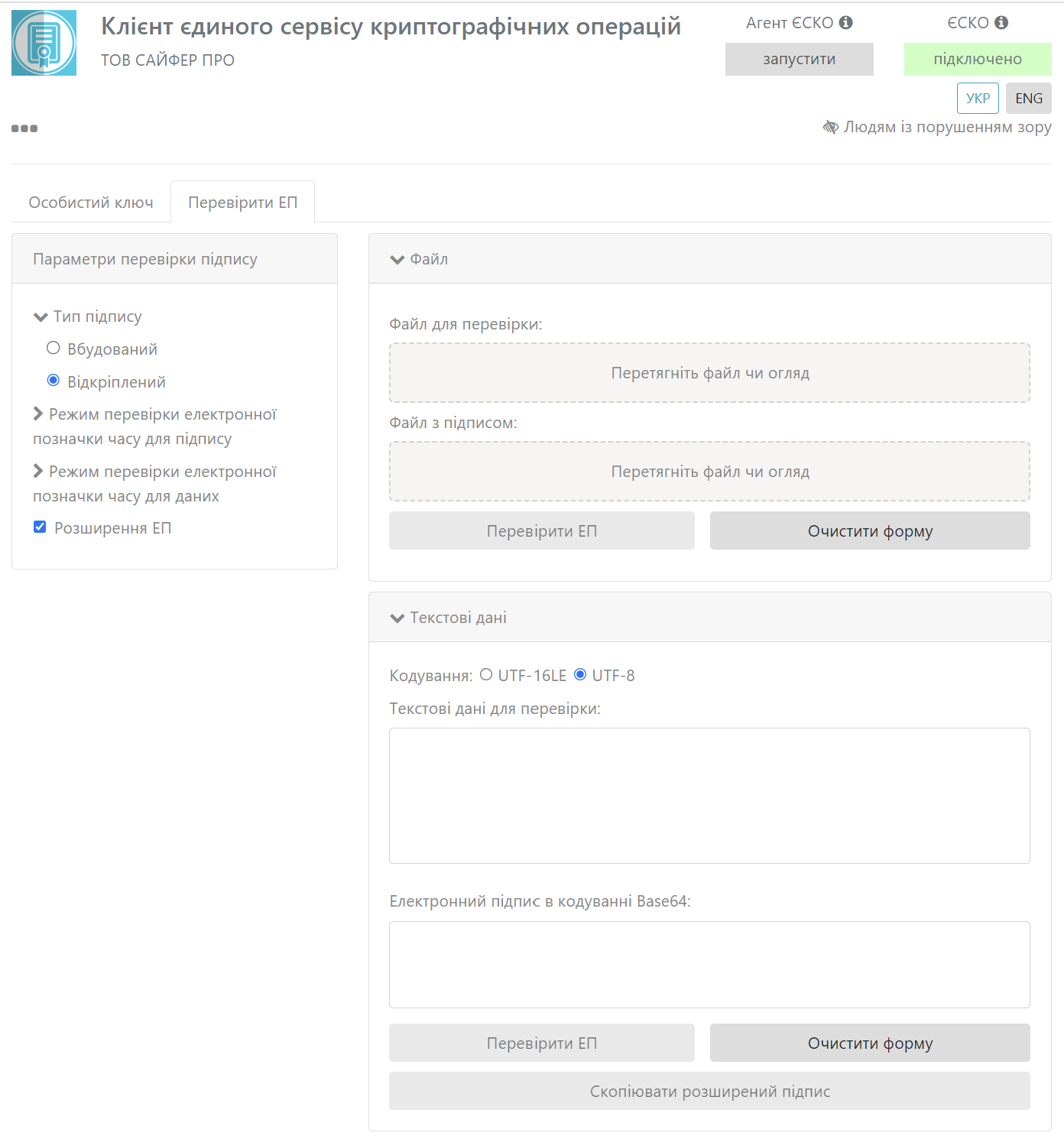
Рис. 51. Вкладка «Перевірити ЕП» зі вказівкою позначки «Розширення ЕП»
Розділ «Текстові дані», який у свою чергу включає:
Якщо перевіряється файл за типом ЕП – Вбудований.
Якщо перевіряється файл за типом ЕП – Відкріплений.
Процес Перевірки ЕП починається з того, що обираються «Параметри перевірки ЕП», обирається файл з підписом/тест з підписом, натискаємо кнопку «Перевірити ЕП». За необхідності можна змінити файл/текст.
Відеоінструкція знаходиться за посиланням.
Для перевірки ЕП за типом «Вбудований» необхідно у розділі «Параметри перевірки ЕП» вказати Тип ЕП – Вбудований, та вказати параметр для Режиму перевірки електронної позначки часу для ЕП та Режиму перевірки електронної позначки часу для даних, обираємо файл з підписом, натискаємо кнопку «Перевірити ЕП», Рис. 52.
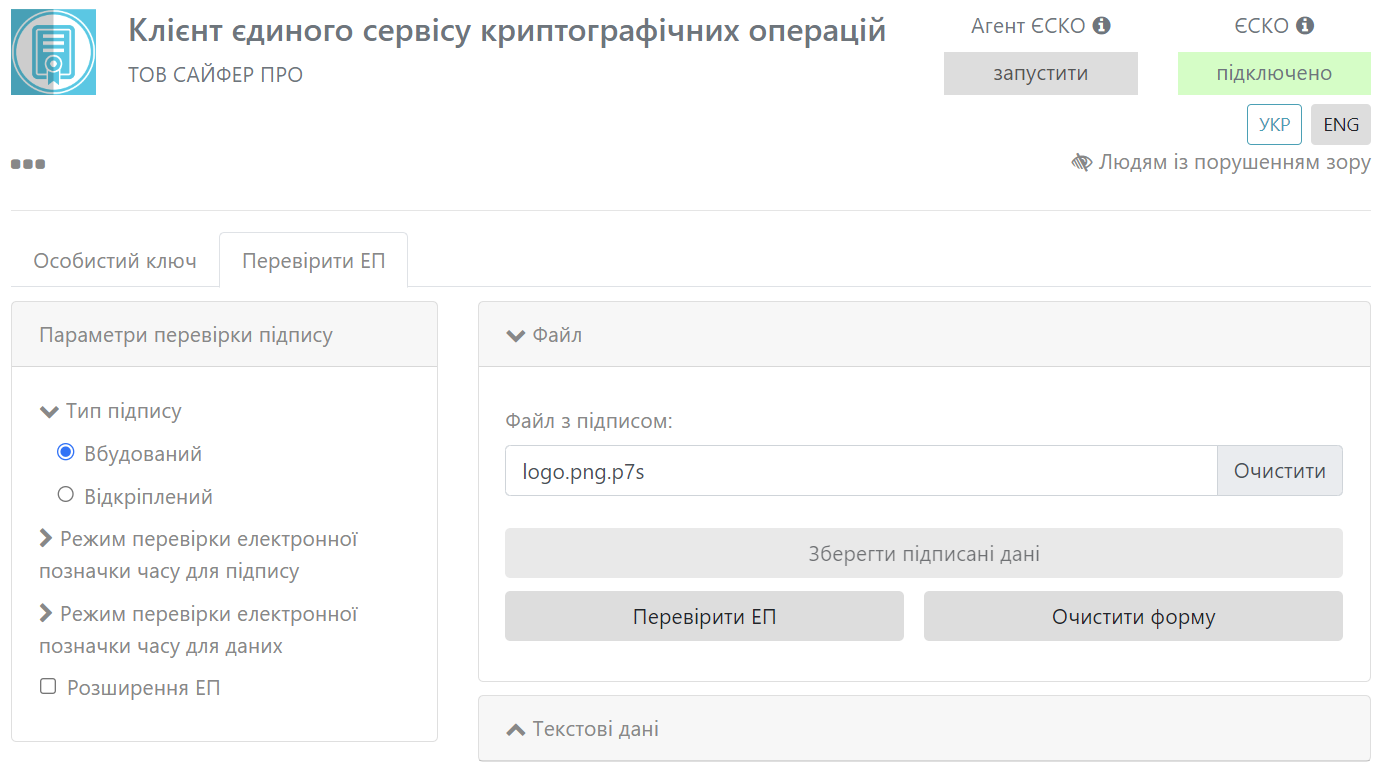
Рис. 52. Перевірка ЕП
Далі, з'являється інформація про дійсність підпису, вказується інформація про підписанта та дату підпису, Рис. 53. За необхідності зберегти первинні дані (без підпису), натиснувши на кнопку «Зберегти підписані дані». Також можна сформувати та зберегти Протокол створення та перевірки кваліфікованого ЕП, натиснувши на Протокол перевірки (файл буде збережено на ПК з розширенням .pdf) або скопіювати результат перевірки у буфер обміну, натиснувши на Скопіювати. Після чого, натискаємо кнопку «Очистити форму».
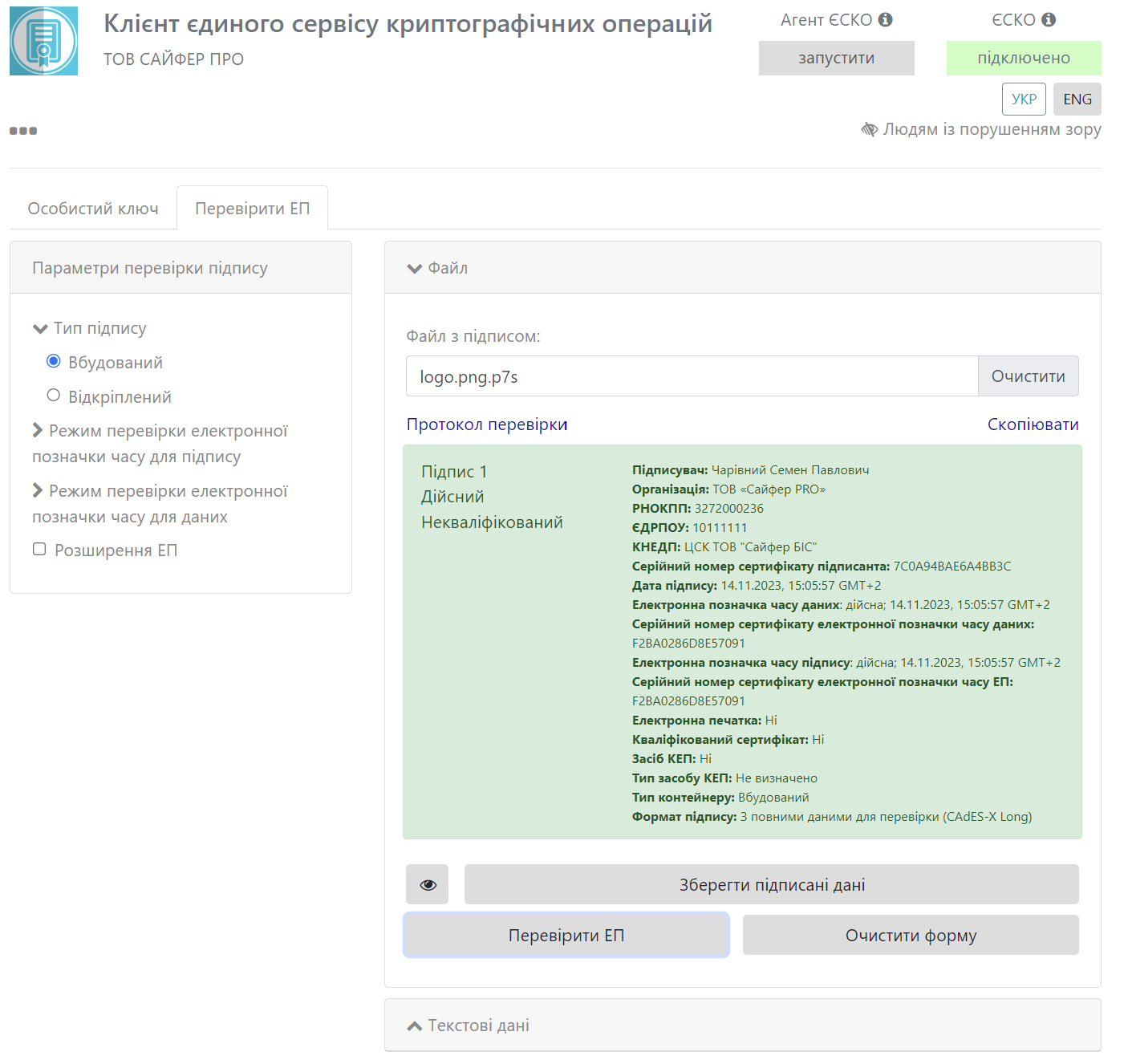
Рис. 53. Результат перевірки
Відеоінструкція знаходиться за посиланням.
Для перевірки ЕП за типом «Відкріплений» необхідно у розділі «Параметри перевірки ЕП» вказати Тип ЕП – Відкріплений, та вказати параметр для Режиму перевірки електронної позначки часу для ЕП та Режиму перевірки електронної позначки часу для даних, обираємо файл з підписом, натискаємо кнопку «Перевірити ЕП», Рис. 54.
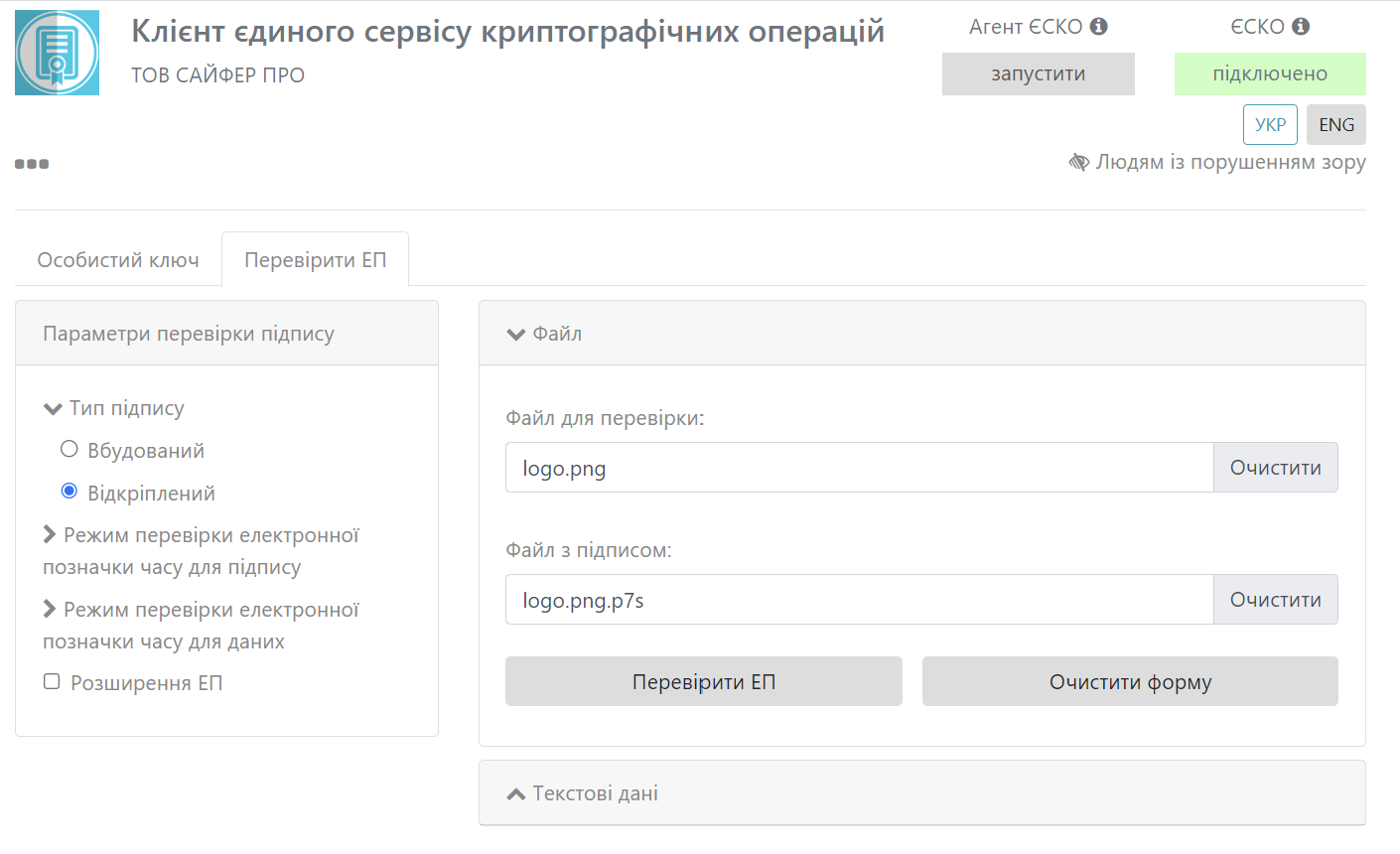
Рис. 54. Перевірка ЕП
Далі, з'являється інформація про дійсність підпису, вказується інформація про підписанта та дата підпису, Рис. 55. Також можна сформувати та зберегти Протокол створення та перевірки кваліфікованого ЕП, натиснувши на Протокол перевірки (файл буде збережено на ПК з розширенням .pdf) або скопіювати результат перевірки у буфер обміну, натиснувши на Скопіювати. Після чого, натискаємо кнопку «Очистити форму».
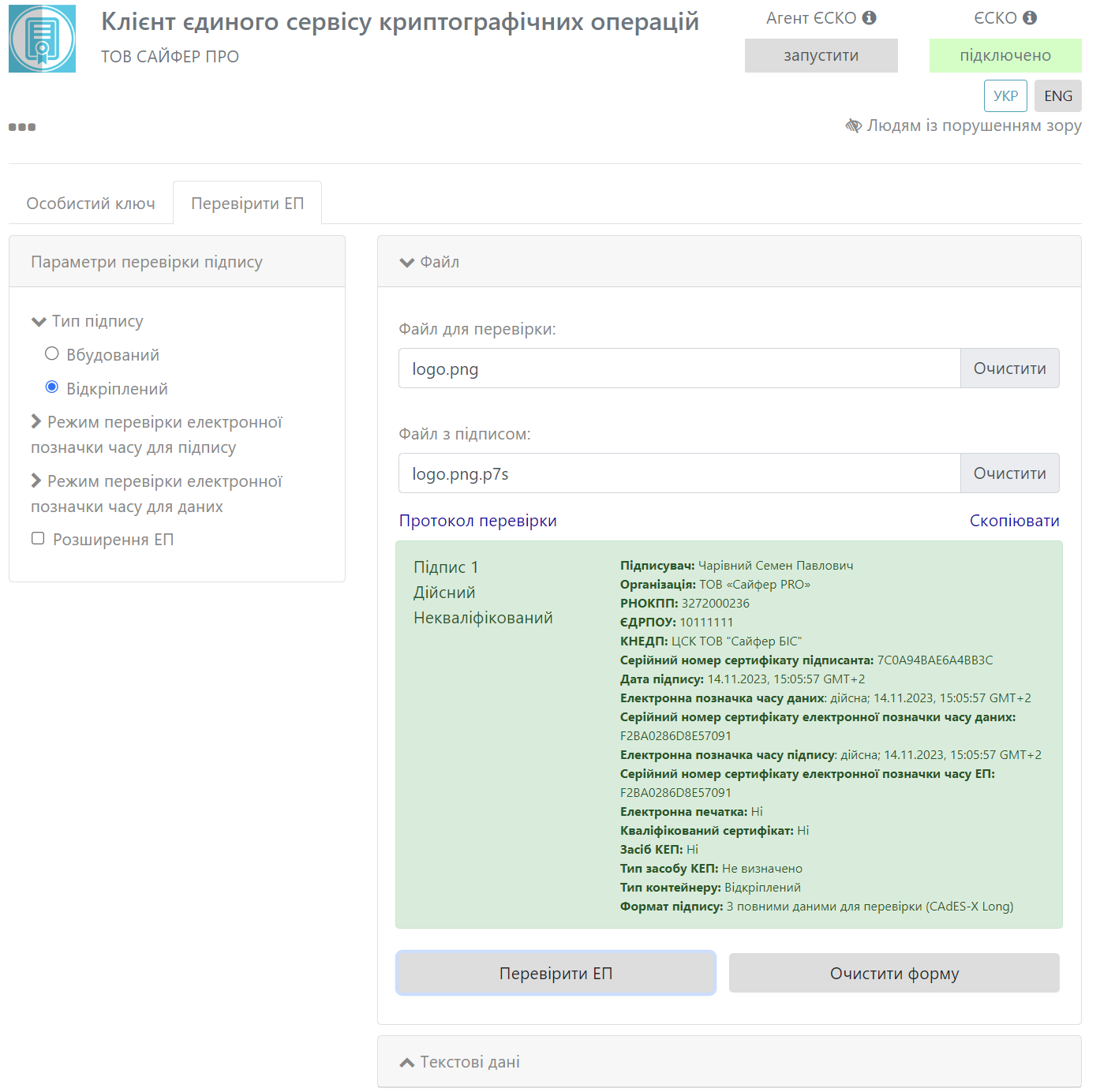
Рис. 55. Результат перевірки
Відеоінструкція знаходиться за посиланням.
Для перевірки ЕП за типом «Вбудований» необхідно у розділі «Параметри перевірки ЕП» вказати Тип ЕП – Вбудована, та вказати параметр для Режиму перевірки електронної позначки часу для ЕП та Режиму перевірки електронної позначки часу для даних, обираємо текст з підписом, натискаємо кнопку «Перевірити ЕП», Рис. 56.
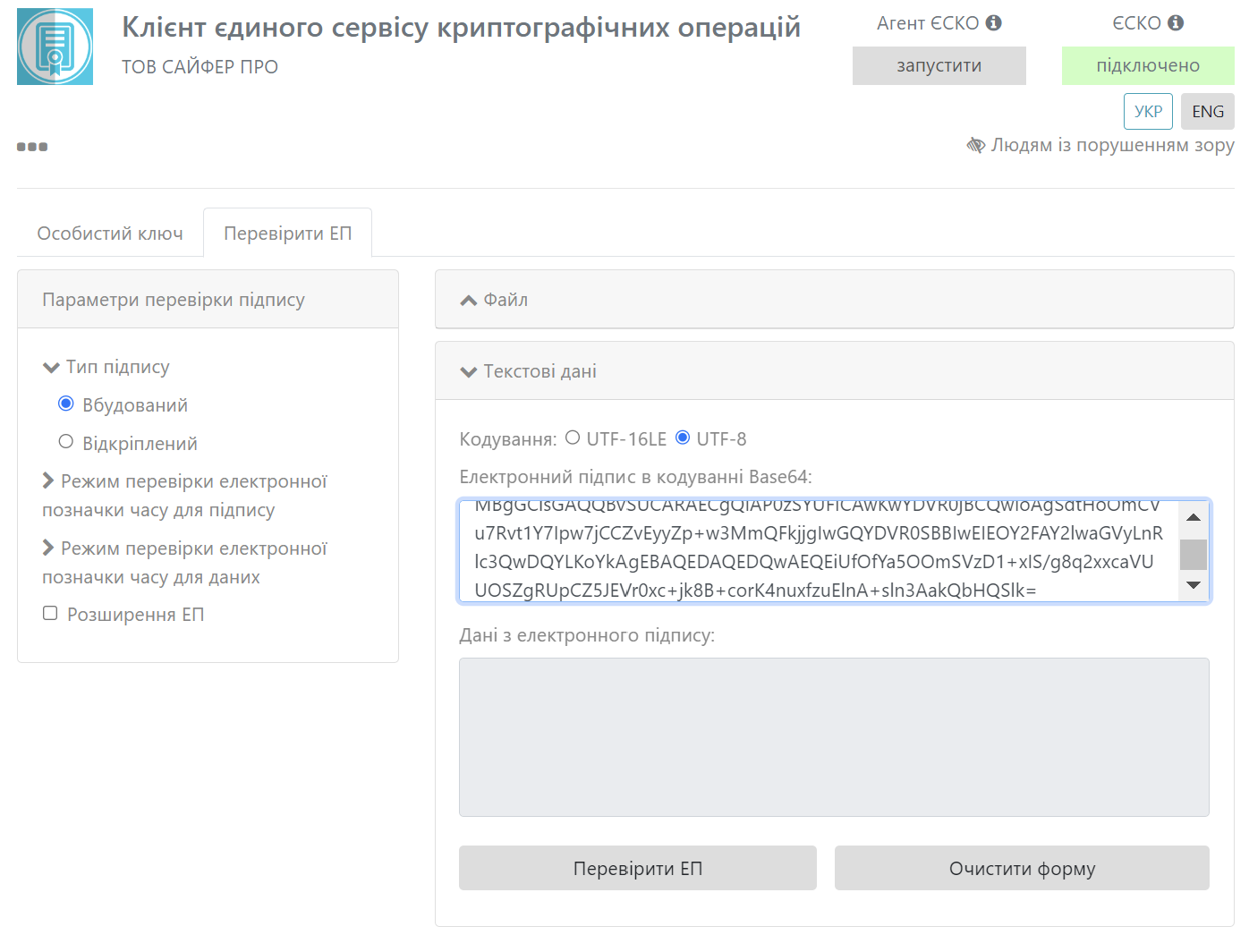
Рис. 56. Перевірка ЕП
Після натискання «ОК», з'являється інформація про дійсність підпису, вказується інформація про підписанта та дату підпису, Рис. 57. Після чого, натискаємо кнопку «Очистити форму».
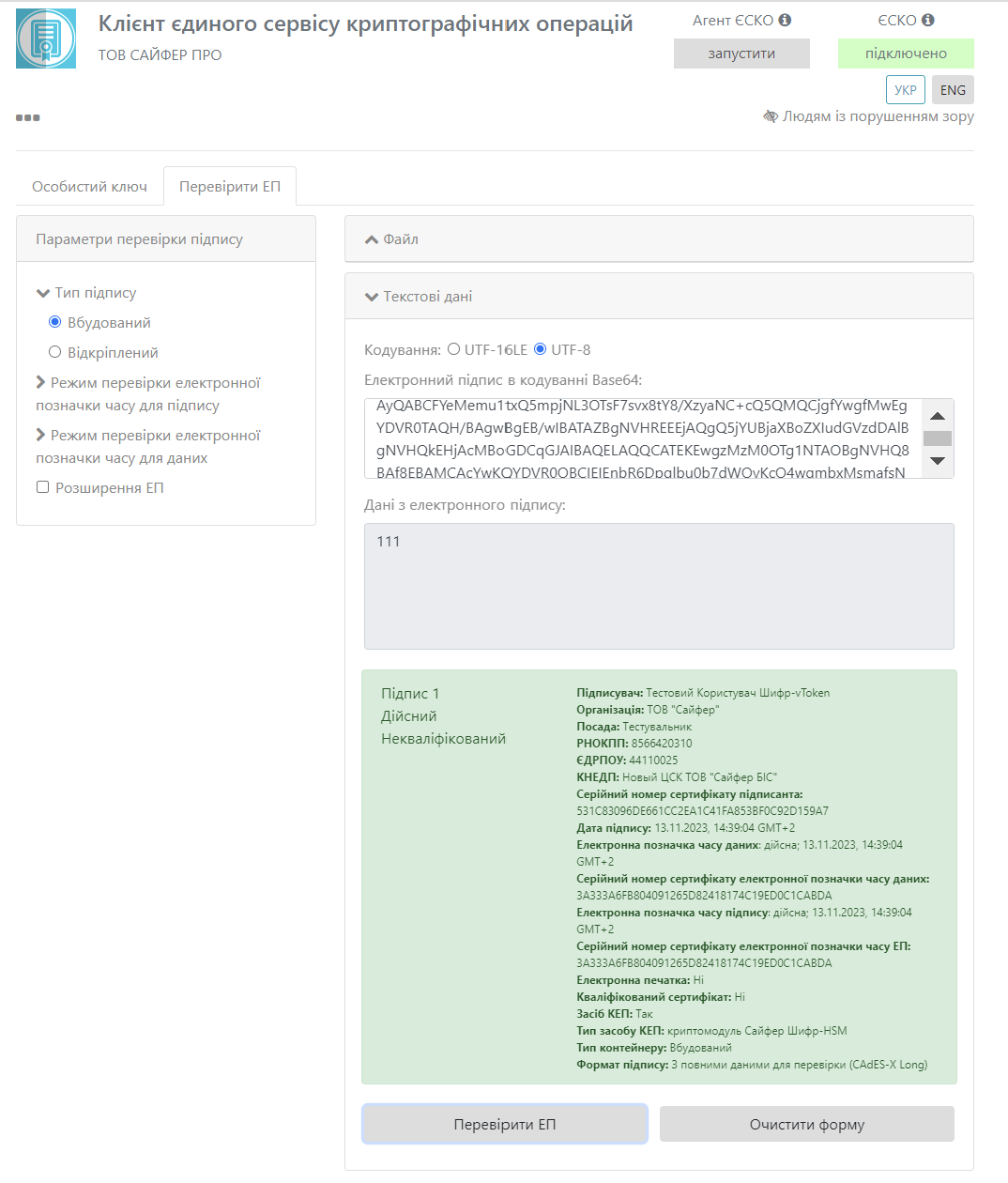
Рис. 57. Результат перевірки
Відеоінструкція знаходиться за посиланням.
Для перевірки ЕП за типом «Відкріплений» необхідно у розділі «Параметри перевірки ЕП» вказати Тип ЕП – Відкріплений, та вказати параметр для Режиму перевірки електронної позначки часу для ЕП та Режиму перевірки електронної позначки часу для даних, обираємо текст з підписом, натискаємо кнопку «Перевірити ЕП», Рис. 58.
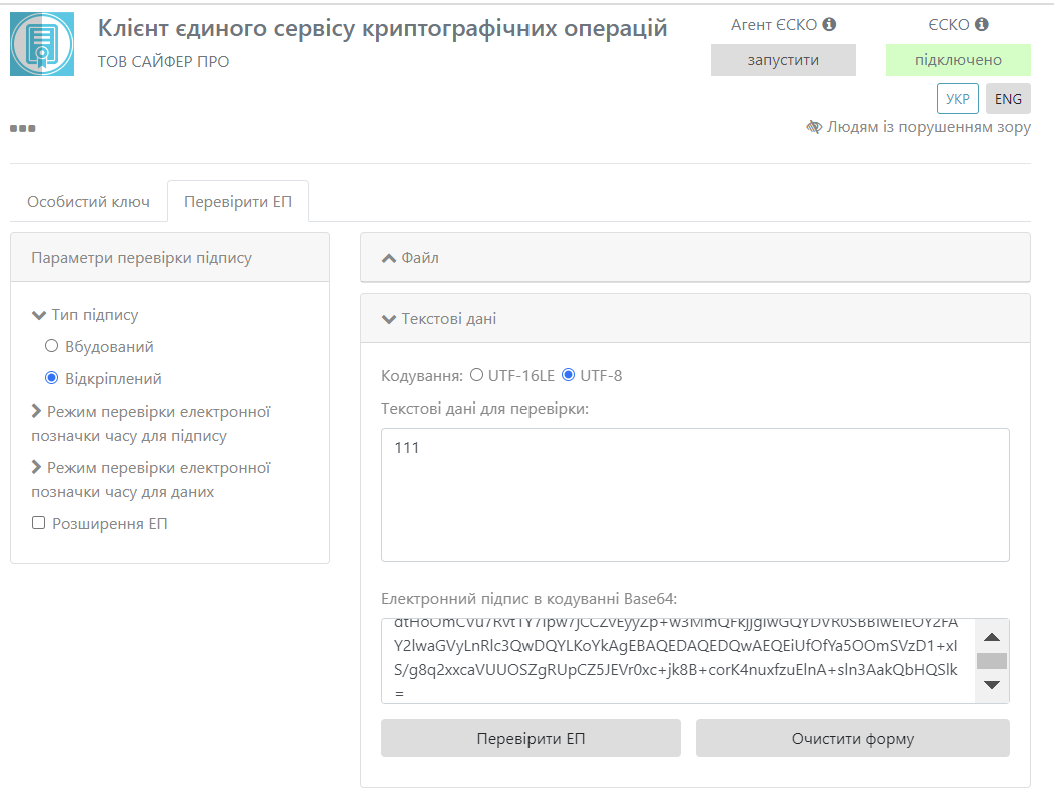
Рис. 58. Перевірка ЕП
Після натискання «ОК», з'являється інформація про дійсність підпису, вказується інформація про підписанта та дата підпису, Рис. 59. Після чого, натискаємо кнопку «Очистити форму».
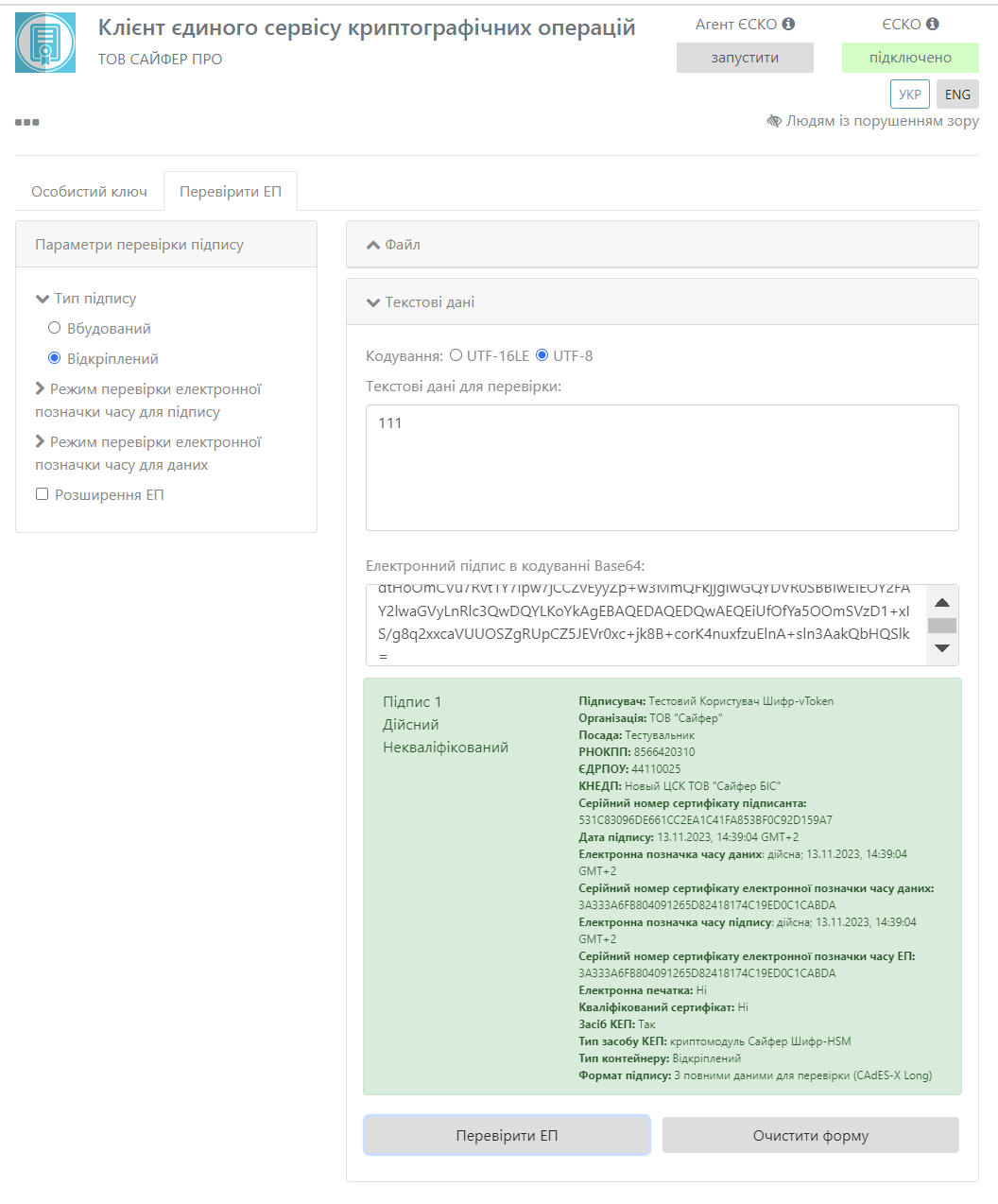
Рис. 59. Результат перевірки
Вкладка «Перевірити ЕП» містить додаткову позначку «Розширити ЕП», при її вказівці, зовнішній вигляд сторінки видозмінюється та стають доступні нові кнопки, Рис. 60.
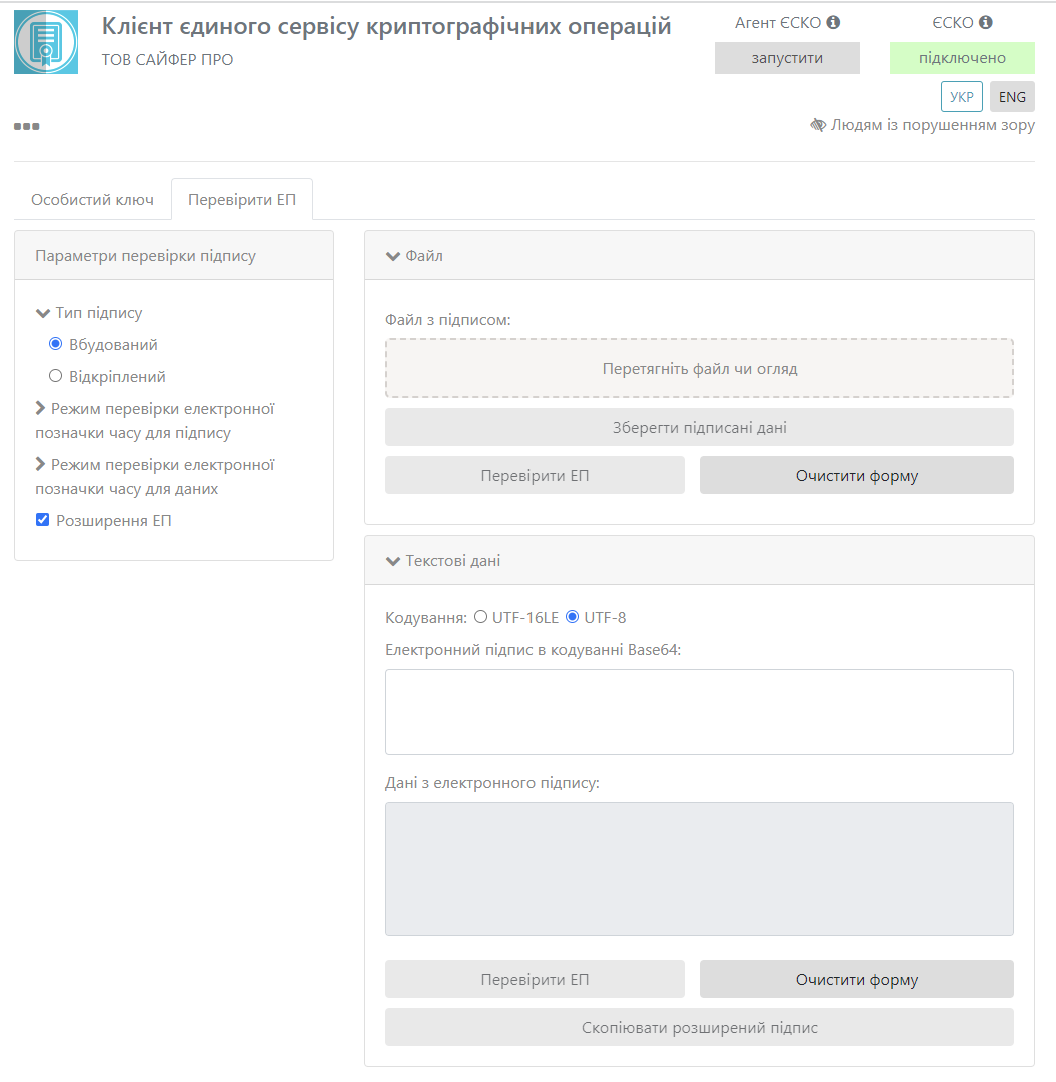
Рис. 60. Вкладка «Перевірити ЕП» з позначкою «Розширення ЕП»
Відеоінструкція знаходиться за посиланням.
На прикладі вбудованого електронного підпису, який отримано раніше. Слід обрати файл та натиснути кнопку «Перевірити ЕП», Рис. 61.
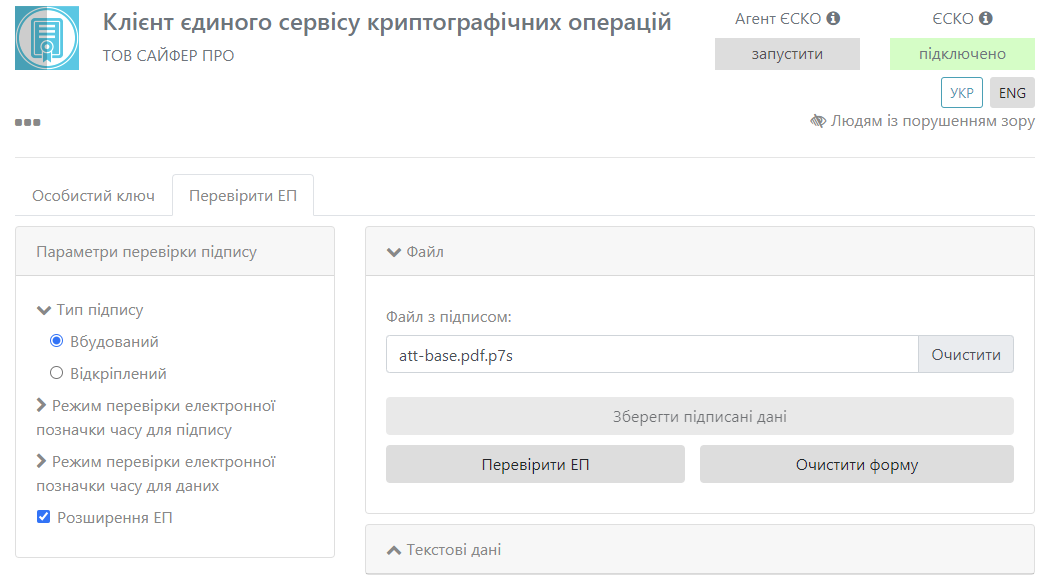
Рис. 61. Розширення вбудованого ЕП
Отримати результат перевірки електронного підпису та зберегти файл натиснувши відповідну кнопку, Рис. 62.
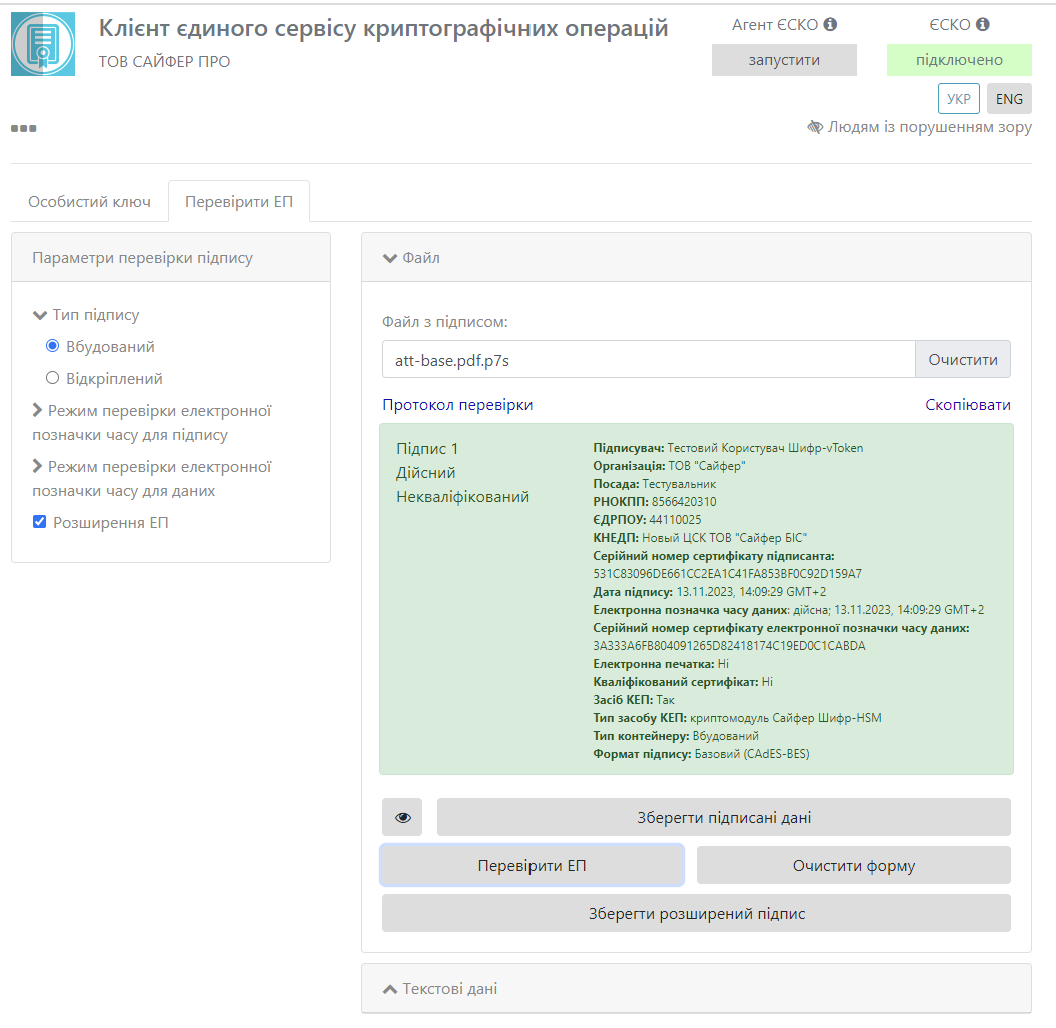
Рис. 62. Розширення вбудованого ЕП
За умови, якщо було завантажено файл вже з повними даними для перевірки, то з'явиться повідомлення про це, Рис. 63.
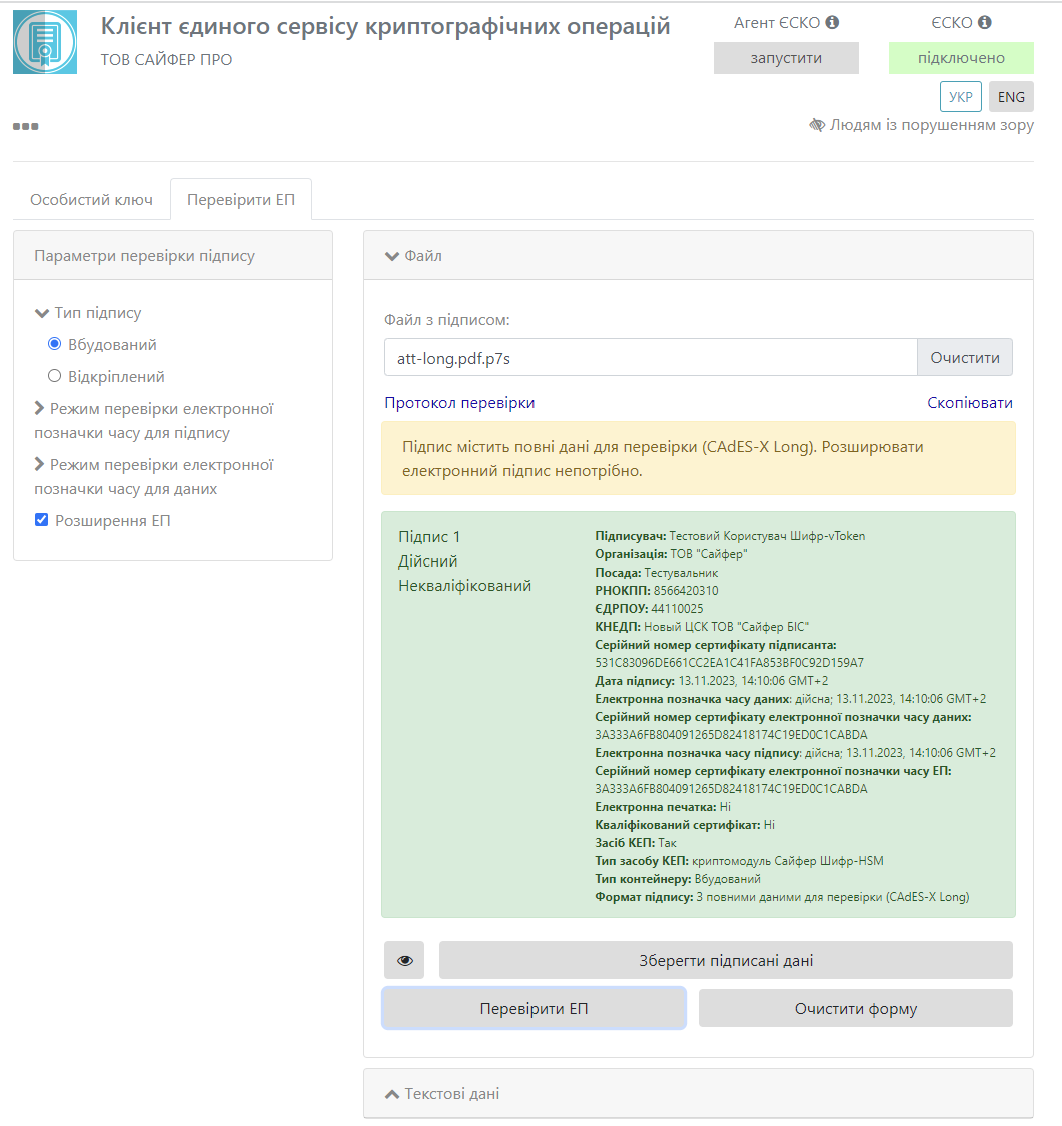
Рис. 63. Результати розширення підпису з повними даними для перевірки
Відеоінструкція знаходиться за посиланням.
На прикладі відкріпленого електронного підпису, який отримано раніше. Слід вказати підписані дані та натиснути кнопку «Перевірити ЕП», Рис. 64.
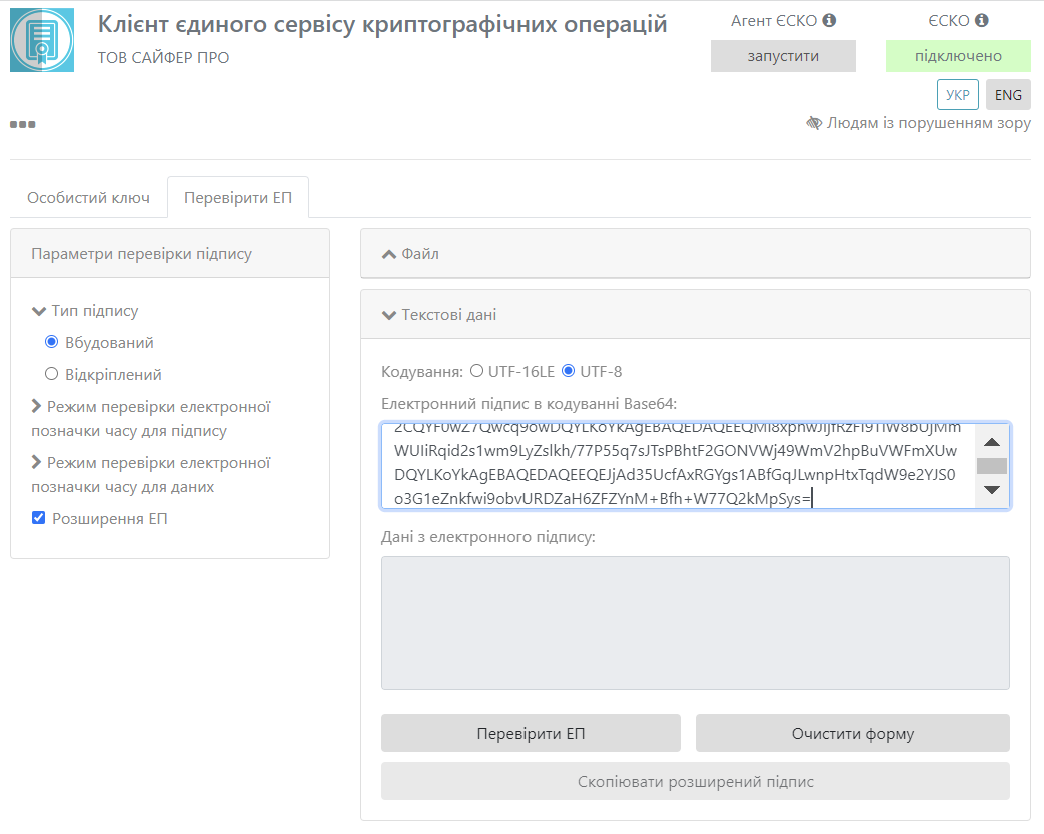
Рис. 64. Розширення вбудованого ЕП
Отримати результат перевірки електронного підпису, Рис. 65.
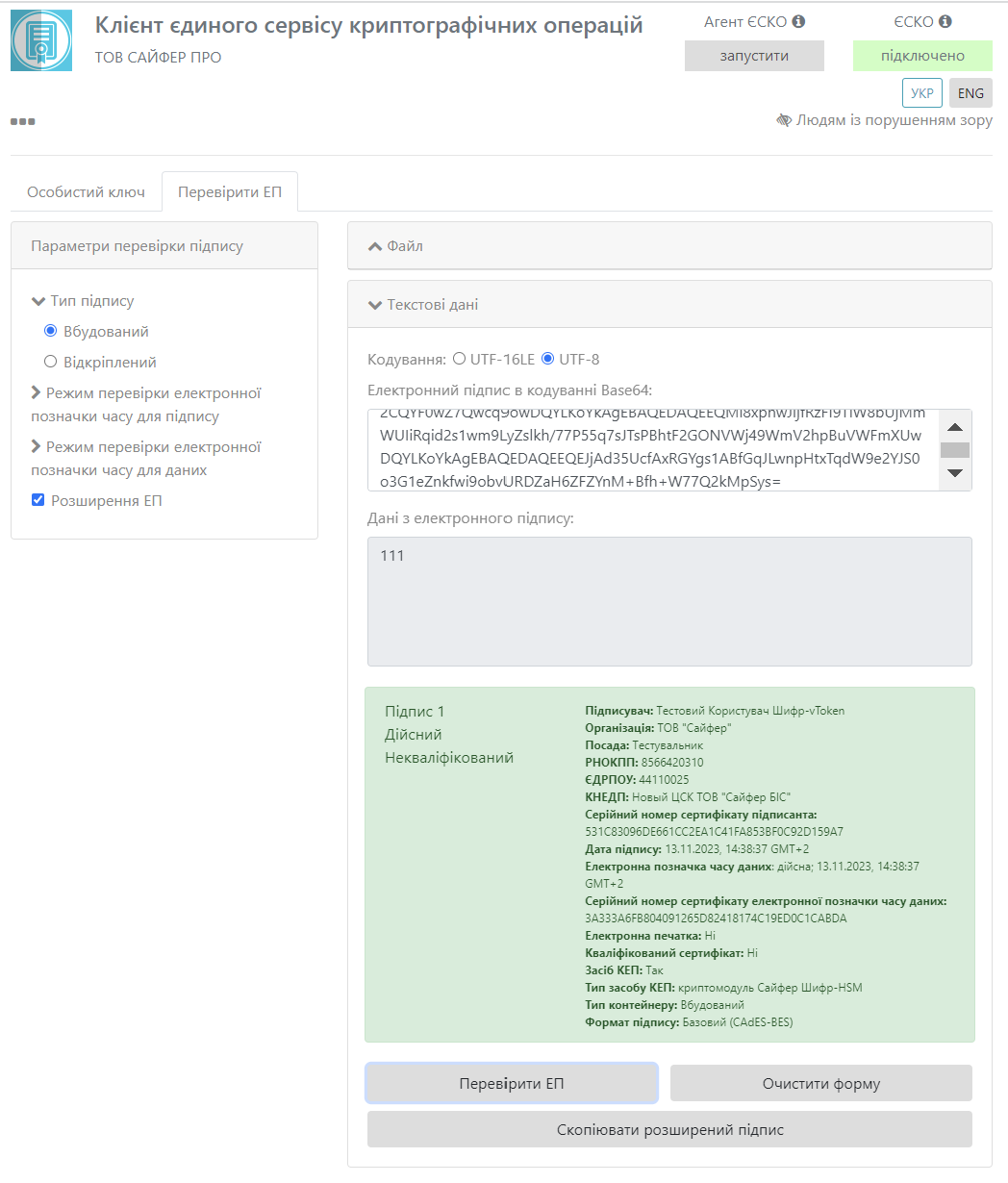
Рис. 65. Результат розширення та перевірки ЕП
За умови, якщо було завантажено текстові дані вже з повними даними для перевірки, то з'явиться повідомлення про це, Рис. 66.
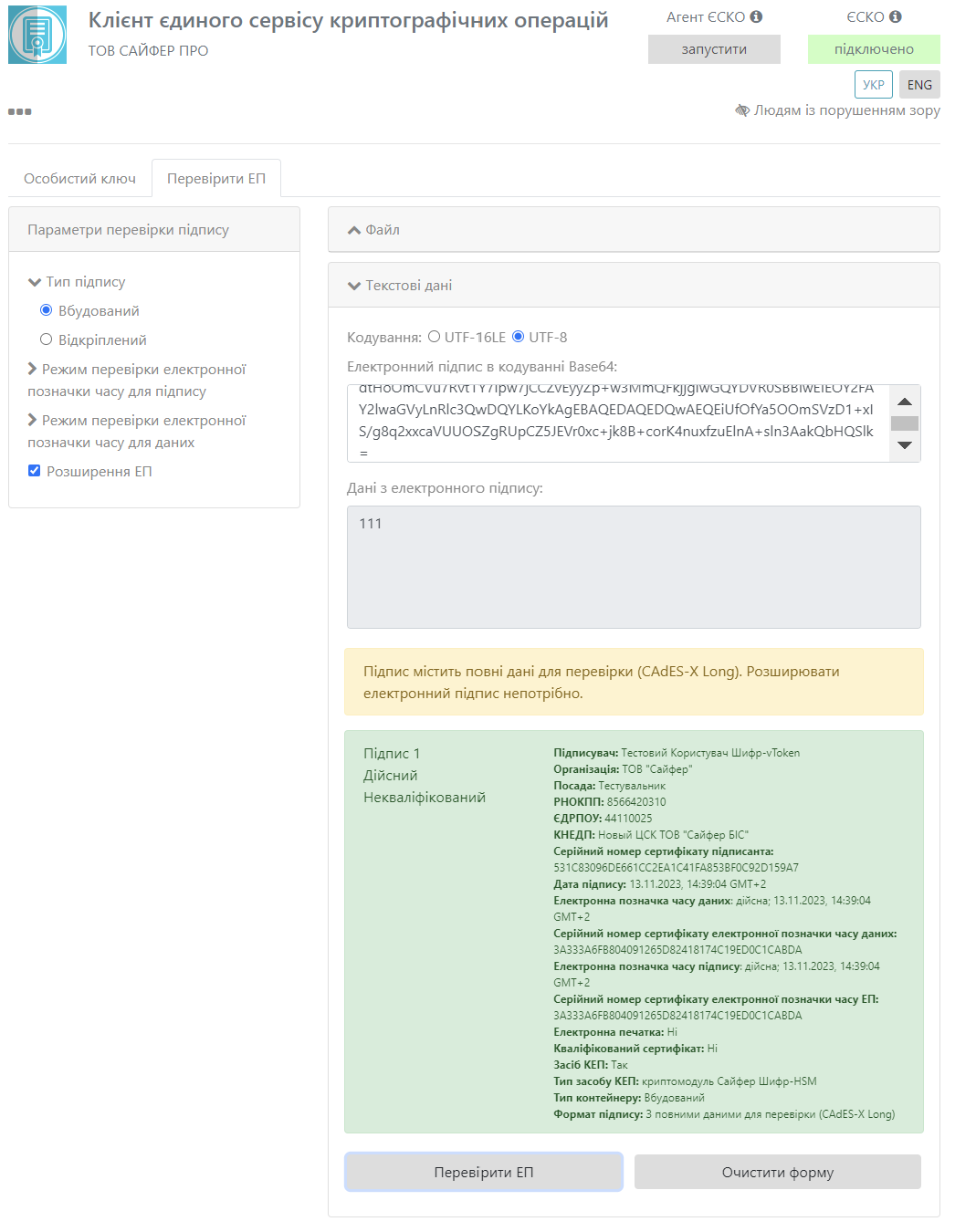
Рис. 66. Результати розширення підпису з повними даними для перевірки
Вкладка «Зашифрувати» містить такі розділи: Параметри шифрування, Сертифікат отримувача, Текстові дані та Файл, Рис. 67.
Розділ «Параметри зашифрування», який включає:
Розділ «Сертифікат отримувача», який включає:
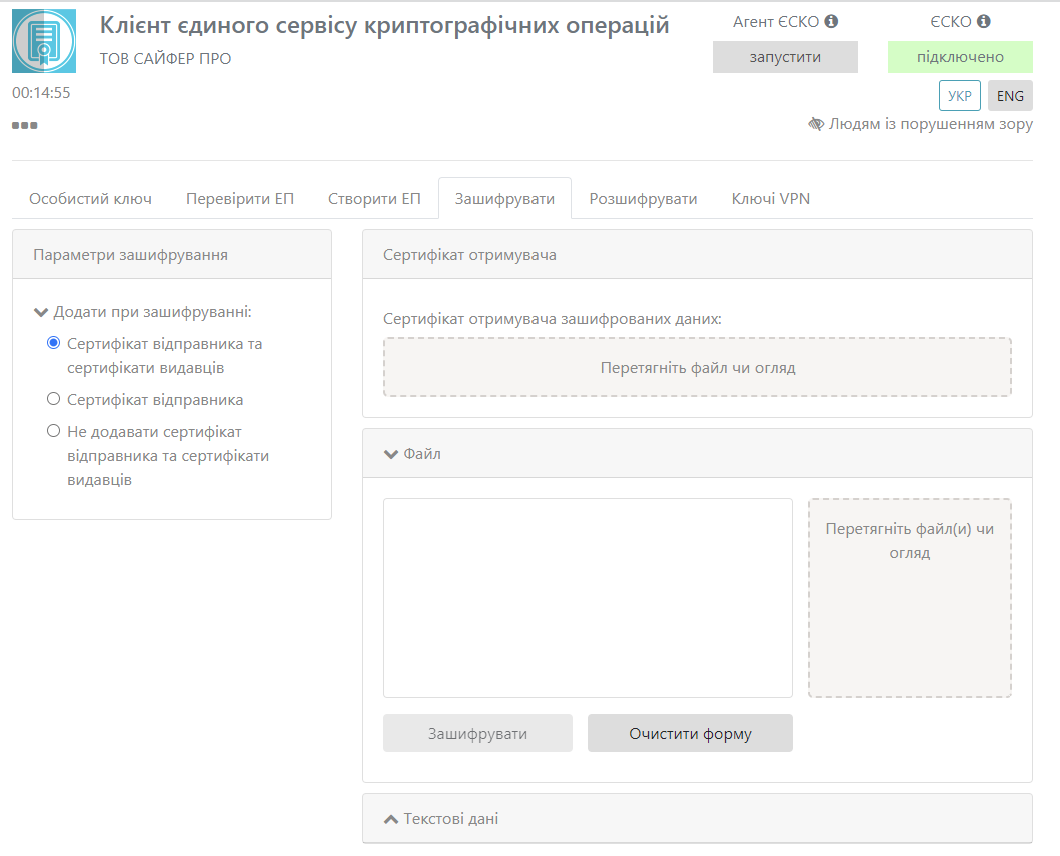
Рис. 67. Вкладка «Зашифрувати»
Відеоінструкція знаходиться за посиланням.
Для того, щоб зашифрувати файл, у розділі «Параметри шифрування», обрати один з пунктів (сертифікат відправника та сертифікати видавців чи сертифікат відправника чи не додавати сертифікат відправника та сертифікати видавців), у розділі «Сертифікат отримувача» додати сертифікат отримувача зашифрованих даних, у розділі «Файл» обрати файл для шифрування, натиснути кнопку «Зашифрувати», Рис. 68. За необхідності можна видалити файл натиснувши відповідну кнопку та додати ще, але слід зауважити, що максимальний об'єм всіх файлів не повинен перевищувати 100Мб.
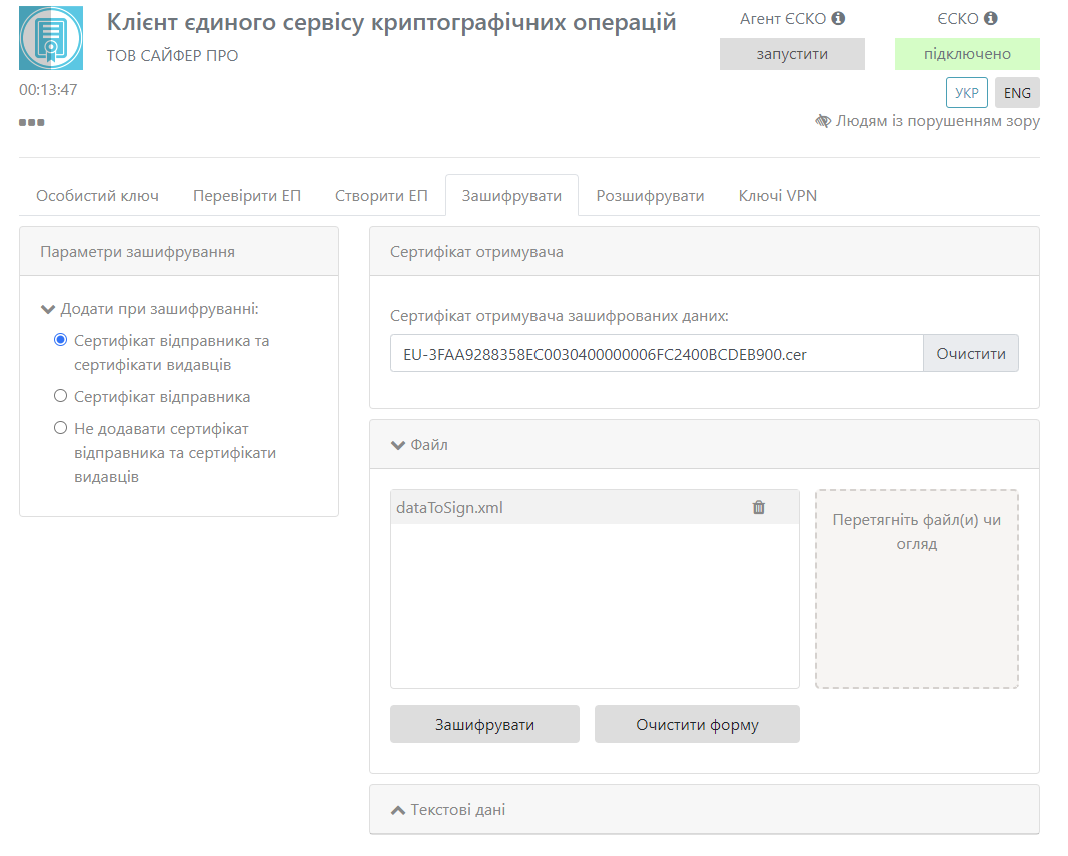
Рис. 68. Процес зашифрування
Після, за допомогою відповідної кнопки «стрілка вниз» можна зберегти зашифрований файл та очищаємо форму, Рис. 69.
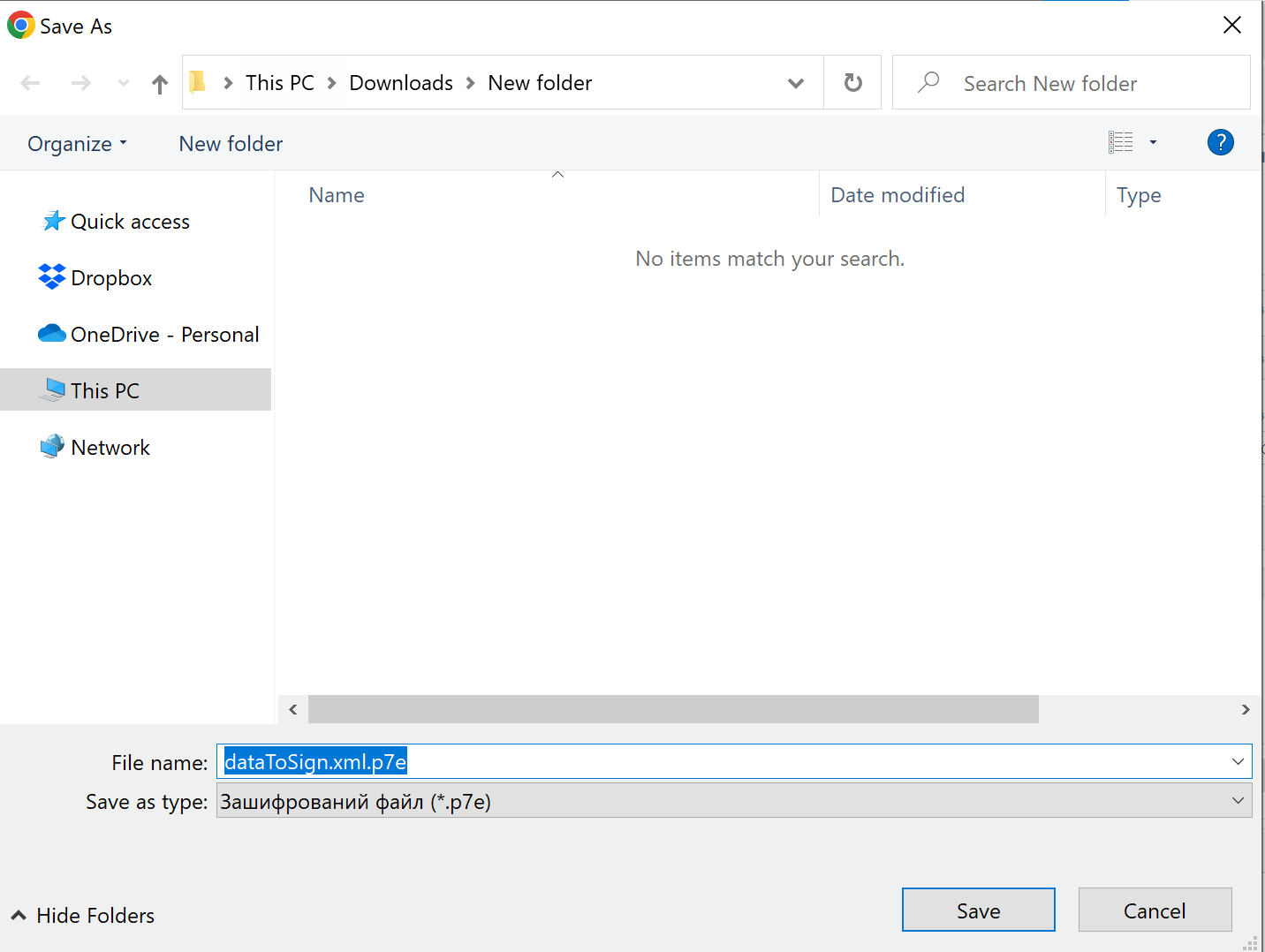
Рис. 69. Збереження зашифрованого файлу
Відеоінструкція знаходиться за посиланням.
Для того, щоб зашифрувати текстові дані, у розділі «Параметри шифрування», обрати один з пунктів (сертифікат відправника та сертифікати видавців чи сертифікат відправника чи не додавати сертифікат відправника та сертифікати видавців), у розділі «Сертифікат отримувача» додати сертифікат отримувача зашифрованих даних, у розділі «Текстові дані» вказати текст для шифрування, натиснути кнопку «Зашифрувати», Рис. 70.
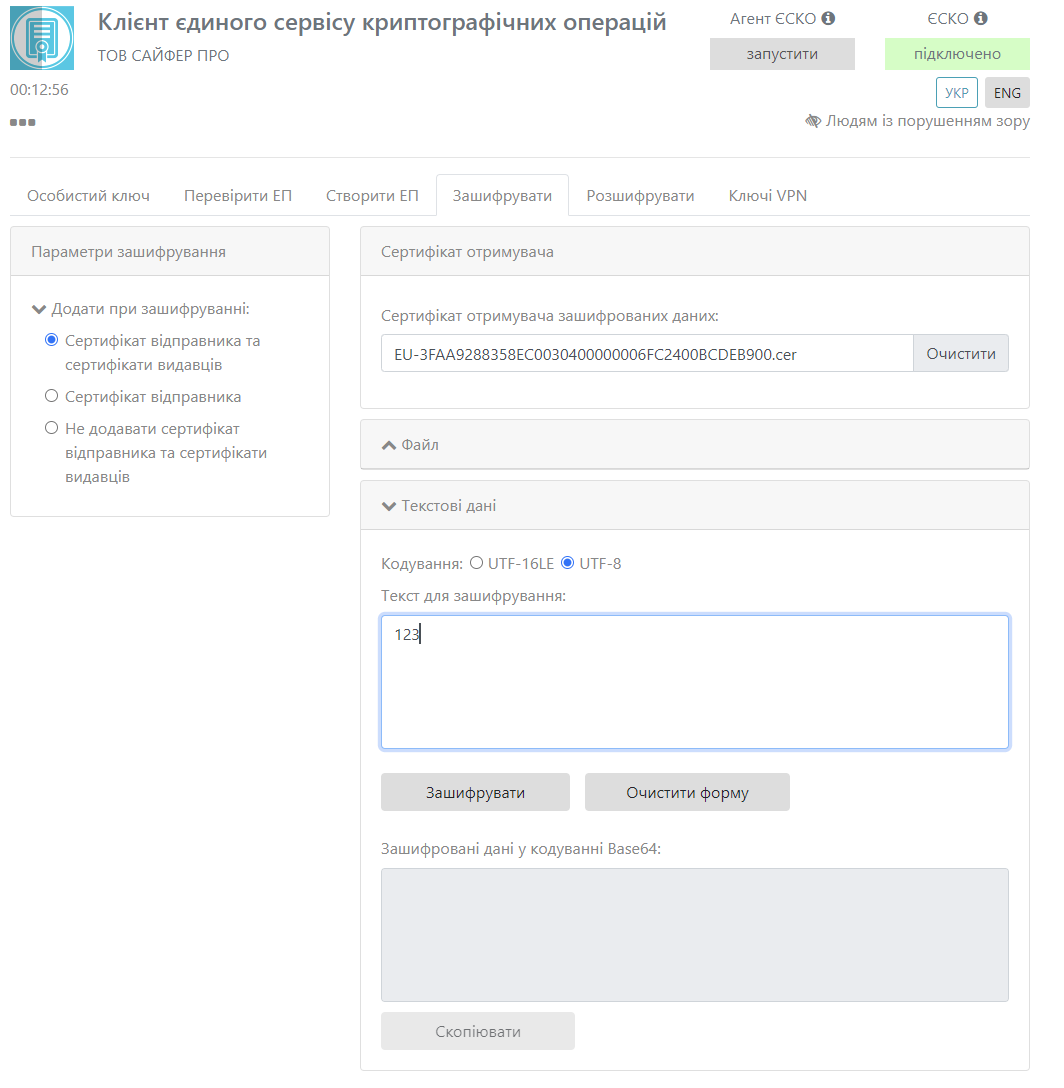
Рис. 70. Процес зашифрування
Після натискання на кнопку «Зашифрувати» з'являється у полі «Зашифровані дані у кодуванні Base64», Рис. 71.
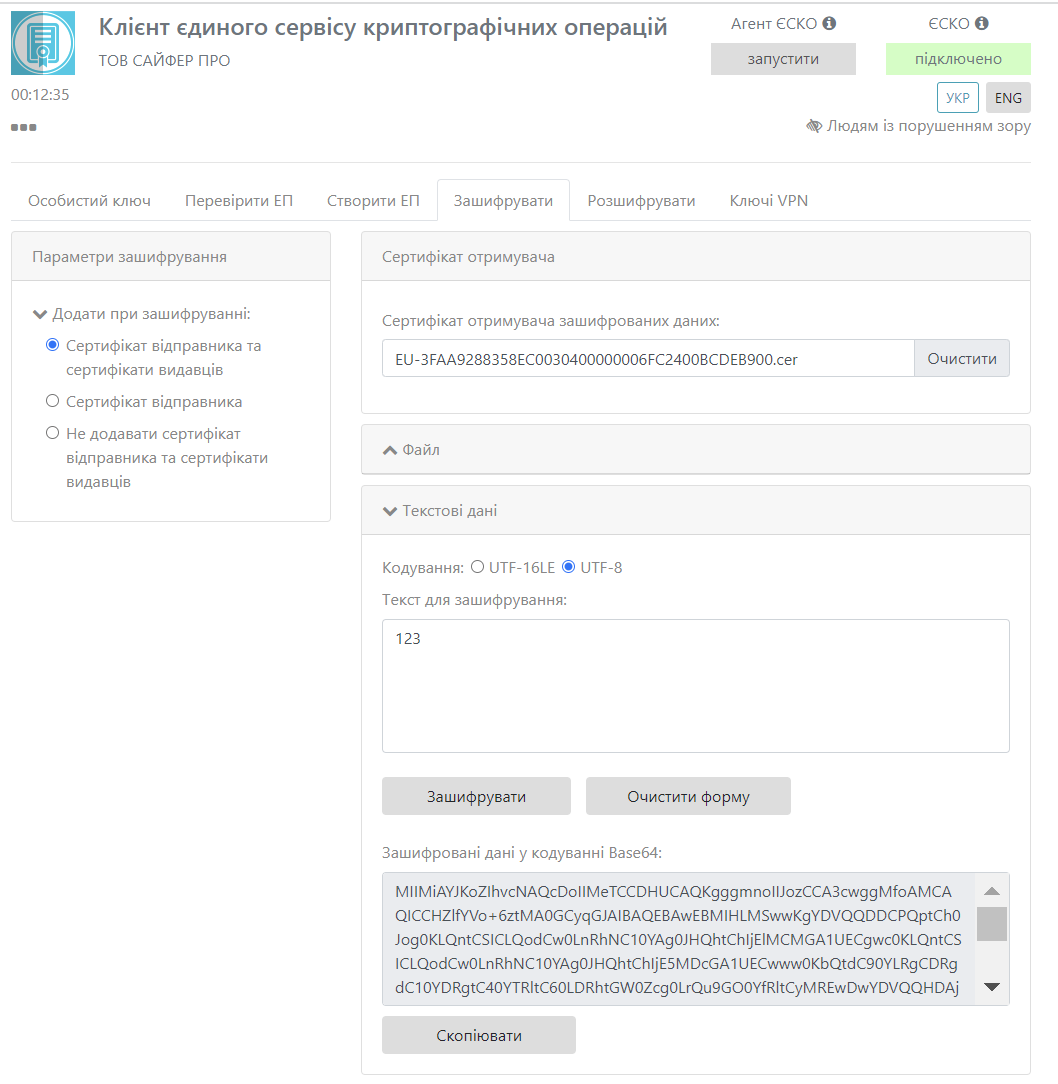
Рис. 71. Повідомлення про успішне зашифрування даних
Дана вкладка містить розділ Файл та Текстові дані.
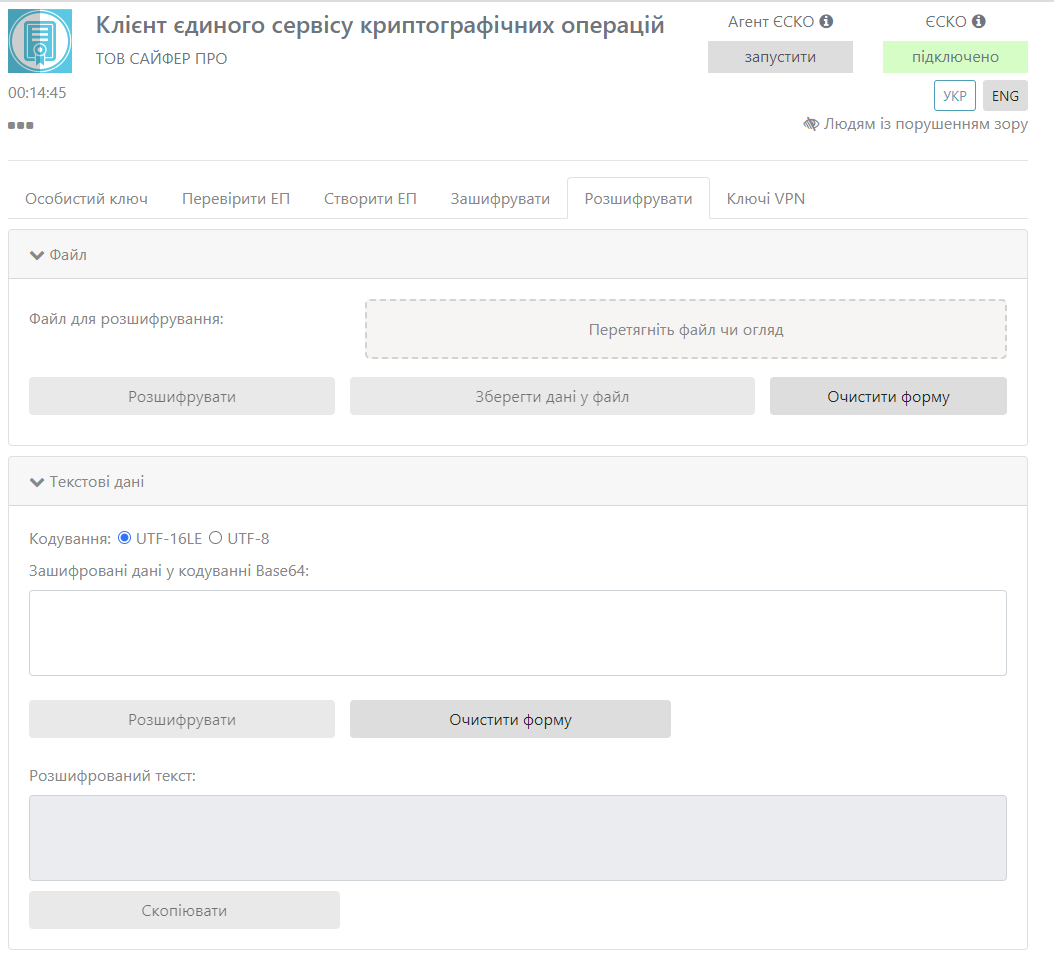
Рис. 72. Вкладка «Розшифрувати», розділ «Файл»
Відеоінструкція знаходиться за посиланням.
Для того, щоб розшифрувати файл, у розділі «Файл», необхідно вказати файл для розшифрування та натиснути кнопку «Розшифрувати», Рис. 73.
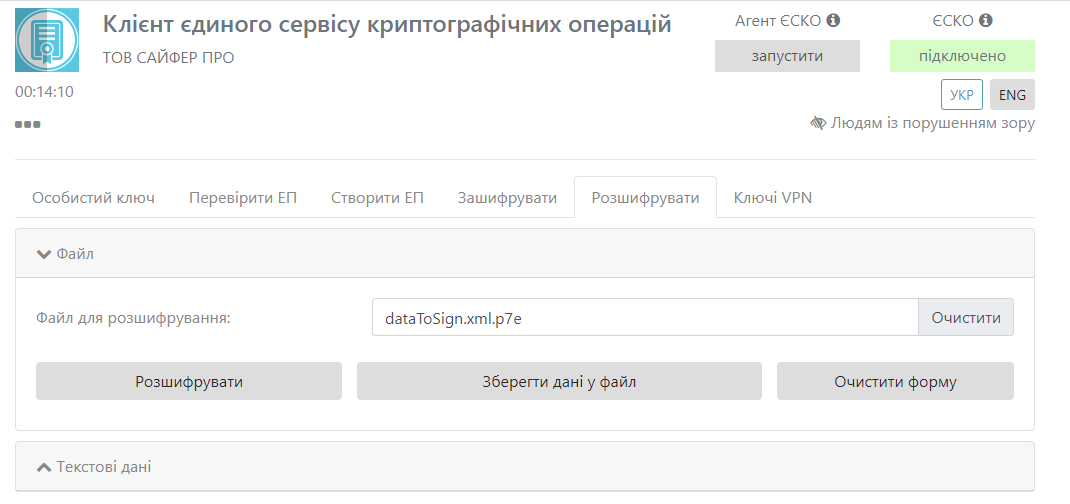
Рис. 73. Процес розшифрування
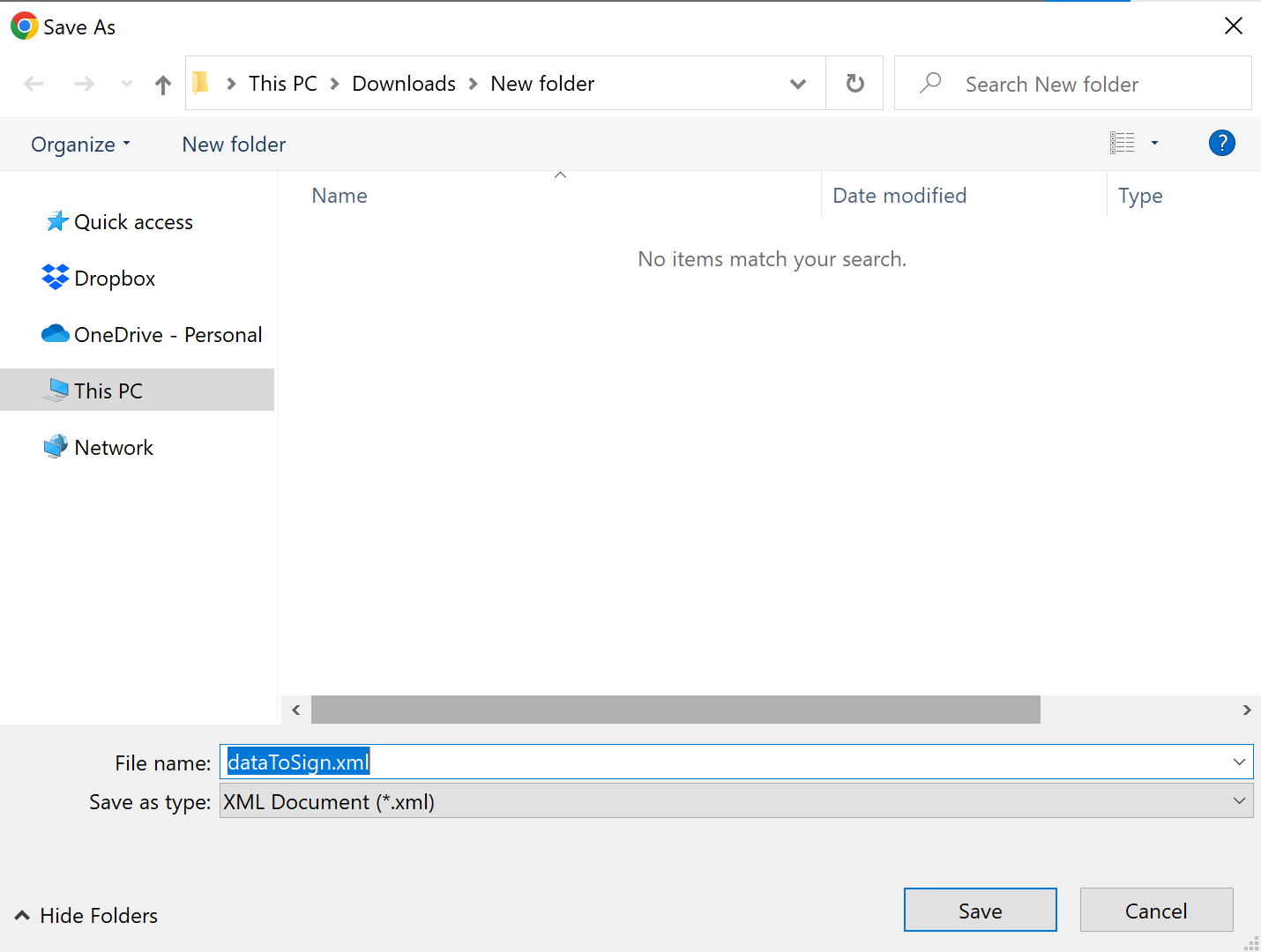
Рис. 74. Збереження розшифрованих даних
Відеоінструкція знаходиться за посиланням.
Для того, щоб розшифрувати текст, у розділі «Текстові дані», необхідно вказати текст для розшифрування та натиснути кнопку «Розшифрувати», Рис. 75.
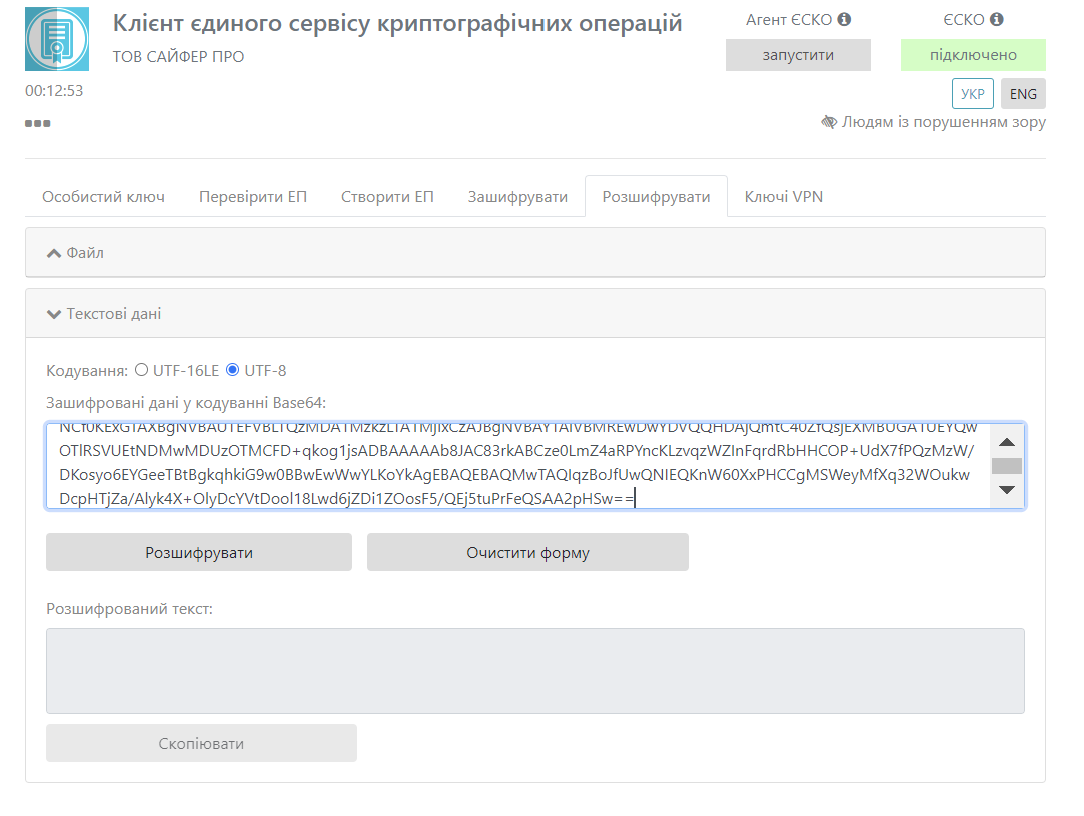
Рис. 75. Процес розшифрування
Після натискання на кнопку «Розшифрувати» з'являється вікно з повідомленням з результатом розшифрування та розшифровані текстові дані у полі «Розшифрований текст», Рис. 76 та очистити форму.
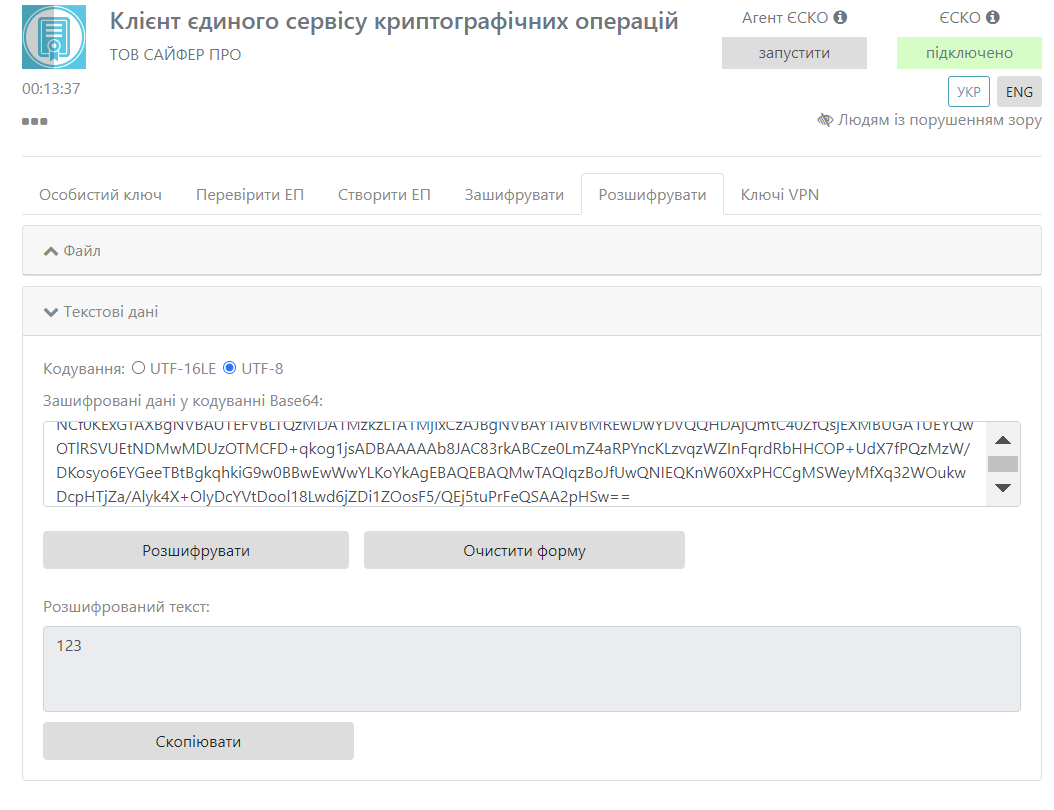
Рис. 76. Розшифровані текстові дані
QR-код дає можливість отримати результати перевірки ЕП. Для того, щоб отримати код, слід створити ЕП чи перевірити ЕП. Це не залежить від типу підпису чи формату. Для конверту, який містить більше, ніж один підпис формується окремий QR-код.
Відеоінструкція доступна за посиланням.
Процес створення ЕП починається з того, що вказуються параметри створення ЕП, обов'язково вказати позначку «Генерація QR», далі завантажується файл для підпису, Рис. 77 та натискається кнопка «Створити ЕП», Рис. 78.
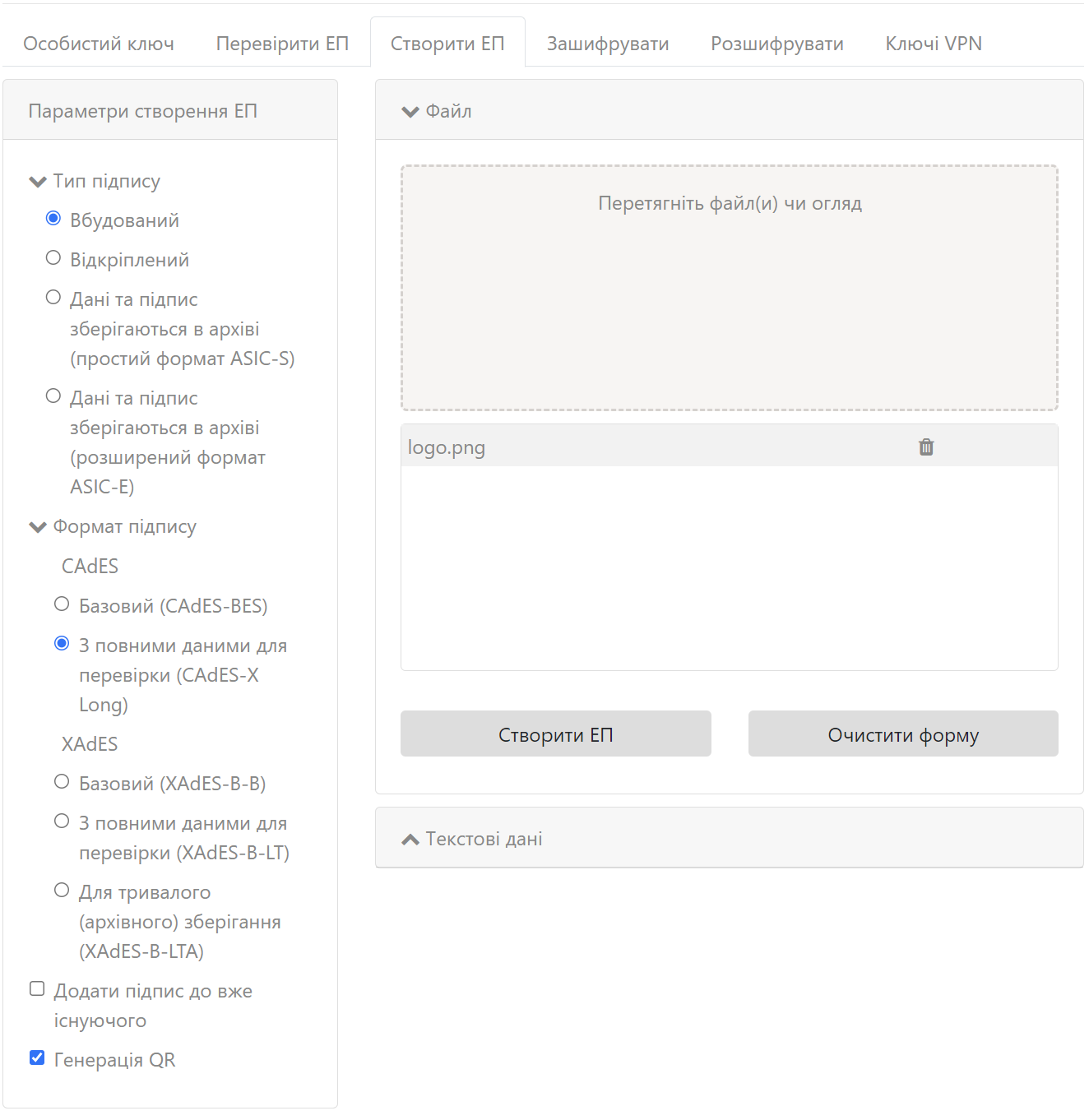
Рис. 77. Завантаження файлу для створення ЕП
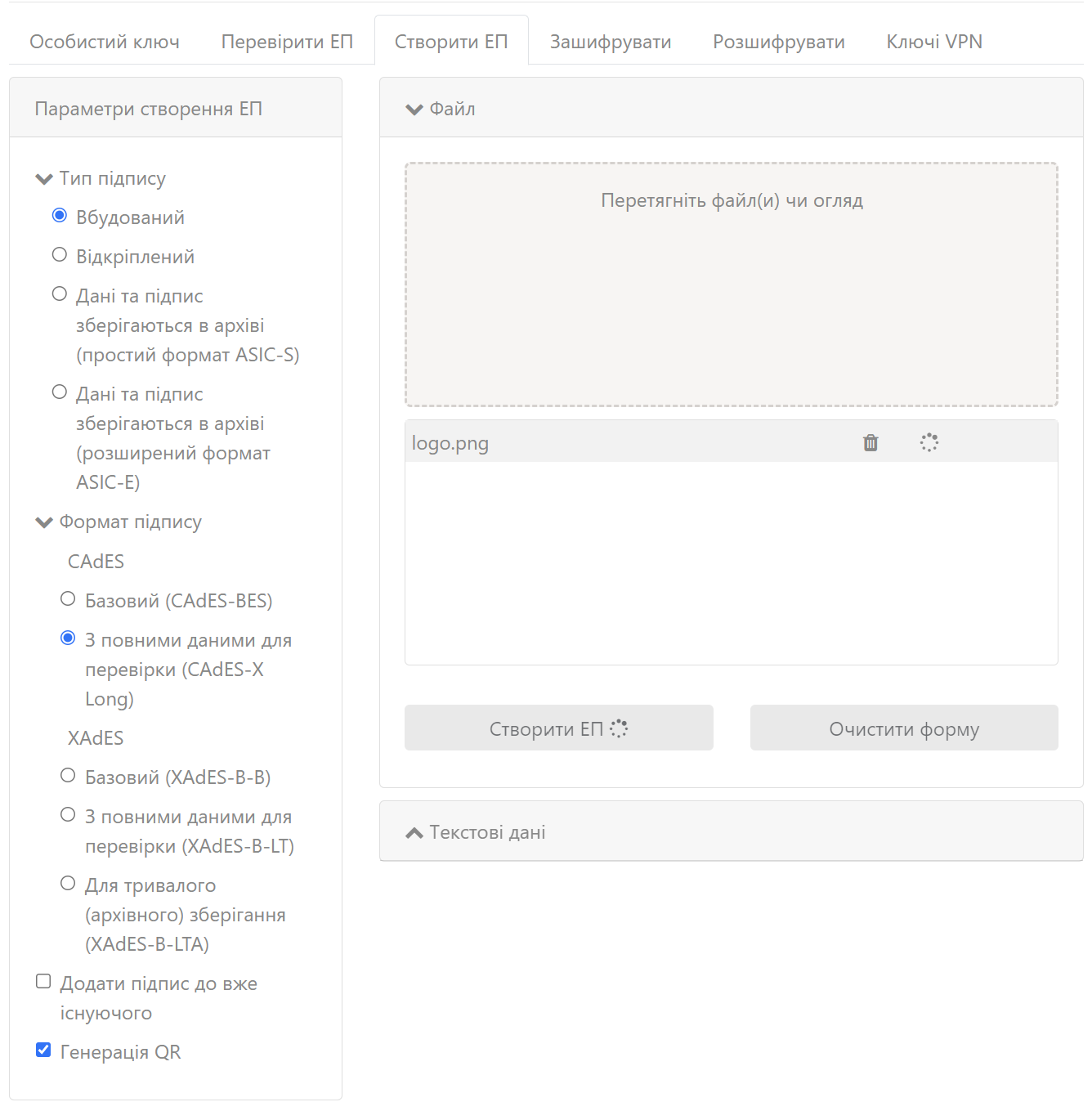
Рис. 78. Процес створення підпису
Після завершення створення підпису стають доступні позначки, окрім видалення та завантаження підпису, позначка QR-коду, Рис. 79.
Натиснувши на яку відкривається вікно із самим кодом для зчитування та завантаження картинки самого коду, Рис. 80.
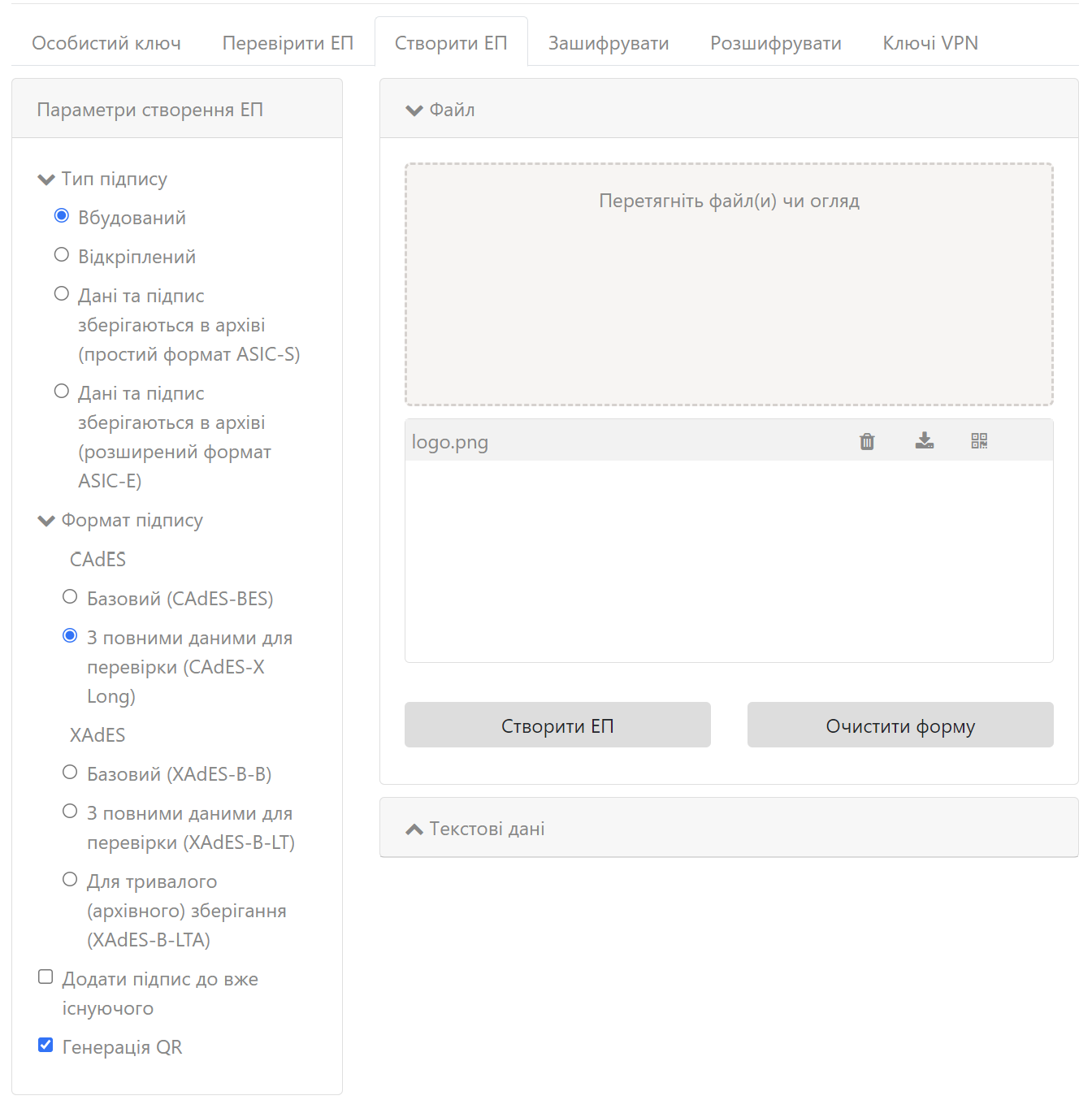
Рис. 79. Позначки напроти файлу
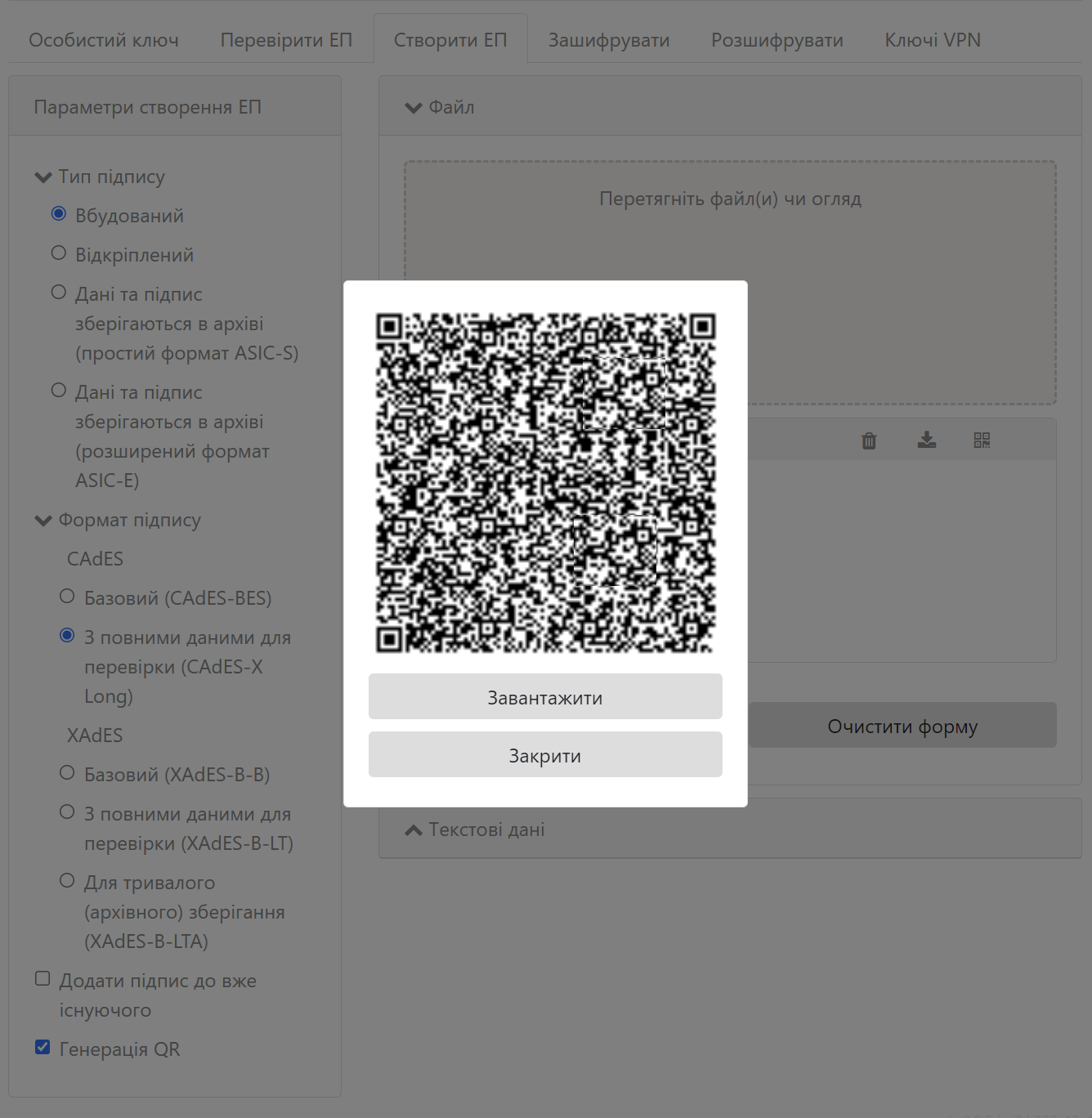
Рис. 80. QR-код
Відеоінструкція доступна за посиланням.
Для перевірки заповнюються параметри перевірки ЕП та обов'язкова вказівка позначки «Генерація QR».
При успішній перевірці ЕП з'являється картинка QR-коду (Рис. 81), при натисканні на яку відкривається вікно з кодом для зчитування та завантажування (Рис. 82).
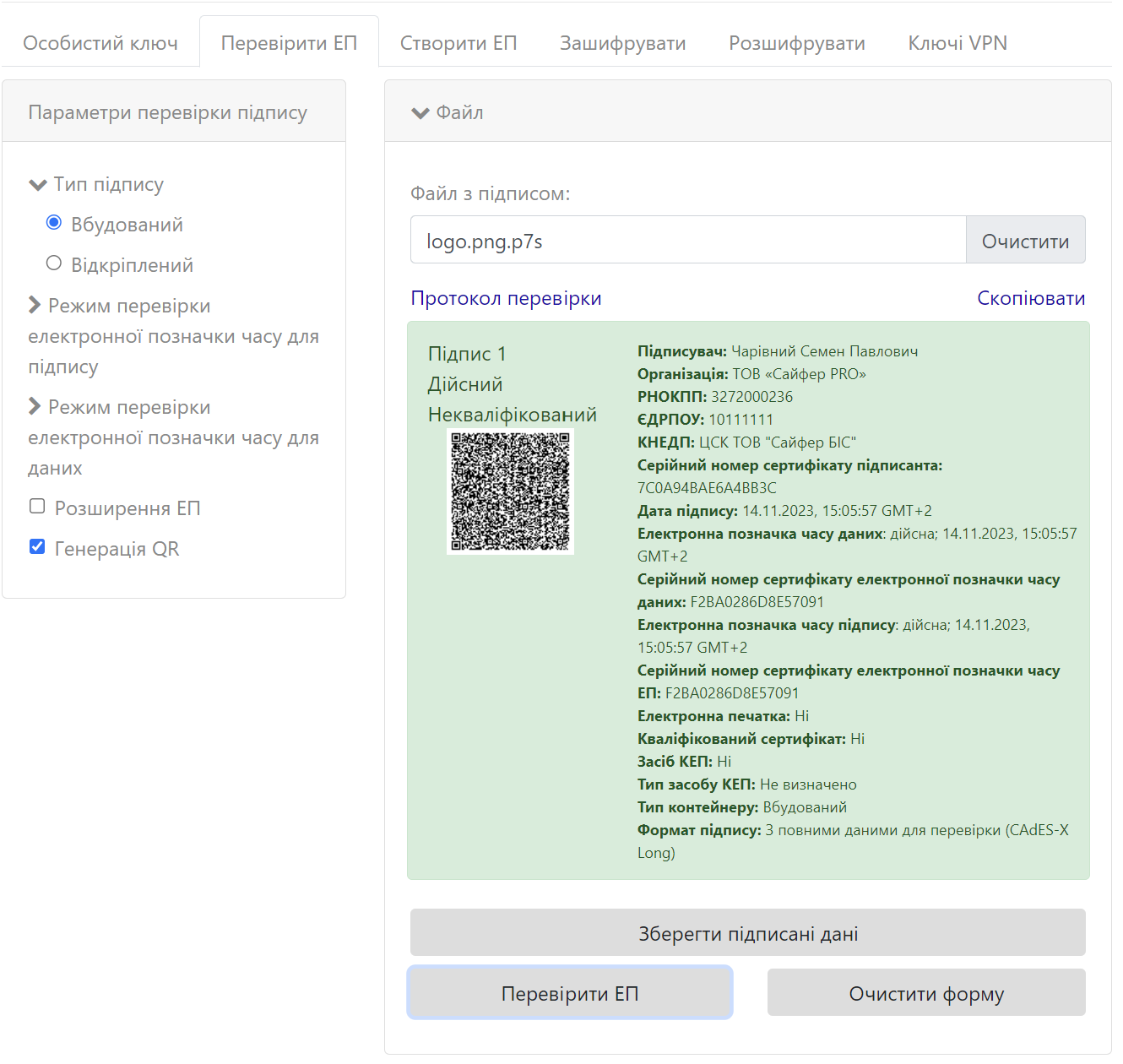
Рис. 81. Результати перевірки ЕП
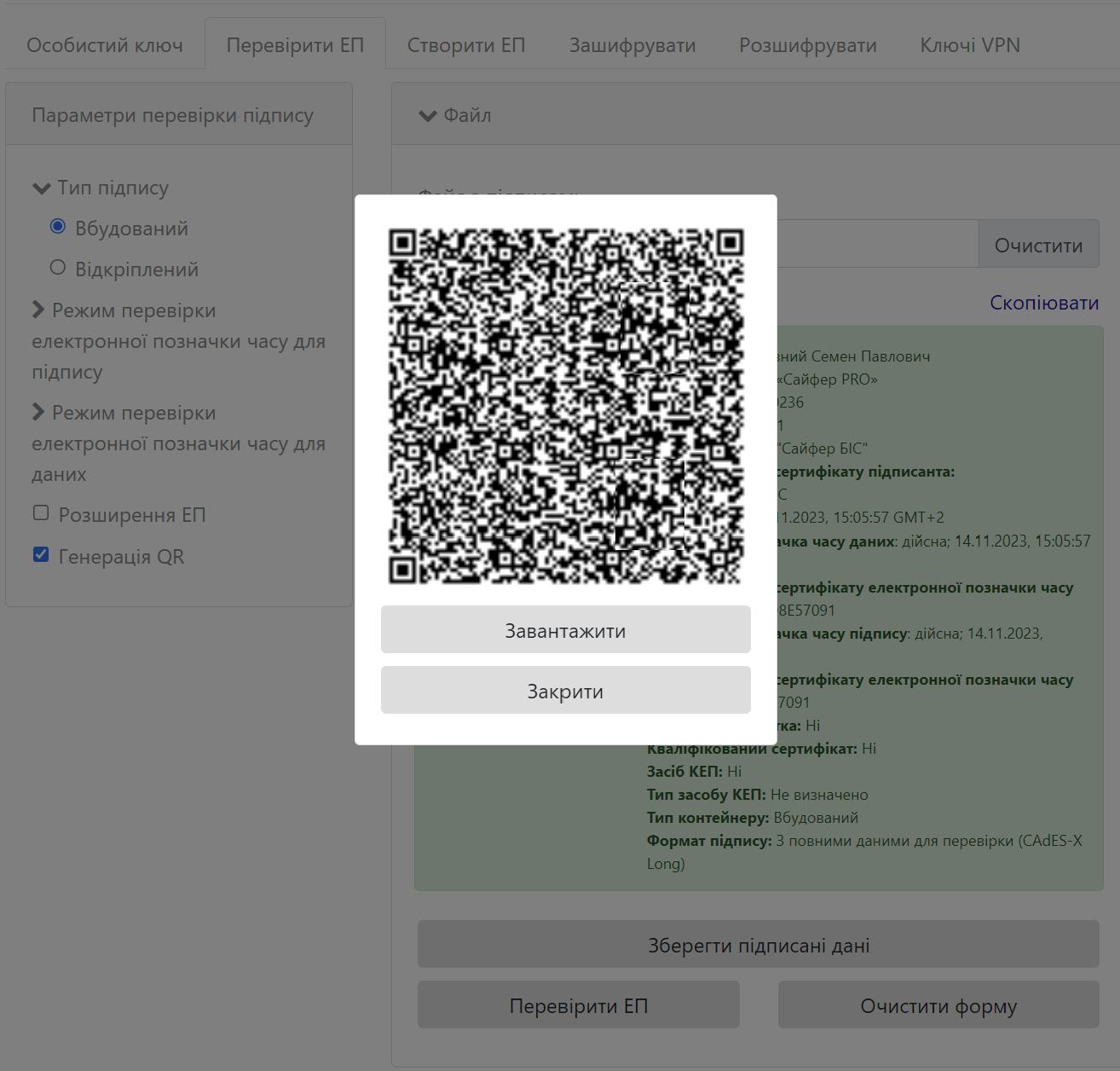
Рис. 82. QR-код
Помилка виникає при спробі створення ЕП за допомогою файлового контейнера key-6.dat, виданого КНЕДП "Державна податкова служба України" (або іншими, які працюють на платформі від компанії "ІІТ"), Рис. 83. При цьому, при перевірці цього файлового контейнера на ресурсі Центрального засвідчувального органу (або інших, які працюють на платформі від компанії "ІІТ") помилка відсутня і ЕП створюється.
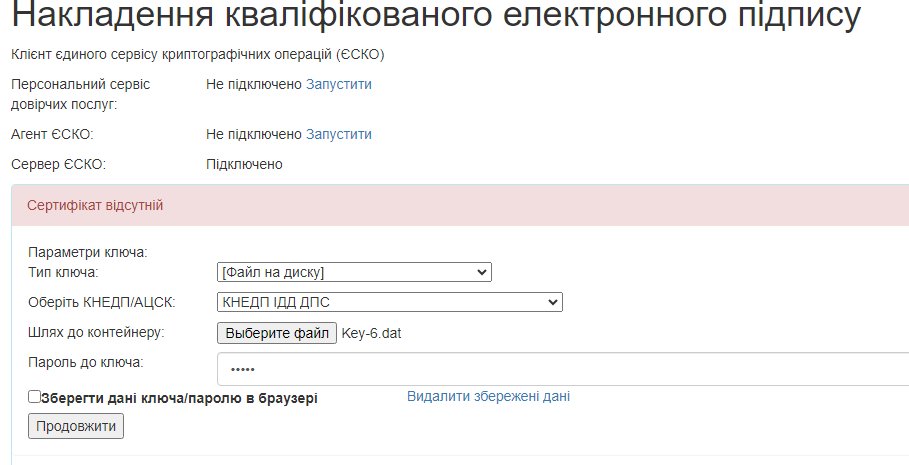
Рис. 83. Помилка при спробі створення ЕП (на прикладі сайту Держзакупівлі онлайн)
Ця помилка виникає в зв'язку з тим, що після закінчення термінів дії сертифікатів користувача, співробітники КНЕДП перевидають сертифікати та надають їх клієнту без формування оновленого файлового контейнера key-6.dat.
Для вирішення цього питання клієнту необхідно перейти на сайт КНЕДП та власноруч дистанційно здійснити перевидання сертифікатів з формуванням оновленого файлового контейнера key-6.dat, Рис. 84 (або звернутись на гарячу лінію відповідного КНЕДП для вирішення цього питання співробітниками технічної підтримки).
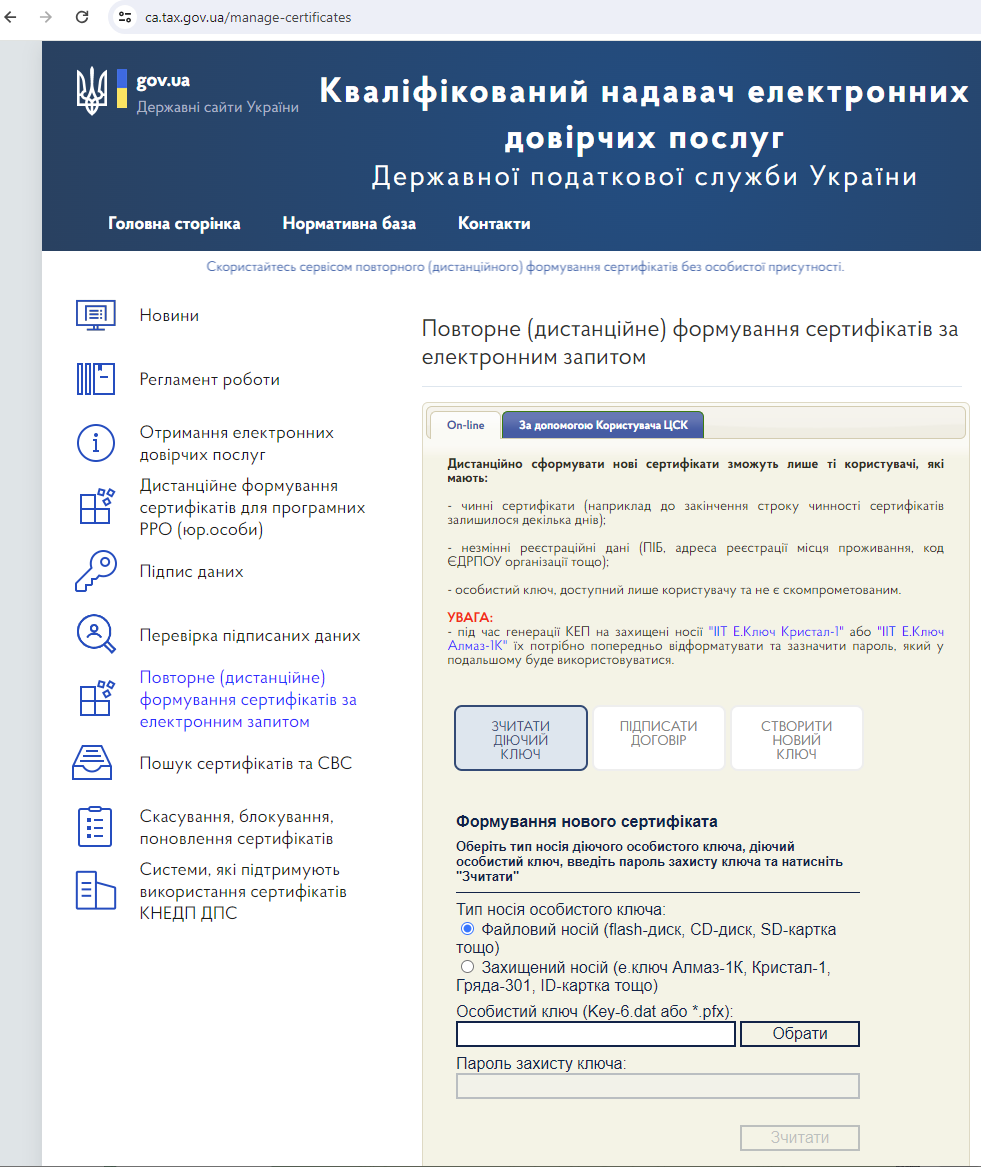
Рис. 84. Дистанційне формування сертифікатів (на прикладі сайту КНЕДП "ДПС України)
У разі самостійного дистанційного перевидання сертифікатів з формуванням оновленого файлового контейнера необхідно виконати послідовно дії, які вимагає сайт КНЕДП - зчитати діючий ключ, підписати договір діючим ключем, створити новий ключ, завантажити на ПК сформовані сертифікати (за необхідності) та оновлений файловий контейнер key-6.dat.