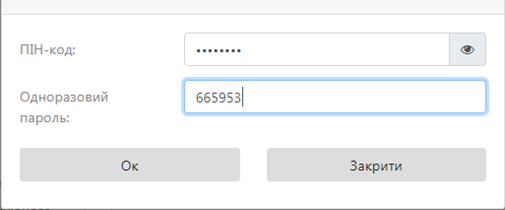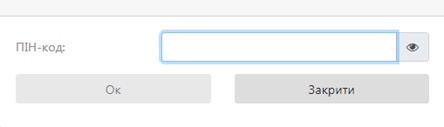Вступ
В цьому документі описано порядок дій користувача для використання програмного комплексу «Шифр-CaaS», а саме веб-клієнту, його функціональні можливості та необхідні відомості для роботи з ним.
Системні вимоги
Перед початком роботи з програмним застосуванням необхідно переконатися, що програмне та апаратне забезпечення відповідає рекомендаціям розробника.
Мінімальні вимоги до апаратного забезпечення:
- Оперативна пам'ять: 512 МБ та вище;
- Процесор – 1,2 ГГц;
- LAN: 10 Мбіт/с.
Мінімальні вимоги до програмного забезпечення:
- Вимоги до ОС:
- ОС Windows (Windows XP і вище, Windows Server 2008 R2 з SP1 і вище)
- ОС Linux (Ubuntu Linux 12.04 і вище, CentOS 6 і вище та ін.)
- OC MacOS X (10.7.3 і вище)
- Браузери, що підтримуються:
- Internet Explorer 11;
- Mozilla Firefox;
- Google Chrome.
Робота з Єдиного сервісом криптографічних операцій
Вибір ключа ЕП - файл
У веб-браузері перейти за посиланням - https://cryptocenter.cipher.kiev.ua/ до Клієнту Єдиного сервісу криптографічних операцій.
Відеоінструкція знаходиться за посиланням.
Покрокова інструкція та ознайомлення з інтерфейсом програмного комплексу:
1.Стартове вікно Клієнту Єдиного сервісу криптографічних операцій у веб-браузері показано на Шифр-CaaS. Настанова з експлуатації веб-клієнту.
Рис. 1. Стартове вікно Клієнту ЄСКО
- На вкладці «Особистий ключ» у розділі «Параметри сесії» слід вказати у хвилинах період активації ключа, за замовчуванням 15 хв.
- На вкладці «Особистий ключ» у розділі «Параметри ключа» слід вказати:
- АЦСК/КНЕДП, у якому було отримано ключ;
Перелік АЦСК/КНЕДП, які підтримуються «Єдиного сервісом криптографічних операцій»:
- АЦСК/КНЕДП Національного банку України;
- КНЕДП ІДД ДПС;
- КНЕДП "ДІЯ";
- АЦСК/КНЕДП ТОВ «Центр сертифікації ключів «Україна»;
- АЦСК/КНЕДП АТ «КБ «Приватбанк»;
- АЦСК/КНЕДП ПАТ «УкрСиббанк»;
- АЦСК/КНЕДП «Masterkey» ТОВ «Арт-мастер»;
- АЦСК/КНЕДП Збройних Сил;
- АЦСК/КНЕДП Міністерства внутрішніх справ України;
- КНЕДП Державної прикордонної служби;
- АЦСК/КНЕДП Укрзалізниці;
- КНЕДП "АЦСК ринку електричної енергії";
- КНЕДП ДП «Українські спеціальні системи»;
- АЦСК/КНЕДП Генеральної прокуратури України;
- АЦСК/КНЕДП АТ «Ощадбанк»;
- КНЕДП Казначейства (з ключами, які отримано після 31.01.2020);
- КНЕДП ТОВ "Депозит Сайн".
- Тип ключа:
- файл на диску (за замовчуванням).
- MobileID (вже впровадили Vodafone Україна та Lifecell (на основі стандарту ДСТУ 4145-2002)). Якщо необхідна робота із захищеним носієм, слід натиснути у правому верхньому куті кнопку «запустити» під назвою «Агент ЄСКО» та переглянути іншу інструкцію з назвою «Агент Єдиного сервісу криптографічних операцій. Настанова з установки та експлуатації Агенту ЄСКО (Java)».
- Шлях до контейнеру;
- Пароль до ключа, Шифр-CaaS. Настанова з експлуатації веб-клієнту.
Рис. 2. Заповнення розділу «Параметри ключа»
2.Після заповнення всіх полів, слід натиснути кнопку «Розпочати роботу з ключем» та одразу відкривається робоча область, де стають доступні всі функції та операції для ЄСКО, Шифр-CaaS. Настанова з експлуатації веб-клієнту.
Рис. 3. Робоча область Клієнту ЄСКО
Вибір ключа ЕП - MobileID
Відеоінструкція знаходиться за посиланням.
Для авторизації з ключем, який знаходиться на SIM-карті в ЄСКО, необхідно змінити «Тип ключа» на «Мобільний ЕП (MobileID)», Шифр-CaaS. Настанова з експлуатації веб-клієнту.
Рис. 4. Вибір «Мобільного ЕП»
Після зміни типу ключа, видозмінюється вікно «Параметри ключа», де слід вказати оператора та номер телефону, Шифр-CaaS. Настанова з експлуатації веб-клієнту-Шифр-CaaS. Настанова з експлуатації веб-клієнту.
Рис. 5. Заповнення поля «Оператор»
Рис. 6. Заповнення поля «Номер телефону»
Наступним кроком є отримання списку ключів, натиснувши відповідну кнопку у вікні «Параметри ключа», Шифр-CaaS. Настанова з експлуатації веб-клієнту.
Одночасно на телефон приходить повідомлення про надання дозволу відображення посад додатку (Шифр-CaaS. Настанова з експлуатації веб-клієнту), де необхідно «Дозволити» та ввести ПІН-код до ключа, Шифр-CaaS. Настанова з експлуатації веб-клієнту.
. Отримання списку доступних ключів
Рис. 8. Дозвіл на відображення посад додатку
Рис. 9. Введення ПІН-коду
Після успішного введення ПІН-коду, у браузері з'являється нове поле «Ключ», де необхідно обрати ключ, який необхідно використовувати (на SIM-карті може бути кілька ключів), Шифр-CaaS. Настанова з експлуатації веб-клієнту.
Рис. 10. Вибір ключа
Натиснувши кнопку «Розпочати роботу з ключем» створюється криптографічний контекст, де можна виконати наступні дії:
- Переглянути інформацію про сертифікат ключа ЕП, Шифр-CaaS. Настанова з експлуатації веб-клієнту;
- Перевірити ЕП (доступно і без ключа);
- Створити ЕП.
Рис. 11. Перегляд загальної інформації про ключ
Вибір ключа ЕП - МКМ Шифр-HSM
Відеоінструкція знаходиться за посиланням.
Для авторизації з ключем, який знаходиться у мережному криптографічному модулі, необхідно змінити «Тип ключа» на «МКМ Шифр-HSM», Шифр-CaaS. Настанова з експлуатації веб-клієнту.
Рис. 12. Вибір типу ключа «МКМ Шифр-HSM»
Після зміни типу ключа, видозмінюється вікно «Параметри ключа», де слід вказати "Шлях до токену" та "Пароль" до нього, Шифр-CaaS. Настанова з експлуатації веб-клієнту.
Рис. 13. Тип ключа «МКМ Шифр-HSM»
Наступним кроком є початок роботи з ключем, натиснувши відповідну кнопку у вікні «Параметри ключа», Шифр-CaaS. Настанова з експлуатації веб-клієнту.
Рис. 14. Заповнення полів
Натиснувши кнопку «Розпочати роботу з ключем» створюється криптографічний контекст, де можна виконати наступні дії:
- Переглянути інформацію про сертифікат ключа ЕП, Шифр-CaaS. Настанова з експлуатації веб-клієнту;
- Перевірити ЕП (доступно і без ключа);
- Створити ЕП.
Рис. 15. Створення криптографічного контексту
Вибір ключа ЕП - Хмарний сервіс Depositsign
Відеоінструкція знаходиться за посиланням.
Для авторизації з ключем, який знаходиться у мережному криптографічному модулі, необхідно змінити «Тип ключа» на «Хмарний сервіс Depositsign», Шифр-CaaS. Настанова з експлуатації веб-клієнту.
Рис. 16. Вибір типу ключа «Хмарний сервіс Depositsign»
Після зміни типу ключа, видозмінюється вікно «Параметри ключа», де слід вказати "Логін" (номер мобільного телефону), "Пароль" до особистого кабінету на сайті ДепозитСайн та одноразовий пароль для із застосування, яке встановлено на мобільному телефоні, Шифр-CaaS. Настанова з експлуатації веб-клієнту.
Примітка! У разі вимкненої двофакторної автентифікації в кабінеті Depositsign необхідно ввести Логін (телефон) та Пароль до кабінету Depositsign. Поле Одноразовий пароль заповнювати не треба.
Рис. 17. Тип ключа «Хмарний сервіс Depositsign»
Наступним кроком є отримання переліку токенів на у хмарному сервісі та вибір необхідного, натиснувши відповідну кнопку у вікні «Параметри ключа», Шифр-CaaS. Настанова з експлуатації веб-клієнту.
Рис. 18. Заповнення полів
Наступним кроком є початок роботи з токеном, натиснувши відповідну кнопку у вікні «Параметри ключа», Шифр-CaaS. Настанова з експлуатації веб-клієнту.
Рис. 19. Вибір токену з переліку
Натиснувши кнопку «Розпочати роботу з ключем» створюється криптографічний контекст, де можна виконати наступні дії:
- Переглянути інформацію про сертифікат ключа ЕП, Шифр-CaaS. Настанова з експлуатації веб-клієнту;
- Перевірити ЕП (доступно і без ключа);
- Створити ЕП.
Рис. 20. Створення криптографічного контексту
Службові функції та опції ЄСКО
Після завантаження даних ключового контейнеру у вікні «Єдиного сервісу криптографічних операцій» з'являються такі поля та відповідні опції, Шифр-CaaS. Настанова з експлуатації веб-клієнту:
1.Вкладка «Особистий ключ», яка містить кнопки:
- «Загальна інформація» - коротка інформація про ключі.
- «Сертифікат ключа підпису» - повна інформація про сертифікат ключа ЕП.
- «Сертифікат ключа шифрування» - повна інформація про сертифікат ключа шифрування.
- «Завершити роботу з ключем» - завершується сесія.
2.Вкладка «Перевірити ЕП».
На даній вкладці є можливість здійснити перевірку ЕП, доступні такі розділи:
- «Параметри перевірки ЕП» включає в себе:
- Можна вказати «Тип ЕП» (Вбудована чи Відкріплена).
- Режим перевірки електронної позначки часу для ЕП (Ігнорувати електронну позначку часу чи перевіряти електронну позначку часу, якщо вона присутня чи повертати помилку, якщо вона відсутня).
- Режим перевірки електронної позначки часу для даних (Ігнорувати електронну позначку часу чи перевіряти електронну позначку часу, якщо вона присутня чи повертати помилку, якщо вона відсутня).
- Розширення ЕП
- Генерація QR-коду
- «Файл» включає в себе 2 поля, якщо:
- Тип ЕП - Відкріплена: файл для перевірки (файл на який було накладено підпис) та файл з підписом (файл, який містить підпис). Включає в себе одне поле.
- Тип ЕП – Вбудована: файл з підписом (файл який містить підпис).
Рис. 21. Клієнт ЄСКО після завантаження даних ключового контейнеру
3.Вкладка «Створити ЕП».
На даній вкладці є можливість здійснити створення ЕП, доступні такі розділи:
- «Параметри створення ЕП» включає в себе:
- Тип ЕП (Вбудована чи Відкріплена), за необхідності вказати позначку «Додати підпис до вже існуючого» (таким чином, можуть підписувати один файл кілька осіб).
- Формат ЕП: базовий (CAdES-BES) чи з повними даними для перевірки (CAdES-X Long).
- Генерація QR-коду
- «Файл». Включає в себе поле:
- Файл/файли для підпису (файл, який необхідно підписати).
- «Текстові дані». Включає в себе 2 поля:
- Кодування UTF-16LE та UTF-8.
- Текстові дані для підпису (текст, який необхідно підписати).
- Додатковий опис (назва тексту підпису).
- Підпис у кодуванні Base64.
3.Вкладка «Зашифрувати».
На даній вкладці є можливість здійснити зашифрування даних, доступні такі розділи:
- «Параметри зашифрування». Слід визначитися з параметром, який слід додати при зашифруванні:
- Сертифікат відправника та сертифікати видавців.
- Сертифікат відправника.
- Не додавати сертифікат відправника та сертифікати видавців.
- «Сертифікат отримувача». Поле, де слід вказати сертифікат отримувача зашифрованих даних.
- «Файл». Поле, де слід вказати файл для зашифрування.
- «Текстові дані».
- Кодування UTF-16LE та UTF-8.
- «Текст для зашифрування». Поле, де слід вказати текст для зашифрування.
- «Зашифровані дані у кодування Base64». Виведення зашифрованої інформації.
4.Вкладка «Розшифрувати».
На даній вкладці є можливість здійснити розшифрування даних, доступний такий розділ:
- «Файл». Слід вказати файл, який необхідно розшифрувати.
- «Текстові дані»:
- Кодування UTF-16LE та UTF-8.
- «Зашифровані дані у кодування Base64». Поле, де слід вказати зашифрований текст.
- «Розшифрований текст». Виведення розшифрованої інформації.
- Час до кінця сесії – відлік у реальному часі до закінчення сесії (знаходиться у лівому верхньому куті).
- Статус роботи програмного комплексу «Агенту ЄСКО» - знаходиться у правій верхній частині вікна. За допомогою «Агент ЄСКО» є можливість працювати не лише із файлами на диску, але із захищеними носіями.
Можливі статуси «Агенту ЄСКО»:
- «Запустити». Для початку роботи із «Агентом ЄСКО», необхідно натиснути дану кнопку та для подальшої роботи слід відкрити іншу інструкцію «Агент Єдиного сервісу криптографічних операцій. Настанова з установки та експлуатації».
- «Підключено». Працює у звичайному режимі.
- «Відключено». Слід звернутися до системного адміністратора.
Статус роботи програмного комплексу «ЄСКО» - знаходиться у правій верхній частині вікна.
Можливі статуси ЄСКО:
- «Підключено». Працює у звичайному режимі.
- «Відключено». Слід звернутися до системного адміністратора.
- Зміна мови - знаходиться у правій верхній частині вікна можна змінити мову веб-інтерфейсу ЄСКО. Доступні мови: українська, російська та англійська.
- Версія Єдиного Криптографічного Центру знаходиться у правому нижньому куті.
Створення ЕП
Вкладка «Створення ЕП» містить розділи: Параметри створення ЕП, Файл та Текстові дані, Шифр-CaaS. Настанова з експлуатації веб-клієнту.
Розділ «Параметри створення ЕП», який у свою чергу включає:
1.Поле «Тип ЕП», яке містить:
- Вбудована;
- Відкріплена.
2.Додати підпис до вже існуючого (накладається підпис на файл, на який вже попередньо створено ЕП).
3.Генерація QR-коду.
4.Поле «Формат ЕП», яке містить:
- CAdES-BES. Або «Базовий ЕП» використовується для автентифікації підписанта та перевірки цілісності електронного документа в період чинності сертифіката відкритого ключа (сертифікат). Формат «Базовий ЕП» не надає можливості встановити дійсність підпису у випадку, якщо ЕП перевіряється після закінчення строку чинності сертифіката або скасування сертифіката після формування ЕП;
- CAdES-X Long. Або «З повними даними для перевірки» можливість встановлення дійсності ЕП у довгостроковому періоді (після закінчення строку чинності сертифікату).
Рис. 22. Вкладка «Створення ЕП»
5.Розділ «Файл», який у свою чергу включає:
- Файл (натискаємо кнопку «Додати файл(файли)» та обираємо необхідний файл(файли) для підпису);
- Кнопка «Створити ЕП» (здійснює створення ЕП на файл/файли, який завантажено);
- Кнопка «Очистити форму» (здійснює очищення всієї форми). Очищення форми щоразу не є обов'язковим, так як після завершення сесії, автоматично будуть очищені всі форми, які використовувалися під час останньої сесії.
6.Розділ «Текстові дані», який у свою чергу включає:
- Кодування UTF-16LE та UTF-8.
- Текстові дані для підпису (у поле слід внести текстові дані);
- Додатковий опис (опис до текстових даних);
- Кнопка «Створити ЕП» (здійснює створення ЕП на текстові дані, які завантажено);
- Кнопка «Очистити форму» (здійснює очищення всієї форми). Очищення форми щоразу не є обов'язковим, так як після завершення сесії, автоматично будуть очищені всі форми, які використовувалися під час останньої сесії.
- Підпис у кодування Base64 (виведення підписаних текстових даних).
Створення ЕП за типом «Вбудована» на файли
Відеоінструкція знаходиться за посиланням.
Процес Створення ЕП починається з того, що вказуються «Параметри для створення ЕП», Тип ЕП «Вбудована» та Формат ЕП (CAdES-BES чи CAdES-X Long), обирається файл для підпису, натискаємо кнопку «Створити ЕП», Шифр-CaaS. Настанова з експлуатації веб-клієнту. За необхідності можна видалити файл натиснувши відповідну кнопку та додати ще, але слід зауважити, що максимальний об'єм всіх файлів не повинен перевищувати 100Мб.
Рис. 23. Створення ЕП
Після натискання з'являється вікно про успішне створення електронного підпису, Шифр-CaaS. Настанова з експлуатації веб-клієнту.
Рис. 24. Повідомлення про створення електронного підпису
Далі за допомогою «стрілки вниз», яка розташована напроти кожного файлу дає змогу зберегти файл, Шифр-CaaS. Настанова з експлуатації веб-клієнту.
Далі за необхідності обираємо шлях для збереження файлу та очищаємо форму.
Рис. 25. Збереження підпису у файл
Створення ЕП за типом «Відкріплена» на файли
Відеоінструкція знаходиться за посиланням.
Процес Створення ЕП починається з того, що вказуються «Параметри для створення ЕП», Тип ЕП «Відкріплена» та Формат ЕП (CAdES-BES чи CAdES-X Long), обирається файл для підпису, натискаємо кнопку «Створити ЕП», Шифр-CaaS. Настанова з експлуатації веб-клієнту. За необхідності можна видалити файл натиснувши відповідну кнопку та додати ще, але слід зауважити, що максимальний об'єм всіх файлів не повинен перевищувати 100Мб.
Рис. 26. Створення ЕП
Після натискання з'являється вікно про успішне створення електронного підпису, Шифр-CaaS. Настанова з експлуатації веб-клієнту.
Рис. 27. Повідомлення про створення електронного підпису
Далі за допомогою «стрілки вниз», яка розташована напроти кожного файлу дає змогу зберегти файл, Шифр-CaaS. Настанова з експлуатації веб-клієнту. Далі за необхідності обираємо шлях для збереження файлу та очищаємо форму.
Рис. 28. Збереження підпису у файл
Створення ЕП за типом «Вбудована» на текстові дані
Відеоінструкція знаходиться за посиланням.
Процес Створення ЕП починається з того, що вказуються «Параметри для створення ЕП», Тип ЕП «Вбудована» та Формат ЕП (CAdES-BES чи CAdES-X Long), тип кодування, вказується текст для підпису, натискаємо кнопку «Створити ЕП», Шифр-CaaS. Настанова з експлуатації веб-клієнту.
Рис. 29. Створити ЕП
Після натискання з'являється вікно про успішне створення електронного підпису, Шифр-CaaS. Настанова з експлуатації веб-клієнту.
Рис. 30. Повідомлення про створення електронного підпису
Далі у полі «Підпис у кодуванні Base64» з'являється текст з підписом, Шифр-CaaS. Настанова з експлуатації веб-клієнту, далі за необхідності очищаємо форму.
Рис. 31. Результат підпису тестових даних
Створення ЕП за типом «Відкріплена» на текстові дані
Відеоінструкція знаходиться за посиланням.
Процес Створення ЕП починається з того, що вказуються «Параметри для створення ЕП», Тип ЕП «Відкріплена» та Формат ЕП (CAdES-BES чи CAdES-X Long), обирається файл для підпису, натискаємо кнопку «Створити ЕП», Шифр-CaaS. Настанова з експлуатації веб-клієнту.
Рис. 32. Створити ЕП
Після натискання з'являється вікно про успішне створення електронного підпису, Шифр-CaaS. Настанова з експлуатації веб-клієнту.
Рис. 33. Повідомлення про створення електронного підпису
Далі у полі «Підпис у кодуванні Base64» з'являється текст з підписом, Шифр-CaaS. Настанова з експлуатації веб-клієнту. Далі за необхідності очищаємо форму.
Рис. 34. Результат підпису текстових даних
Створення мобільного ЕП
За аналогією, як і при створенні звичайного підпису (за допомогою файлового контейнеру), необхідно завантажити файл/файли/текстові дані та натиснути кнопку «Створити ЕП», Шифр-CaaS. Настанова з експлуатації веб-клієнту.
На телефон приходить повідомлення про підтвердження створення ЕП та введення ПІН-коду, Шифр-CaaS. Настанова з експлуатації веб-клієнту-Шифр-CaaS. Настанова з експлуатації веб-клієнту.
Про успішне створення мобільного ЕП повідомляється у відповідному повідомлені, Шифр-CaaS. Настанова з експлуатації веб-клієнту.
Рис. 35. Створення мобільного ЕП
Рис. 36. Підтвердження створення мобільного ЕП
Рис. 37. Введення ПІН-коду
Рис. 38. Повідомлення про створення ЕП
Створення ЕП за допомогою ключа у хмарному сервісі Depositsign
Процес Створення ЕП починається з того, щ вказуються «Параметри для створення ЕП», Тип ЕП «Вбудована» та Формат ЕП (CAdES-BES чи CAdES-X Long), обирається файл для підпису, натискаємо кнопку «Створити ЕП», Шифр-CaaS. Настанова з експлуатації веб-клієнту.
Рис. 39. Створення ЕП
Далі необхідно вказати ПІН-код та одноразовий пароль, який буде надіслано на телефон, Шифр-CaaS. Настанова з експлуатації веб-клієнту. (за умови увімкненої двофакторної автентифікації в кабінеті Depositsign).
Рис. 40. Створення ЕП (за умови увімкненої двофакторної автентифікації)
У разі вимкненої двофакторної автентифікації (в кабінеті Depositsign) необхідно у відповідному полі вказати ПІН-код, Шифр-CaaS. Настанова з експлуатації веб-клієнту.
Рис. 41. Створення ЕП (за умови вимкненої двофакторної автентифікації)
Після натискання ОК з'являється вікно про успішне створення електронного підпису, Шифр-CaaS. Настанова з експлуатації веб-клієнту.
Рис. 42. Повідомлення про створення електронного підпису
Далі за допомогою «стрілки вниз», яка розташована напроти кожного файлу дає змогу зберегти файл, Шифр-CaaS. Настанова з експлуатації веб-клієнту.
Далі за необхідності обираємо шлях для збереження файлу та очищаємо форму.
Рис. 43. Збереження підпису у файл
Перевірка ЕП
Дана функція є доступною і без ключа.
Вкладка «Перевірити ЕП» містить розділи: Параметри перевірки ЕП, Текстові дані та Файл, Шифр-CaaS. Настанова з експлуатації веб-клієнту-Шифр-CaaS. Настанова з експлуатації веб-клієнту.
Розділ «Параметри перевірки ЕП», який у свою чергу включає:
1.Поле «Тип ЕП», яке містить:
- Вбудована;
- Відкріплена;
2.Режим перевірки позначки часу для ЕП, який вказується за необхідності ігнорувати, перевіряти її наявність, чи повертати помилку за її відсутності.
3.Режим перевірки позначки часу для даних, який вказується за необхідності ігнорувати, перевіряти її наявність, чи повертати помилку за її відсутності.
4.Позначка «Розширити ЕП».
5.Генерація QR-коду
Рис. 44. Вкладка «Перевірити ЕП»
Розділ «Файл», який у свою чергу включає:
Якщо перевіряється файл за типом ЕП – Вбудована.
- Поле «Файл з підписом» (обирається файл, який містить підпис за типом ЕП Вбудована).
- Кнопка «Перевірити ЕП» (перевіряє дійсність електронного підпису);
- Кнопка «Зберегти підписані дані» (дозволяє зберегти дані без підпису);
- Кнопка «Очистити форму» (здійснює очищення всієї форми). Очищення форми щоразу не є обов'язковим, так як після завершення сесії, автоматично будуть очищені всі форми, які використовувалися під час останньої сесії.
Якщо перевіряється файл за типом ЕП – Відкріплена.
- Поле «Файл для перевірки» (обирається файл, який не містить підпис – початковий файл);
- Поле «Файл з підписом» (обирається файл, який містить підпис за типом ЕП Відкріплена);
- Кнопка «Перевірити ЕП» (перевіряє дійсність електронного підпису за допомогою завантаженого файлу з підписом для файлу для перевірки);
- Кнопка «Очистити форму» (здійснює очищення всієї форми). Очищення форми щоразу не є обов'язковим, так як після завершення сесії, автоматично будуть очищені всі форми, які використовувалися під час останньої сесії.
Рис. 45. Вкладка «Перевірити ЕП» зі вказівкою позначки «Розширення ЕП»
Розділ «Текстові дані», який у свою чергу включає:
Якщо перевіряється файл за типом ЕП – Вбудована.
- Кодування: UTF-16LE та UTF-8.
- Поле «Підпис у кодування Base64» (вказується текст, який містить підпис за типом ЕП Вбудована).
- Кнопка «Перевірити ЕП» (перевіряє дійсність електронного підпису);
- Поле «Дані з електронного підпису» (виведення текст без підпису);
- Кнопка «Очистити форму» (здійснює очищення всієї форми). Очищення форми щоразу не є обов'язковим, так як після завершення сесії, автоматично будуть очищені всі форми, які використовувалися під час останньої сесії.
Якщо перевіряється файл за типом ЕП – Відкріплена.
- Кодування: UTF-16LE та UTF-8.
- Поле «Текстові дані для перевірки» (вказуються текстові дані, який не містить підпис – початкові дані);
- Поле «Підпис у кодуванні Base64» (вказуються текстові дані з підписом, за типом ЕП Відкріплена);
- Кнопка «Перевірити ЕП» (перевіряє дійсність електронного підпису);
- Кнопка «Очистити форму» (здійснює очищення всієї форми). Очищення форми щоразу не є обов'язковим, так як після завершення сесії, автоматично будуть очищені всі форми, які використовувалися під час останньої сесії.
Процес Перевірки ЕП починається з того, що обираються «Параметри перевірки ЕП», обирається файл з підписом/тест з підписом, натискаємо кнопку «Перевірити ЕП». За необхідності можна змінити файл/текст.
Перевірка ЕП за типом «Вбудована», файл
Відеоінструкція знаходиться за посиланням.
Для перевірки ЕП за типом «Вбудована» необхідно у розділі «Параметри перевірки ЕП» вказати Тип ЕП – Вбудована, та вказати параметр для Режиму перевірки електронної позначки часу для ЕП та Режиму перевірки електронної позначки часу для даних, обираємо файл з підписом, натискаємо кнопку «Перевірити ЕП», Шифр-CaaS. Настанова з експлуатації веб-клієнту.
Рис. 46. Перевірка ЕП
Після натискання кнопки «Перевірити ЕП», з'являється повідомлення з результатами перевірки електронного підпису, Шифр-CaaS. Настанова з експлуатації веб-клієнту.
Рис. 47. Повідомлення про дійсність електронного підпису
Після натискання «ОК», з'являється інформація про дійсність підпису, вказується інформація про підписанта та дату підпису, Шифр-CaaS. Настанова з експлуатації веб-клієнту. За необхідності зберегти первинні дані (без підпису), натиснувши на кнопку «Зберегти підписані дані». Після чого, натискаємо кнопку «Очистити форму».
Рис. 48. Результат перевірки
Перевірка ЕП за типом «Відкріплена», файл
Відеоінструкція знаходиться за посиланням.
Для перевірки ЕП за типом «Відкріплена» необхідно у розділі «Параметри перевірки ЕП» вказати Тип ЕП – Відкріплена, та вказати параметр для Режиму перевірки електронної позначки часу для ЕП та Режиму перевірки електронної позначки часу для даних, обираємо файл з підписом, натискаємо кнопку «Перевірити ЕП», Шифр-CaaS. Настанова з експлуатації веб-клієнту.
Рис. 49. Перевірка ЕП
Після натискання кнопки «Перевірити ЕП», з'являється повідомлення з результатами перевірки електронного підпису, Шифр-CaaS. Настанова з експлуатації веб-клієнту.
Рис. 50. Повідомлення про дійсність електронного підпису
Після натискання «ОК», з'являється інформація про дійсність підпису, вказується інформація про підписанта та дата підпису, Шифр-CaaS. Настанова з експлуатації веб-клієнту. Після чого, натискаємо кнопку «Очистити форму».
Рис. 51. Результат перевірки
Перевірка ЕП за типом «Вбудована», текстові дані
Відеоінструкція знаходиться за посиланням.
Для перевірки ЕП за типом «Вбудована» необхідно у розділі «Параметри перевірки ЕП» вказати Тип ЕП – Вбудована, та вказати параметр для Режиму перевірки електронної позначки часу для ЕП та Режиму перевірки електронної позначки часу для даних, обираємо текст з підписом, натискаємо кнопку «Перевірити ЕП», Шифр-CaaS. Настанова з експлуатації веб-клієнту.
Рис. 52. Перевірка ЕП
Після натискання кнопки «Перевірити ЕП», з'являється повідомлення з результатами перевірки електронного підпису, Шифр-CaaS. Настанова з експлуатації веб-клієнту.
Рис. 53. Повідомлення про дійсність електронного підпису
Після натискання «ОК», з'являється інформація про дійсність підпису, вказується інформація про підписанта та дату підпису, Шифр-CaaS. Настанова з експлуатації веб-клієнту. Після чого, натискаємо кнопку «Очистити форму».
Рис. 54. Результат перевірки
Перевірка ЕП за типом «Відкріплена», текстові дані
Відеоінструкція знаходиться за посиланням.
Для перевірки ЕП за типом «Відкріплена» необхідно у розділі «Параметри перевірки ЕП» вказати Тип ЕП – Відкріплена, та вказати параметр для Режиму перевірки електронної позначки часу для ЕП та Режиму перевірки електронної позначки часу для даних, обираємо текст з підписом, натискаємо кнопку «Перевірити ЕП», Шифр-CaaS. Настанова з експлуатації веб-клієнту.
Рис. 55. Перевірка ЕП
Після натискання кнопки «Перевірити ЕП», з'являється повідомлення з результатами перевірки електронного підпису, Шифр-CaaS. Настанова з експлуатації веб-клієнту.
Рис. 56. Повідомлення про дійсність електронного підпису
Після натискання «ОК», з'являється інформація про дійсність підпису, вказується інформація про підписанта та дата підпису, Шифр-CaaS. Настанова з експлуатації веб-клієнту. Після чого, натискаємо кнопку «Очистити форму».
Рис. 57. Результат перевірки
Розширення ЕП
Вкладка «Перевірити ЕП» містить додаткову позначку «Розширити ЕП», при її вказівці, зовнішній вигляд сторінки видозмінюється та стають доступні нові кнопки, Шифр-CaaS. Настанова з експлуатації веб-клієнту.
Рис. 58. Вкладка «Перевірити ЕП» з позначкою «Розширення ЕП»
Розширення ЕП для файлу
Відеоінструкція знаходиться за посиланням.
На прикладі вбудованого електронного підпису, який отримано раніше. Слід обрати файл та натиснути кнопку «Перевірити ЕП», Шифр-CaaS. Настанова з експлуатації веб-клієнту.
Рис. 59. Розширення вбудованого ЕП
Отримати повідомлення про успішне розширення підпису, Шифр-CaaS. Настанова з експлуатації веб-клієнту.
Рис. 60. Повідомлення про результат перевірки та розширення ЕП
Отримати результат перевірки електронного підпису та зберегти файл натиснувши відповідну кнопку, Шифр-CaaS. Настанова з експлуатації веб-клієнту.
Рис. 61. Розширення вбудованого ЕП
За умови, якщо було завантажено файл вже з повними даними для перевірки, то з'явиться повідомлення про це, Шифр-CaaS. Настанова з експлуатації веб-клієнту.
Рис. 62. Результати розширення підпису з повними даними для перевірки
Розширення ЕП для текстових даних
Відеоінструкція знаходиться за посиланням.
На прикладі відкріпленого електронного підпису, який отримано раніше. Слід вказати підписані дані та натиснути кнопку «Перевірити ЕП», Шифр-CaaS. Настанова з експлуатації веб-клієнту.
Рис. 63. Розширення вбудованого ЕП
Отримати повідомлення про успішне розширення підпису, Шифр-CaaS. Настанова з експлуатації веб-клієнту.
Рис. 64. Повідомлення про перевірку та розширення підпису
Отримати результат перевірки електронного підпису, Шифр-CaaS. Настанова з експлуатації веб-клієнту.
Рис. 65. Результат розширення та перевірки ЕП
За умови, якщо було завантажено текстові дані вже з повними даними для перевірки, то з'явиться повідомлення про це, Шифр-CaaS. Настанова з експлуатації веб-клієнту.
Рис. 66. Результати розширення підпису з повними даними для перевірки
Зашифрувати
Вкладка «Зашифрувати» містить такі розділи: Параметри шифрування, Сертифікат отримувача, Текстові дані та Файл, Шифр-CaaS. Настанова з експлуатації веб-клієнту.
Розділ «Параметри шифрування», який включає:
- Додати при шифруванні:
- Сертифікат відправника та сертифікати видавців;
- Сертифікати відправника;
- Не додавати сертифікат відправника та сертифікати видавців.
- Розділ «Сертифікат отримувача», який включає:
- Поле «Сертифікат отримувача зашифрованих даних» (завантажуємо файл-сертифікат отримувача).
Рис. 67. Вкладка «Зашифрувати»
- Розділ «Файл», який включає:
- Поле «Файл для шифрування»;
- Кнопка «Зашифрувати» (здійснює зашифрування файлу);
- Кнопка «Очистити форму» (здійснює очищення всієї форми). Очищення форми щоразу не є обов'язковим, так як після завершення сесії, автоматично будуть очищені всі форми, які використовувалися під час останньої сесії.
- Розділ «Текстові дані», який включає:
- Тип кодування UTF-16LE та UTF-8.
- Поле «Текст для зашифрування»;
- Кнопка «Зашифрувати» (здійснює зашифрування тексту);
- Кнопка «Очистити форму» (здійснює очищення всієї форми). Очищення форми щоразу не є обов'язковим, так як після завершення сесії, автоматично будуть очищені всі форми, які використовувалися під час останньої сесії.
- Поле «Зашифровані дані у кодуванні Base64».
Процес зашифрування файлу
Відеоінструкція знаходиться за посиланням.
Для того, щоб зашифрувати файл, у розділі «Параметри шифрування», обрати один з пунктів (сертифікат відправника та сертифікати видавців чи сертифікат відправника чи не додавати сертифікат відправника та сертифікати видавців), у розділі «Сертифікат отримувача» додати сертифікат отримувача зашифрованих даних, у розділі «Файл» обрати файл для шифрування, натиснути кнопку «Зашифрувати», Шифр-CaaS. Настанова з експлуатації веб-клієнту. За необхідності можна видалити файл натиснувши відповідну кнопку та додати ще, але слід зауважити, що максимальний об'єм всіх файлів не повинен перевищувати 100Мб.
Рис. 68. Процес зашифрування
Після натискання на кнопку «Зашифрувати» з'являється вікно з повідомленням з результатом зашифрування, Шифр-CaaS. Настанова з експлуатації веб-клієнту.
Рис. 69. Повідомлення про успішне зашифрування даних
Після, за допомогою відповідної кнопки «стрілка вниз» можна зберегти зашифрований файл та очищаємо форму, Шифр-CaaS. Настанова з експлуатації веб-клієнту.
Рис. 70. Збереження зашифрованого файлу
Процес зашифрування текстових даних
Відеоінструкція знаходиться за посиланням.
Для того, щоб зашифрувати текстові дані, у розділі «Параметри шифрування», обрати один з пунктів (сертифікат відправника та сертифікати видавців чи сертифікат відправника чи не додавати сертифікат відправника та сертифікати видавців), у розділі «Сертифікат отримувача» додати сертифікат отримувача зашифрованих даних, у розділі «Текстові дані» вказати текст для шифрування, натиснути кнопку «Зашифрувати», Шифр-CaaS. Настанова з експлуатації веб-клієнту.
Рис. 71. Процес зашифрування
Після натискання на кнопку «Зашифрувати» з'являється у полі «Зашифровані дані у кодуванні Base64», Шифр-CaaS. Настанова з експлуатації веб-клієнту.
Рис. 72. Повідомлення про успішне зашифрування даних
Розшифрувати
Дана вкладка містить розділ Файл та Текстові дані.
- Розділ «Файл», який включає, Шифр-CaaS. Настанова з експлуатації веб-клієнту:
- Поле «Файл для розшифрування» (обирається файл, який необхідно розшифрувати);
- Кнопка «Розшифрувати» (Здійснює дешифрування файлу);
- Кнопка «Зберегти розшифровані дані у файл» (здійснює збереження розшифрованих даних у файл);
- Кнопка «Очистити форму» (здійснює очищення форми). Очищення форми щоразу не є обов'язковим, так як після завершення сесії, автоматично будуть очищені всі форми, які використовувалися під час останньої сесії.
- Розділ «Текстові дані», який включає, Шифр-CaaS. Настанова з експлуатації веб-клієнту:
- Тип кодування: UFT-16LE та UTF-8.
- Поле «Зашифровані дані у кодуванні Base64» (вказується текст, який необхідно розшифрувати);
- Кнопка «Розшифрувати» (здійснює дешифрування текстових даних);
- Кнопка «Очистити форму» (здійснює очищення форми). Очищення форми щоразу не є обов'язковим, так як після завершення сесії, автоматично будуть очищені всі форми, які використовувалися під час останньої сесії.
Рис. 73. Вкладка «Розшифрувати», розділ «Файл»
Процес розшифрування файлу
Відеоінструкція знаходиться за посиланням.
Для того, щоб розшифрувати файл, у розділі «Файл», необхідно вказати файл для розшифрування та натиснути кнопку «Розшифрувати», Шифр-CaaS. Настанова з експлуатації веб-клієнту.
Рис. 74. Процес розшифрування
Після натискання на кнопку «Розшифрувати» з'являється вікно з повідомленням з результатом зашифрування, Шифр-CaaS. Настанова з експлуатації веб-клієнту, та для збереження розшифрованих даних необхідно натиснути кнопку «Зберегти розшифровані дані у файл», Шифр-CaaS. Настанова з експлуатації веб-клієнту.
Рис. 75. Повідомлення про успішне розшифрування даних
Рис. 76. Збереження розшифрованих даних
Процес розшифрування текстових даних
Відеоінструкція знаходиться за посиланням.
Для того, щоб розшифрувати текст, у розділі «Текстові дані», необхідно вказати текст для розшифрування та натиснути кнопку «Розшифрувати», Шифр-CaaS. Настанова з експлуатації веб-клієнту.
Рис. 77. Процес розшифрування
Після натискання на кнопку «Розшифрувати» з'являється розшифровані текстові дані у полі «Розшифрований текст», Шифр-CaaS. Настанова з експлуатації веб-клієнту та очистити форму.
Рис. 78. Розшифровані текстові дані
QR-код
QR-код дає можливість отримати результати перевірки ЕП. Для того, щоб отримати код, слід створити ЕП чи перевірити ЕП. Це не залежить від типу підпису чи формату. Для конверту, який містить більше, ніж один підпис формується окремий QR-код.
Створення ЕП
Відеоінструкція доступна за посиланням.
Процес створення ЕП починається з того, що вказуються параметри створення ЕП, обов'язково вказати позначку «Генерація QR», далі завантажується файл для підпису та натискається кнопка «Створити ЕП», Шифр-CaaS. Настанова з експлуатації веб-клієнту.
Рис. 79. Завантаження файлу для створення ЕП
Рис. 80. Процес створення підпису
Процес створення підпису відображений на Шифр-CaaS. Настанова з експлуатації веб-клієнту, завершенням процесу є повідомлення про його успішне створення, Шифр-CaaS. Настанова з експлуатації веб-клієнту. У повідомленні зазначається «Електронний підпис успішно створено для 1 файлу».
Рис. 81. Результат створення підпису
Після завершення створення підпису стають доступні позначки, окрім видалення та завантаження підпису, позначка QR-коду, Шифр-CaaS. Настанова з експлуатації веб-клієнту.
Натиснувши на яку відкривається вікно із самим кодом для зчитування та завантаження картинки самого коду, Шифр-CaaS. Настанова з експлуатації веб-клієнту.
Рис. 82. Позначки напроти файлу
Рис. 83. QR-код
Перевірка ЕП
Відеоінструкція доступна за посиланням.
Для перевірки заповнюються параметри перевірки ЕП та обов'язкова вказівка позначки «Генерація QR».
При успішній перевірці ЕП з'являється картинка QR-коду (Шифр-CaaS. Настанова з експлуатації веб-клієнту), при натисканні на яку відкривається вікно з кодом для зчитування та завантажування (Шифр-CaaS. Настанова з експлуатації веб-клієнту).
Рис. 85. Результати перевірки ЕП
Рис. 86. QR-код