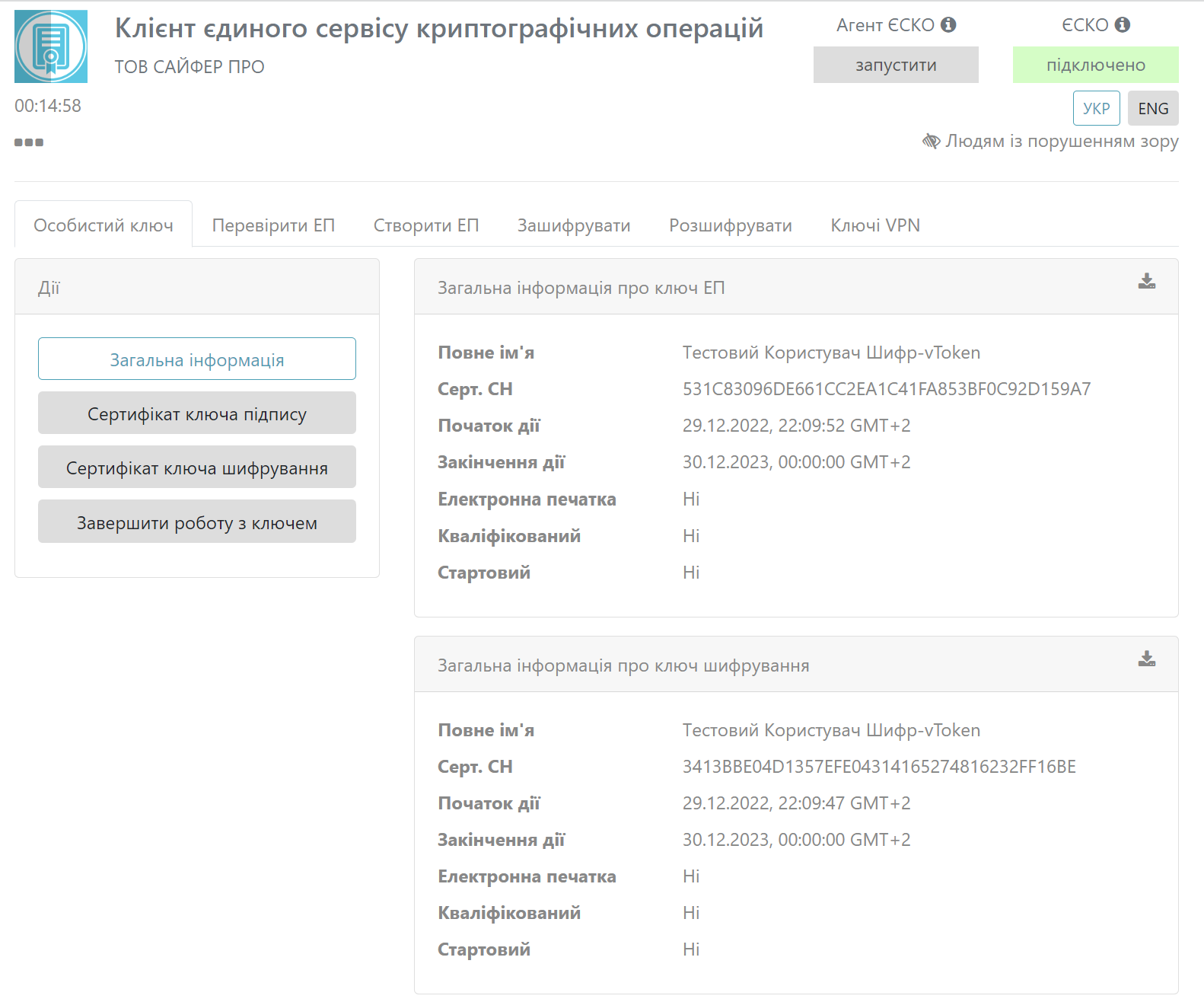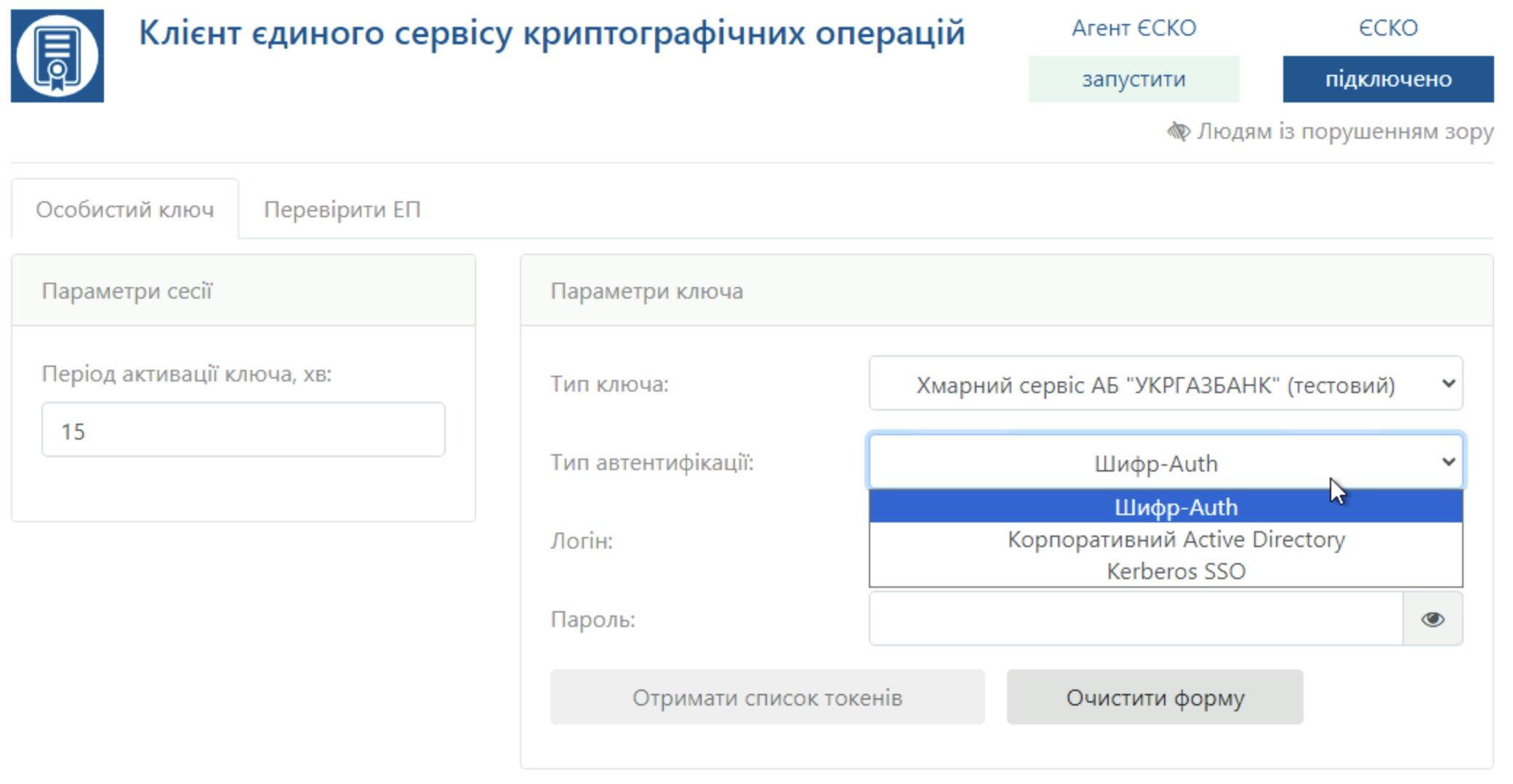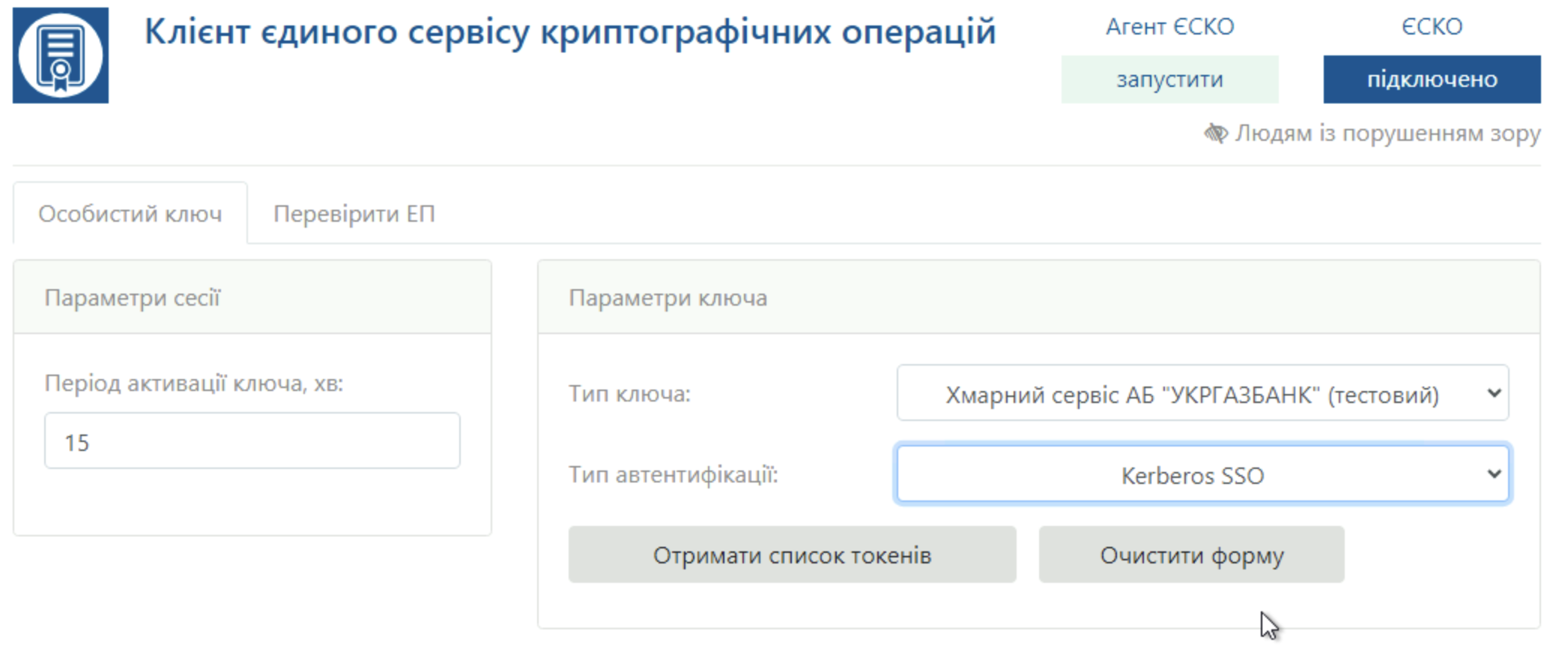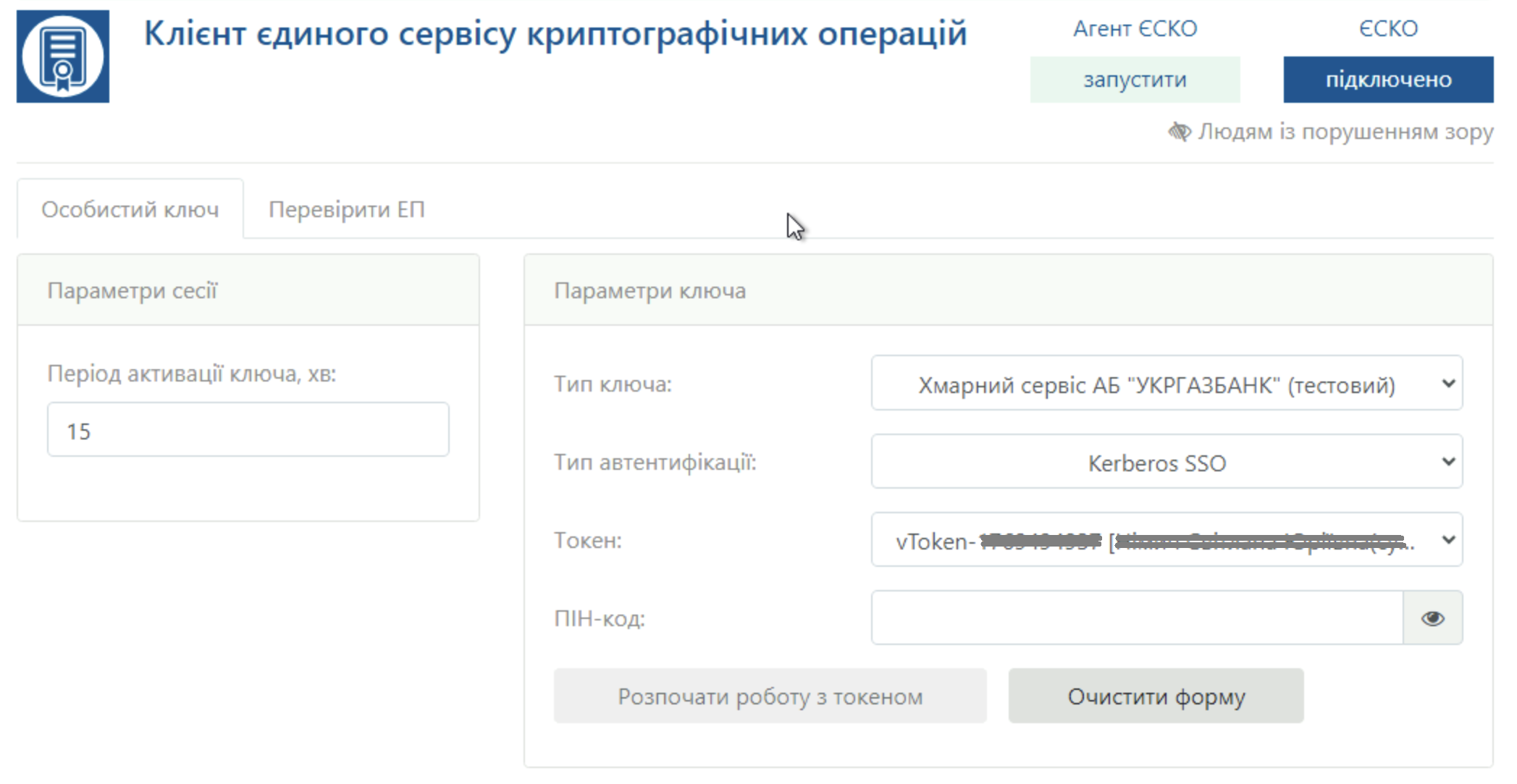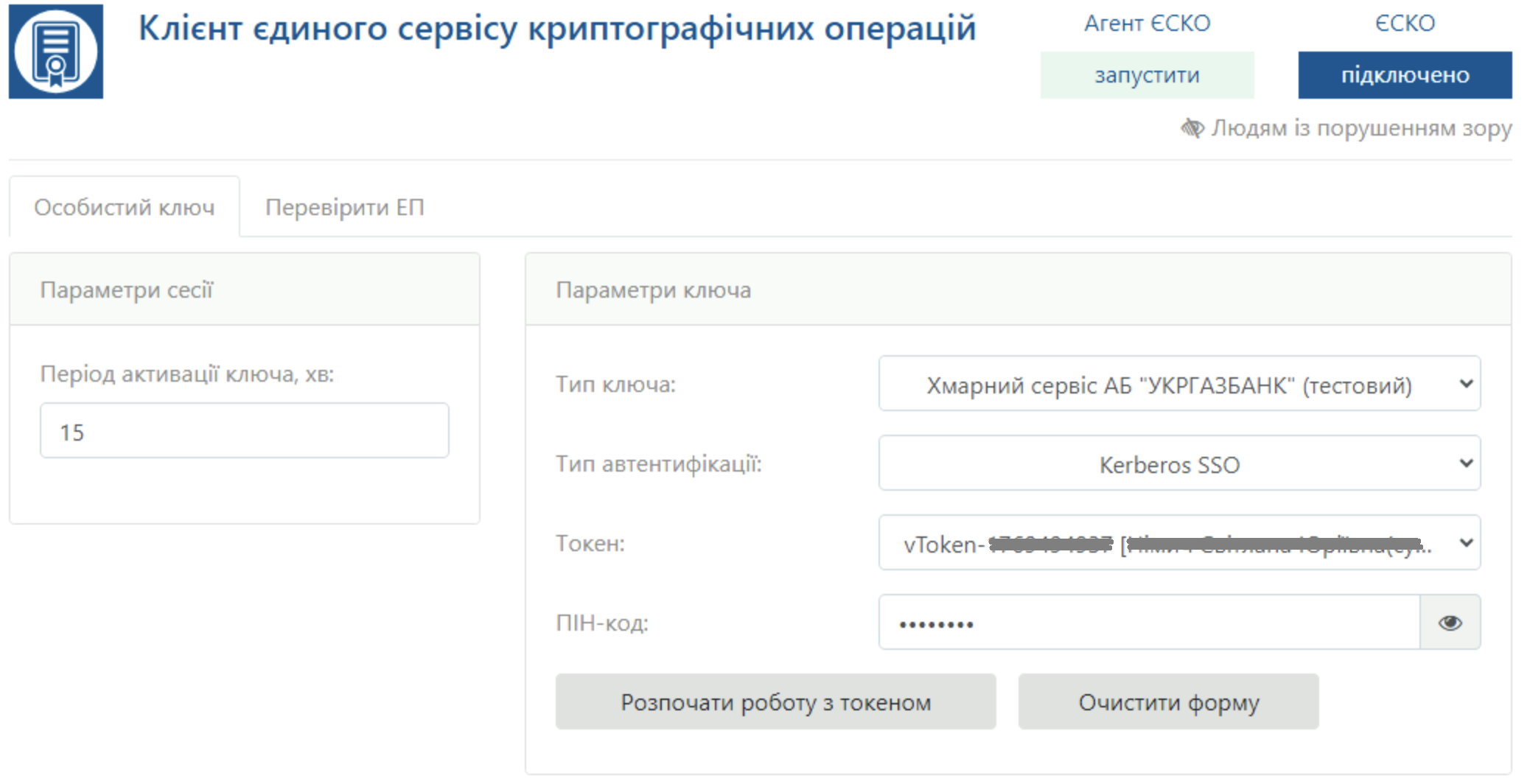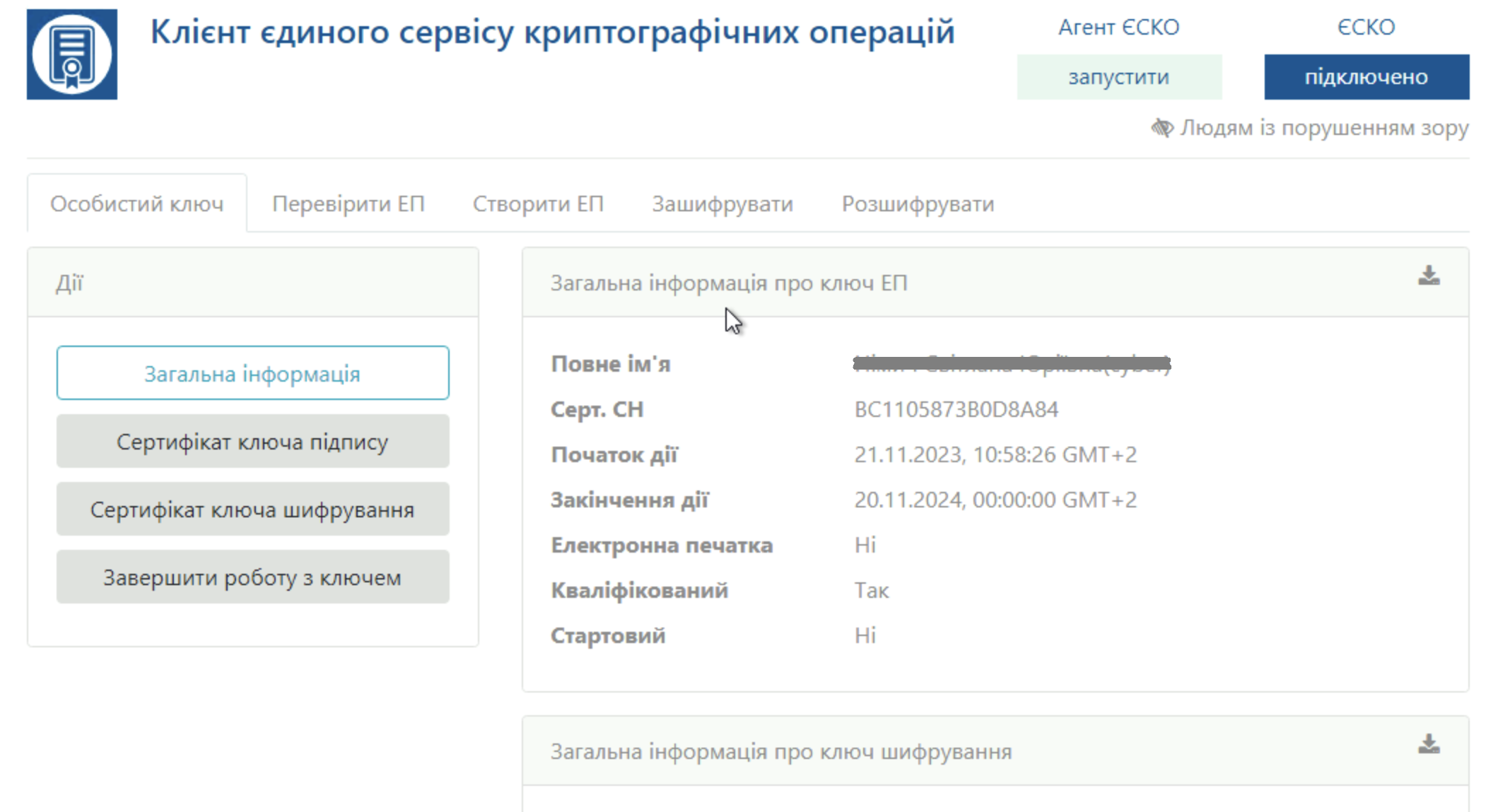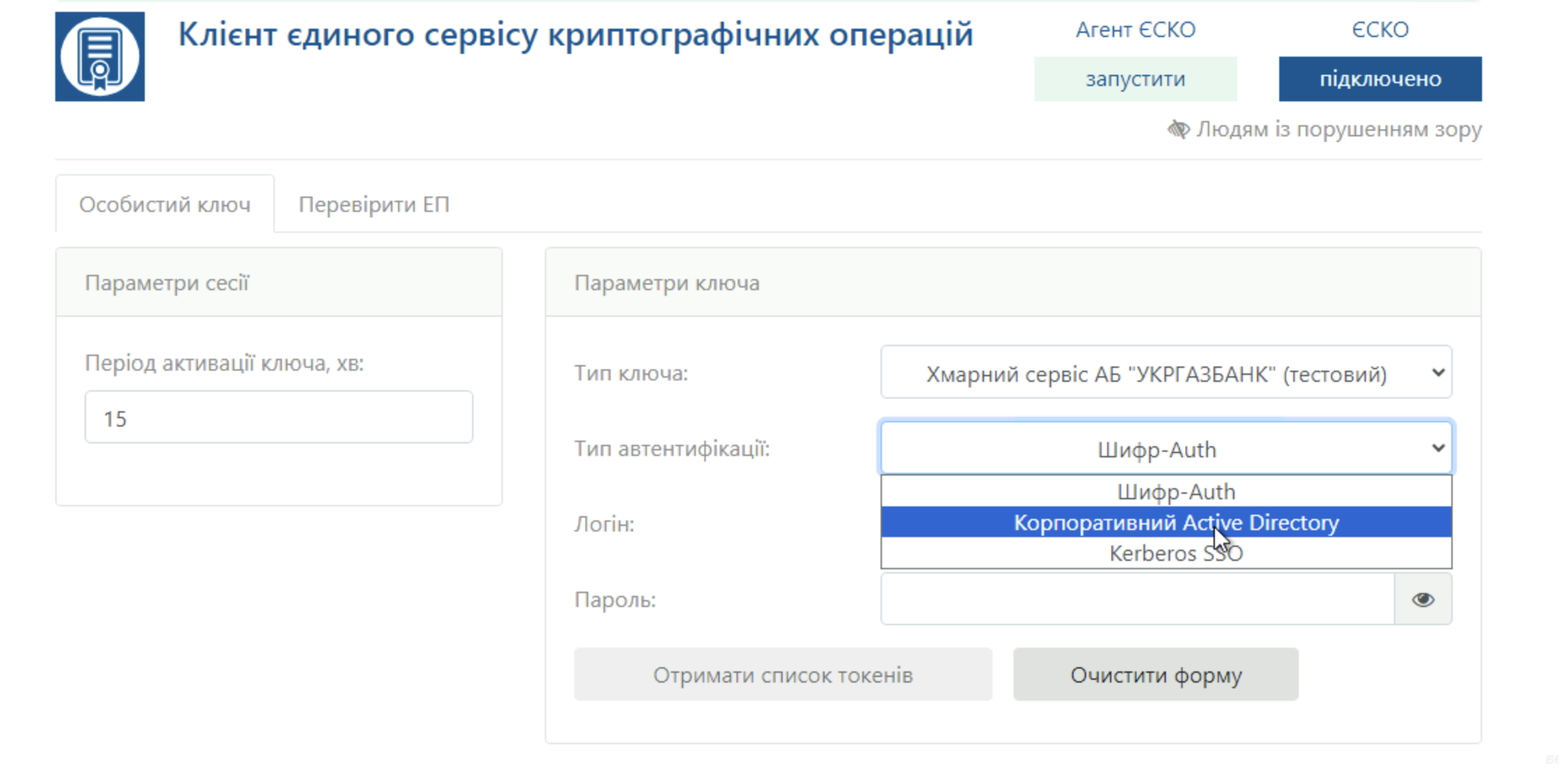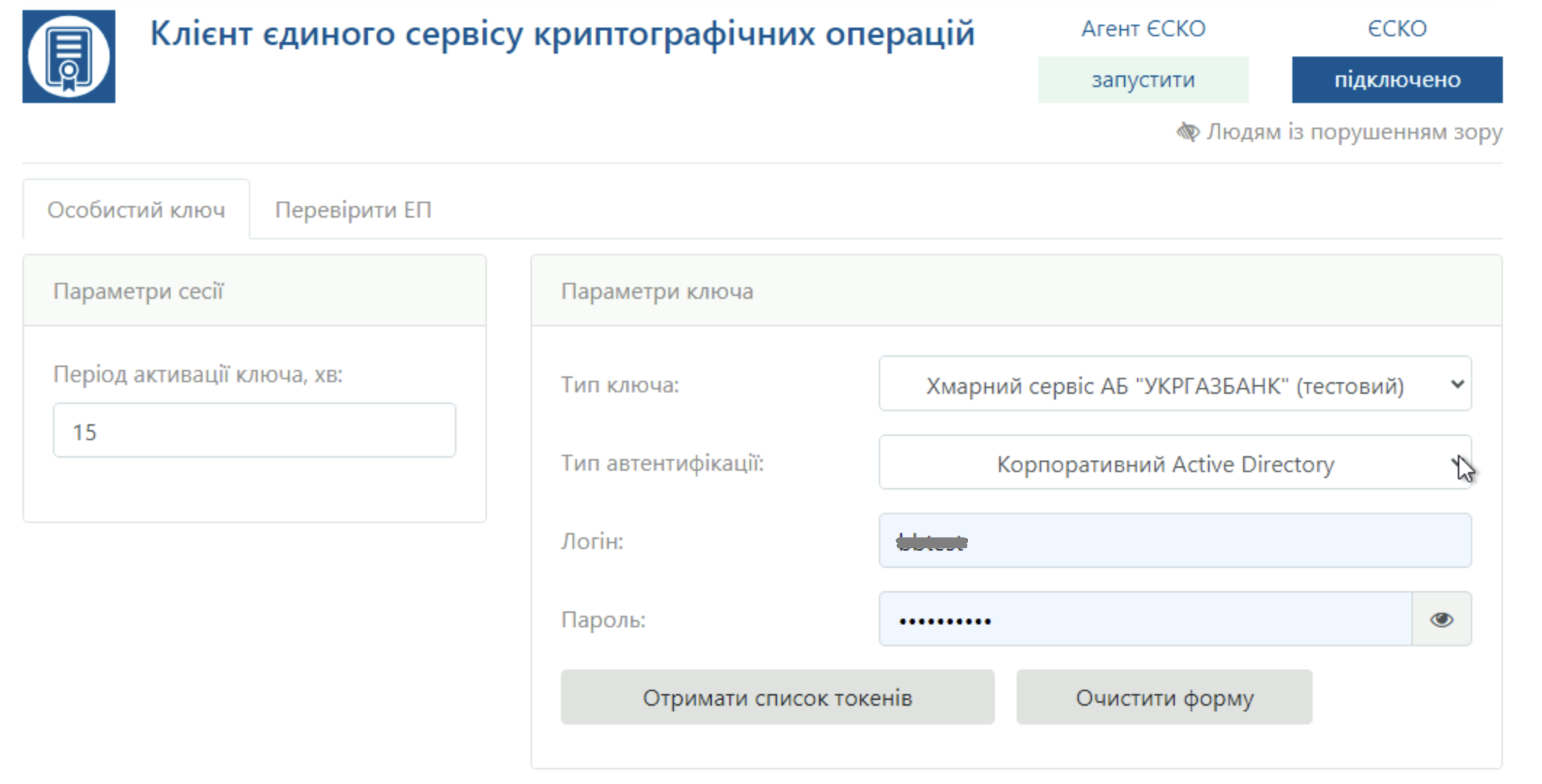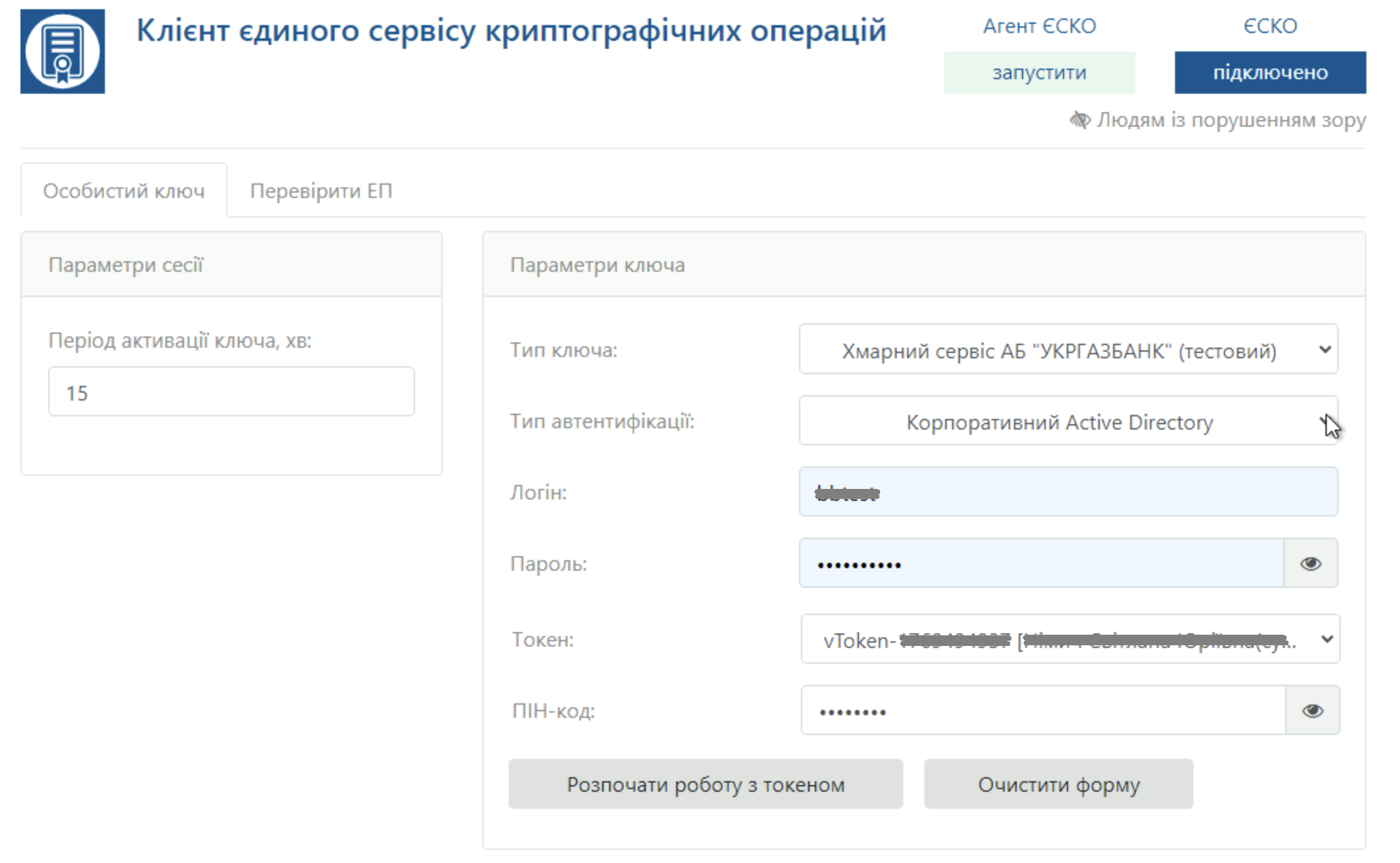...
Вхід може здійснюватися через кілька типів автентифікації:
- Active Directory ("Логін" та "Пароль" від облікового запису, який заведено в Active Directory)
- Шифр-Auth ("Логін" та "Пароль" від облікового запису, який заведено в Шифр-Auth)
- Kerberos SSO ("Логін" та "Пароль" від облікового запису , який заведено в вказувати не треба. Обліковий запис заведено до Active Directory, яка здійснюється обравши тип через Kerberos SSO, дані підтягнуться автоматично з облікового запису з якого було виконано вхід в ОС)
Автентифікація за Шифр-Auth
За замовчуванням вказано Шифр-Auth, якщо перелік недоступний, тоді інші режими не підтримуються.
...
- Переглянути інформацію про сертифікат ключа ЕП, Шифр-CaaS. Настанова з експлуатації веб-клієнту;
- Перевірити ЕП (доступно і без ключа);
- Створити ЕП.
- Зашифрувати.
- Розшифрувати.
| Anchor | ||||
|---|---|---|---|---|
|
Автентифікація за Kerberos SSO
Використовується "Логін" та "Пароль", який вже заведено до Active Directory. Вказувати облікові дані не треба, обравши тип через Kerberos SSO, дані підтягнуться автоматично з облікового запису з якого було виконано вхід в ОС.
З випадаючого списку обираємо Kerberos SSO та натискаємо на кнопку «Отримати список токенів» у вікні «Параметри ключа», Рис. 13-14.
Рис. 13. Вибір типу автентифікації
Рис. 14. Тип Kerberos SSO
Наступним кроком є вибір необхідного токену з переліку, далі необхідно ввести ПІН-код та розпочати роботу з токеном, натиснувши відповідну кнопку у вікні «Параметри ключа», Рис. 15-16.
Рис. 15. Вибір токену з переліку
Рис. 16. Вказівка ПІН-коду до токену
Натиснувши кнопку «Розпочати роботу з токеном» створюється криптографічний контекст, де можна виконати наступні дії:
- Переглянути інформацію про сертифікат ключа ЕП, Рис. 17.
- Перевірити ЕП (доступно і без ключа);
- Створити ЕП.
- Зашифрувати.
- Розшифрувати.
Рис. 17. Створення криптографічного контексту
Автентифікація за Active Directory
"Логін" та "Пароль" від облікового запису, який заведено в Active Directory.
З випадаючого списку обираємо Active Directory, Рис. 18-19.
Рис. 18. Вибір типу автентифікації
Рис. 19. Тип Active Directory
Вказуємо "Логін" та "Пароль", натискаємо на кнопку «Отримати список токенів» у вікні «Параметри ключа», Рис. 20.
Рис. 20. Отримання списку токенів
Наступним кроком є вибір необхідного токену з переліку, далі необхідно ввести ПІН-код та розпочати роботу з токеном, натиснувши відповідну кнопку у вікні «Параметри ключа», Рис. 21-22.
Рис. 21. Вказівка ПІН-коду до токену
Рис. 22. Створення криптографічного контексту
...