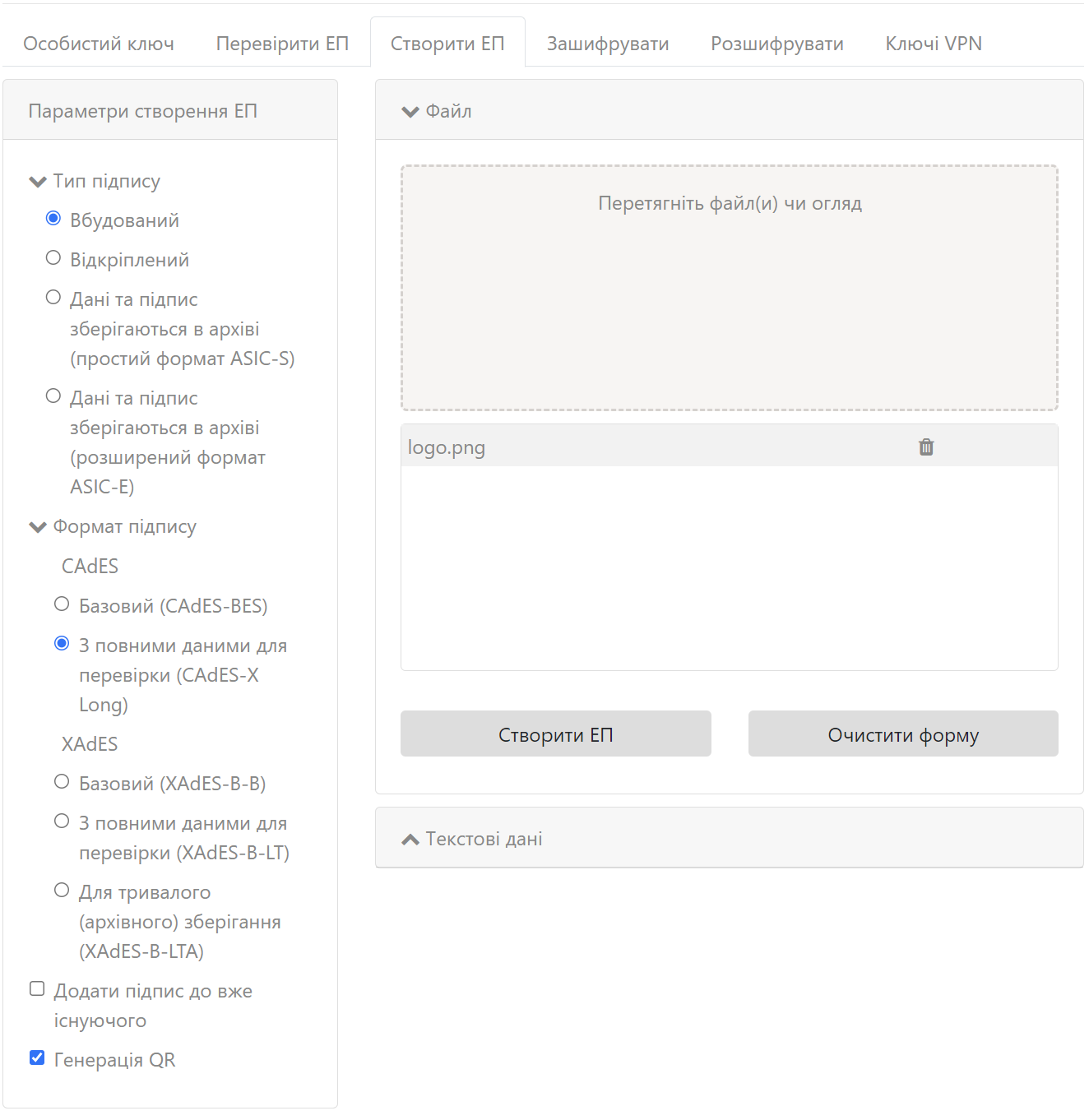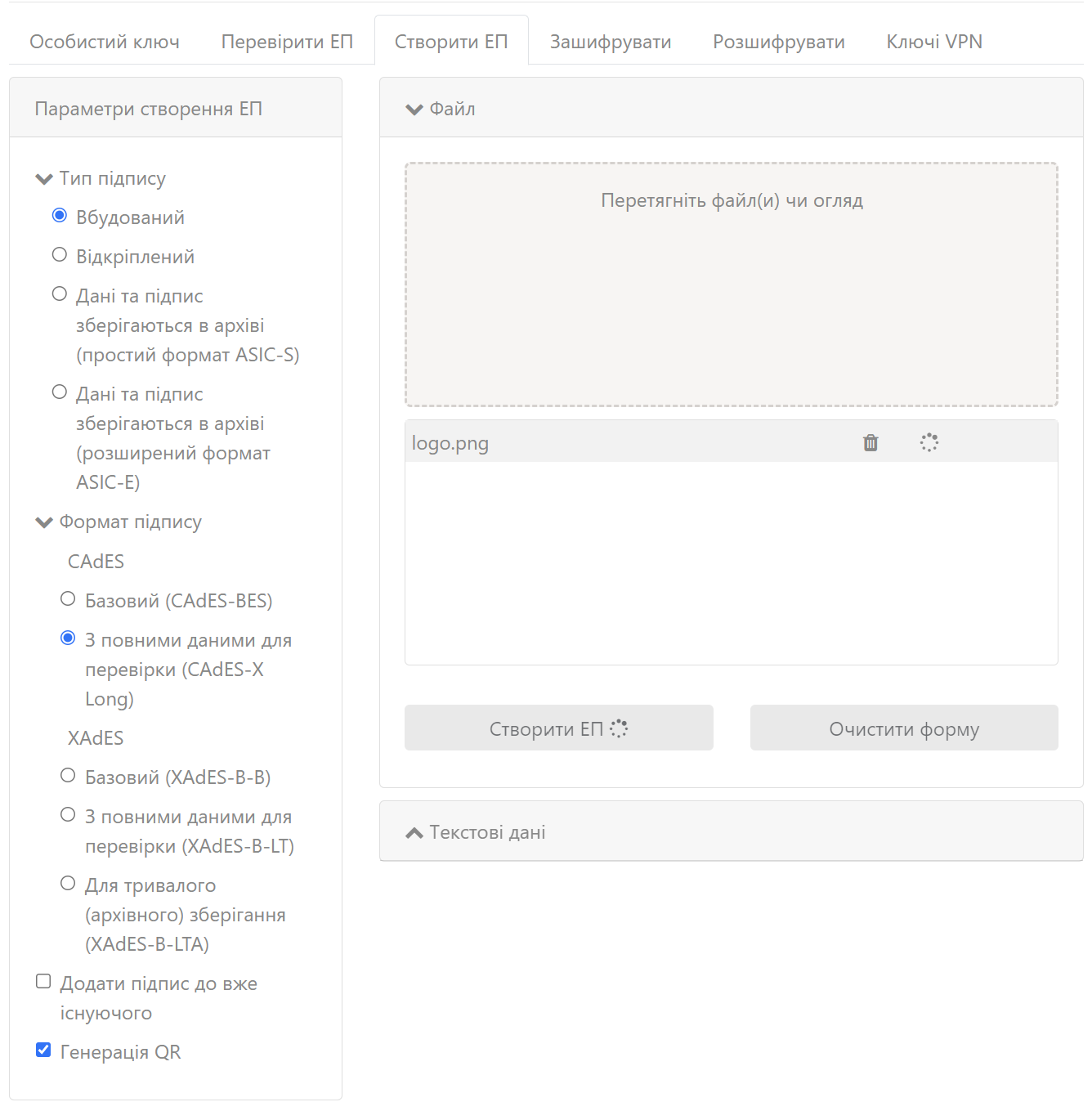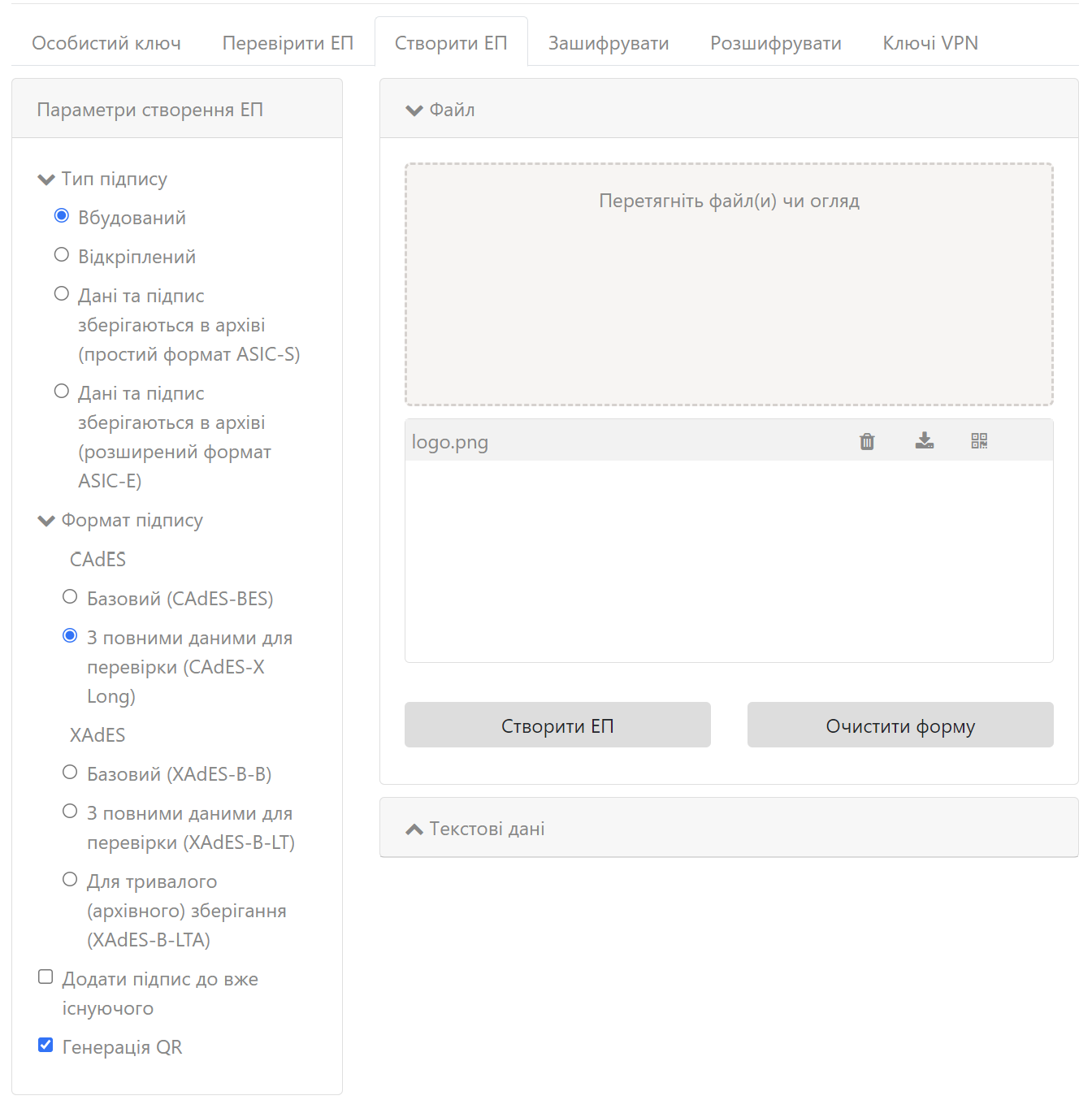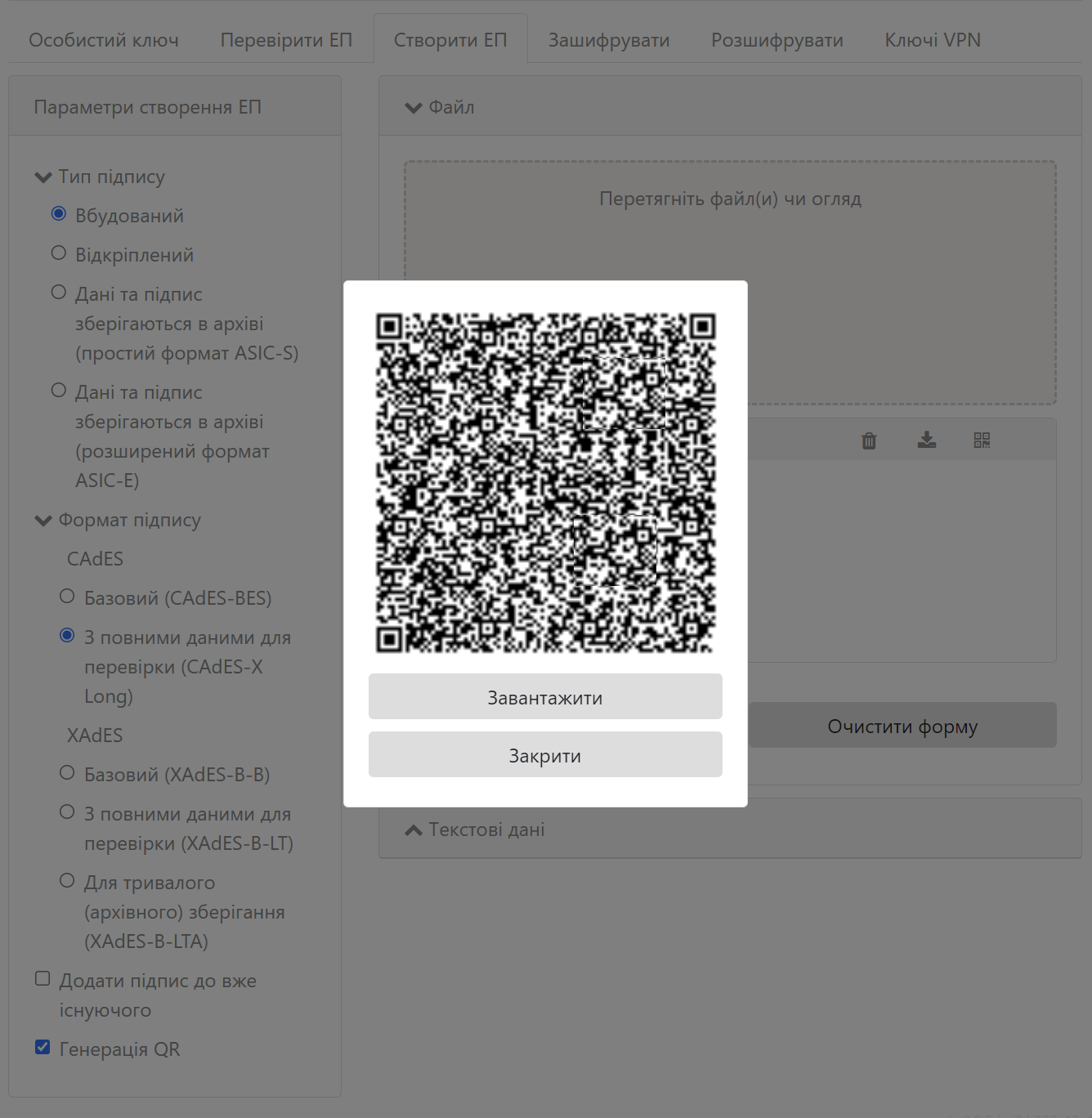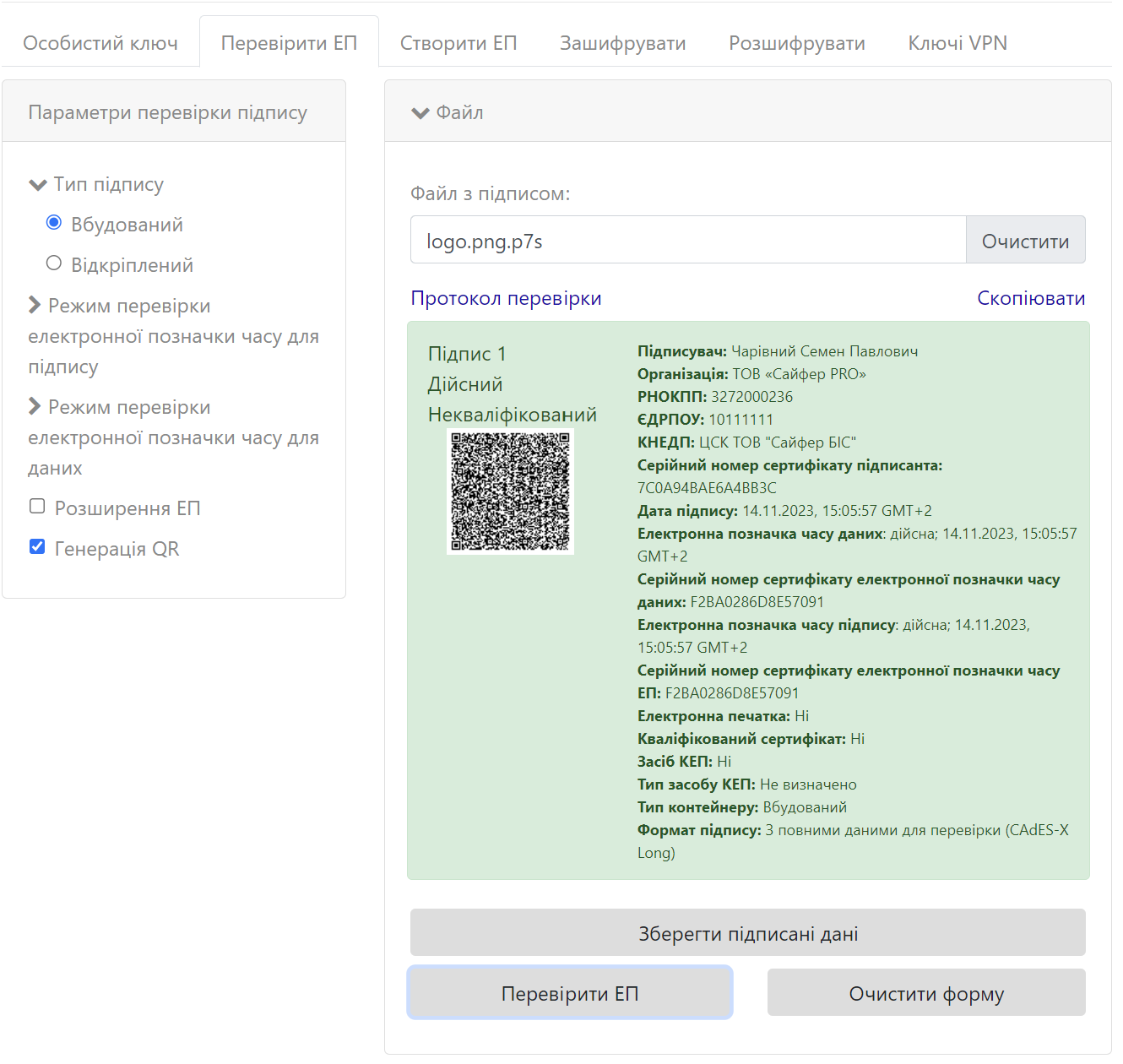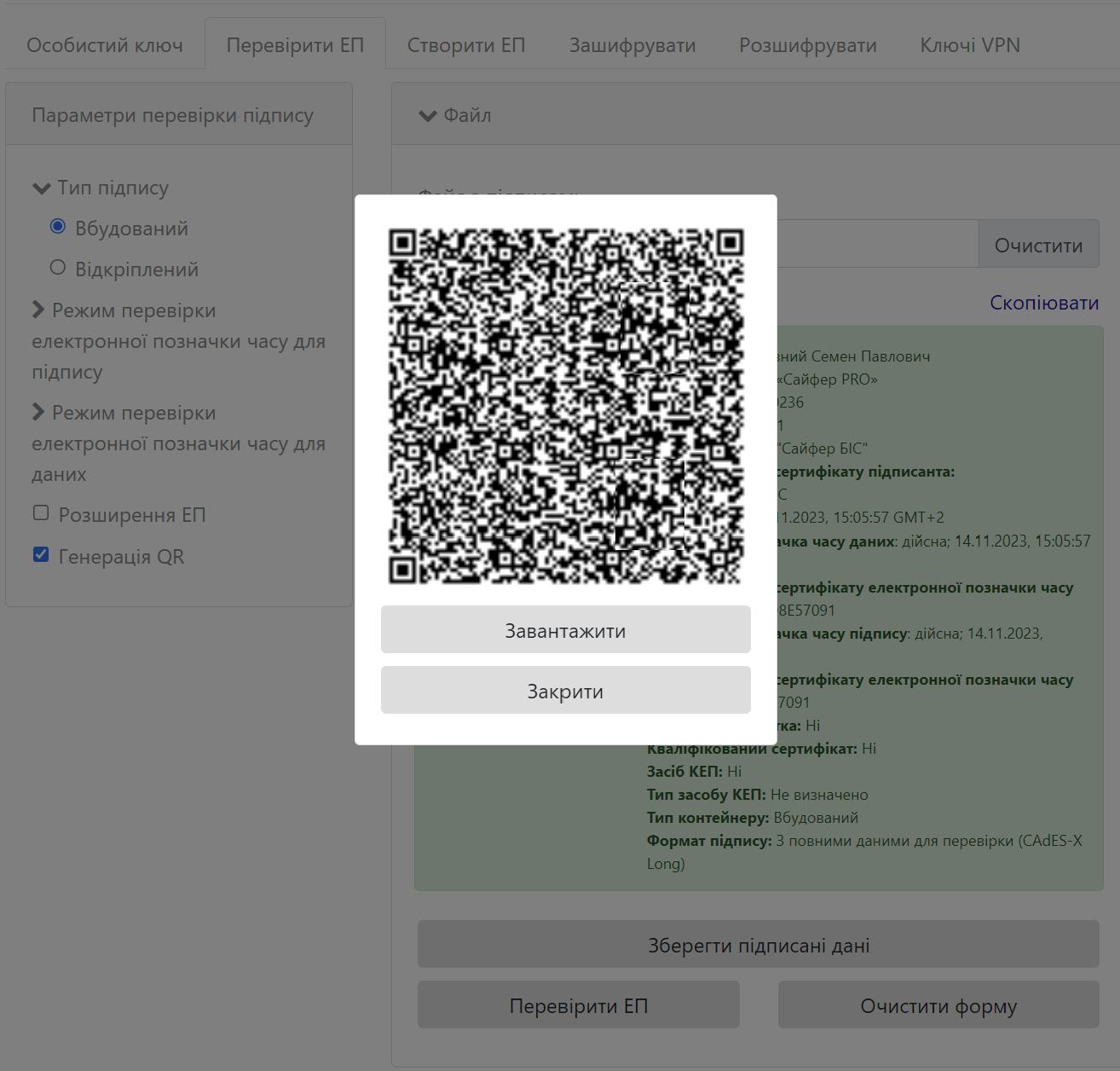...
- «Параметри перевірки ЕП» включає в себе:
- Можна вказати «Тип ЕП» (Вбудована чи Відкріплена):
- Вбудований - можемо завантажувати всі підтримувані типи (вбудований, ASIC-S, ASIC-E), окрім відкріпленого.
- Відкріплений - підпис розміщується у файлі, зазвичай з розширенням p7s, окремо від даних, що підписуються.
- Режим перевірки електронної позначки часу для ЕП (Ігнорувати електронну позначку часу чи перевіряти електронну позначку часу, якщо вона присутня чи повертати помилку, якщо вона відсутня).
- Режим перевірки електронної позначки часу для даних (Ігнорувати електронну позначку часу чи перевіряти електронну позначку часу, якщо вона присутня чи повертати помилку, якщо вона відсутня).
- Розширення ЕП
- Генерація QR-коду
- Можна вказати «Тип ЕП» (Вбудована чи Відкріплена):
- «Файл» включає в себе 2 поля, якщо:
- Тип ЕП - Відкріплена: файл для перевірки (файл на який було накладено підпис) та файл з підписом (файл, який містить підпис). Включає в себе одне поле.
- Тип ЕП – Вбудована: файл з підписом (файл який містить підпис).
...
- Також, можна завантажувати ASIC-S, ASIC-E.
- «Текстові дані» включає в себе 2 поля:
- Кодування UTF-16LE та UTF-8.
- Тип ЕП - Відкріплений: текстові дані для перевірки (текст на який було створено підпис) та підпис у кодуванні Base64 (текст, який містить підпис).
- Тип ЕП – Вбудований: підпис у кодуванні Base64 (текст, який містить підпис) та дані з електронного підпису (виведення даних без підпису). Також, можна завантажувати ASIC-S, ASIC-E.
| Anchor | ||||
|---|---|---|---|---|
|
3.Вкладка «Створити ЕП».
На даній вкладці є можливість здійснити створення ЕП, доступні такі розділи:
- «Параметри створення ЕП» включає в себе:
- Тип ЕП:
- Вбудована - підпис розміщується у файлі, зазвичай з розширенням p7s, разом з даними,
- Тип ЕП:
3.Вкладка «Створити ЕП».
На даній вкладці є можливість здійснити створення ЕП, доступні такі розділи:
- «Параметри створення ЕП» включає в себе:
- Тип ЕП:
- Вбудована - підпис розміщується у файлі, зазвичай з розширенням p7s, разом з даними, що підписуються
- Відкріплена - підпис розміщується у файлі, зазвичай з розширенням p7s, окремо від даних, що підписуються
- Простий формат ASIC-S - дані та підпис зберігаються в архіві. Дозволяє зберігати один файловий об'єкт з пов'язаним е-підписом та в подальшому додавати нові. Також дає можливість додавати файли для захисту е-позначок часу.
- Розширений формат ASIC-E - дані та підпис зберігаються в архіві. Дозволяє зберігати один або кілька файлових об'єктів з пов'язаними е-підписами та в подальшому додавати файлові об'єкти, файли е-підпису та е-позначки часу.
- Позначка «Додати підпис до вже існуючого» (таким чином, можуть підписувати один файл кілька осіб).
- Підтримується лише для
- Формат ЕП:
- Базовий (CAdES-BES) - використовується для автентифікації підписанта та перевірки цілісності електронного документа в період чинності сертифіката відкритого ключа (сертифікат)
- З повними даними для перевірки (CAdES-X Long) - можливість встановлення дійсності ЕП у довгостроковому періоді (після закінчення строку чинності сертифікату)
- XAdES:
- Базовий (XAdES-B-B) - базова перевірка достовірності і цілісності даних
- З повними даними для перевірки (XAdES-B-LT) - додаються повні дані для перевірки
- Для тривалого (архівного) зберігання (XAdES-B-LTA) - е-підпис для тривалого (архівного) зберігання
- Генерація QR-коду.
- Тип ЕП:
- «Файл». Включає в себе поле:
- Файл/Файли для підпису (перетягнути файл(и) з Провідника на область «Перетягніть файл(и) чи огляд» або обрати необхідний файл(файли) для підпису, натиснувши на цю область);
- Кнопка «Створити ЕП» (здійснює накладання ЕП на файл, який завантажено);
- Кнопка «Очистити форму» (здійснює очищення всієї форми). Очищення форми щоразу не є обов'язковим, так як після завершення сесії, автоматично будуть очищені всі форми, які використовувалися під час останньої сесії.
- Кнопка «Видалити» (з'являється кнока після завантаження файлу/файлів для підпису, дозволяє видалили випадково завантажений файл)
- Кнопка «Зберегти» (з'являється кнопка після створення ЕП, дозволяє зберегти кожен файл окремо)
- Кнопка «Зберегти ZIP» (з'являється кнопка після створення ЕП, дозволяє зберегти підписаний файл/файли в одному архіві)
- «Текстові дані». Включає в себе 2 поля:
- Кодування UTF-16LE та UTF-8.
- Текстові дані для підпису (у поле слід внести текстові дані);
- Додатковий опис (опис до текстових даних);
- Кнопка «Створити ЕП» (здійснює накладання ЕП на текстові дані, який завантажено);
- Кнопка «Очистити форму» (здійснює очищення всієї форми). Очищення форми щоразу не є обов'язковим, так як після завершення сесії, автоматично будуть очищені всі форми, які використовувалися під час останньої сесії.
- Підпис у кодування Base64 (виведення підписаних текстових даних).
...
- Час до кінця сесії – відлік у реальному часі до закінчення сесії (знаходиться у лівому верхньому куті).
- Статус роботи програмного комплексу «Агенту ЄСКО» - знаходиться у правій верхній частині вікна. За допомогою «Агент ЄСКО» є можливість працювати не лише із файлами на диску, але із захищеними носіями.
- куті).
- Статус роботи програмного комплексу «Агенту ЄСКО» - знаходиться у правій верхній частині вікна. За допомогою «Агент ЄСКО» є можливість працювати не лише із файлами на диску, але із захищеними носіями.
6.Вкладка «Ключі VPN».
На даній вкладці є можливість здійснити генерацію ключа VPN, доступний такий розділ:
- Поле для завантаження JWT токена користувача
Для генерації ключа VPN, необхідно виконати кілька умов:
- діючий файловий контейнер, який отримано в КНЕДП.
- розгорнутий окремо Шифр-Auth, де користувач має отримати від адміністратора файл, який буде містити JWT токен.
- мати доступ до НЕДП/КНЕДП, куди буде відправлено запит, оброблено його та буде повернено файловий контейнер та сертифікат.
7.Можливі статуси «Агенту ЄСКО»:
...
Статус роботи програмного комплексу «ЄСКО» - знаходиться у правій верхній частині вікна.
8.Можливі статуси ЄСКО:
- «Підключено». Працює у звичайному режимі.
- «Відключено». Слід звернутися до системного адміністратора.
Версія Єдиного Криптографічного Центру знаходиться у правому нижньому куті.
9.Зміна мови - знаходиться у правій верхній частині вікна можна змінити мову веб-інтерфейсу ЄСКО. Доступні мови: українська та англійська.
...
Створення ЕП
Вкладка «Створення ЕП» містить розділи: Параметри створення ЕП, Файл та Текстові дані, Шифр-CaaS. Настанова з експлуатації веб-клієнту.
...
| Anchor | ||||
|---|---|---|---|---|
|
Після натискання «ОК»Далі, з'являється інформація про дійсність підпису, вказується інформація про підписанта та дату підпису, Шифр-CaaS. Настанова з експлуатації веб-клієнту. За необхідності зберегти первинні дані (без підпису), натиснувши на кнопку «Зберегти підписані дані». Також можна сформувати та зберегти Протокол створення та перевірки кваліфікованого ЕП, натиснувши на Протокол перевірки (файл буде збережено на ПК з розширенням .pdf) або скопіювати результат перевірки у буфер обміну, натиснувши на Скопіювати. Після чого, натискаємо кнопку «Очистити форму».
...
| Anchor | ||||
|---|---|---|---|---|
|
Після натискання «ОК»Далі, з'являється інформація про дійсність підпису, вказується інформація про підписанта та дата підпису, Шифр-CaaS. Настанова з експлуатації веб-клієнту. Також можна сформувати та зберегти Протокол створення та перевірки кваліфікованого ЕП, натиснувши на Протокол перевірки (файл буде збережено на ПК з розширенням .pdf) або скопіювати результат перевірки у буфер обміну, натиснувши на Скопіювати. Після чого, натискаємо кнопку «Очистити форму».
...
Процес створення ЕП починається з того, що вказуються параметри створення ЕП, обов'язково вказати позначку «Генерація QR», далі завантажується файл для підпису, Шифр-CaaS. Настанова з експлуатації веб-клієнту та натискається кнопка «Створити ЕП», Шифр-CaaS. Настанова з експлуатації веб-клієнту.
| Anchor | ||||
|---|---|---|---|---|
|
| Anchor | ||||
|---|---|---|---|---|
|
Процес створення підпису відображений на Шифр-CaaS. Настанова з експлуатації веб-клієнту, завершенням процесу є повідомлення про його успішне створення. У повідомленні зазначається «Електронний підпис успішно створено для 1 файлу».
...
Після завершення створення підпису стають доступні позначки, окрім видалення та завантаження підпису, позначка QR-коду, Шифр-CaaS. Настанова з експлуатації веб-клієнту.
Натиснувши на яку відкривається вікно із самим кодом для зчитування та завантаження картинки самого коду, Шифр-CaaS. Настанова з експлуатації веб-клієнту.
| Anchor | ||||
|---|---|---|---|---|
|
| Anchor | ||||
|---|---|---|---|---|
|
Перевірка ЕП
Відеоінструкція доступна за посиланням.
...
При успішній перевірці ЕП з'являється картинка QR-коду (Шифр-CaaS. Настанова з експлуатації веб-клієнту), при натисканні на яку відкривається вікно з кодом для зчитування та завантажування (Шифр-CaaS. Настанова з експлуатації веб-клієнту).
| Anchor | ||||
|---|---|---|---|---|
|
| Anchor | ||||
|---|---|---|---|---|
|